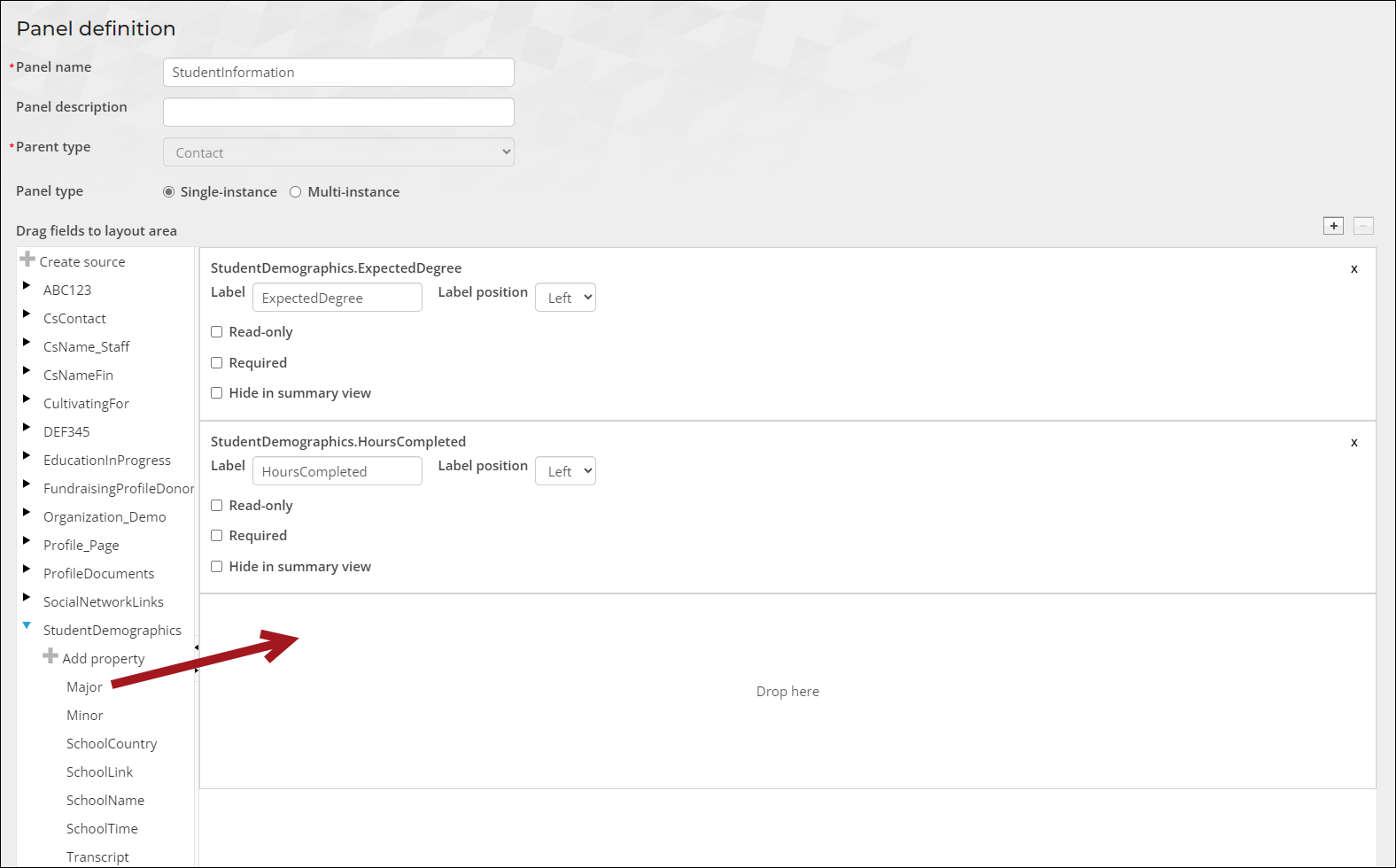Creating panel sources
Panel sources are user-defined or system-provided data sources that store the information collected in a panel and define the data properties or fields. When you create a new panel source, a new business object is saved to the iMIS database for use throughout the system.
You can define panel sources from one of the following locations:
- The Panel sources window (RiSE > Panel Designer > Panel sources) allows you to create panel sources and properties without the need to edit a panel.
- When editing panels from RiSE > Panel Designer > Panel definitions or from the Panel Editor content item.
Once you have created a source, the steps for adding properties to sources are the same from both locations.
In This Article
- Creating sources from the Panel sources window
Creating sources from within panel definitions
Adding properties to panel sources
Creating sources from the Panel sources window
To create a new panel source from the Panel sources window, do the following:
- Go to RiSE > Panel Designer > Panel sources.
- Select Add new panel source.
- Enter a Source name for each new source. The Source name must meet the following criteria:
- Starts with a letter.
- Contains only letters, numbers, and underscores.
- Is unique across iMIS . The Source name cannot match any existing iMIS data or SQL Reserved Words or iMIS reserved words.
Note: We recommend that you use an organizational prefix (such as ABC_) so that your sources are unique, sort together in the tree view, and are easy to identify as sources that you created.
- Select the Parent type of the source. The source will be available for all panels of the same parent type:
- Contact – Associates the data with a specific contact.
- Event - Associates the data with a specific event.
- Invoice - Associates the data with a specific invoice.
- Standalone - Does not associate data with a specific contact. Standalone sources are multi-instance only. These sources are useful for anonymously tracking information or creating a multi-instance form. Only staff users and system administrators can create, edit, view, and delete standalone panels. See Creating standalone panels for more information.
- Enable Multi instance to allow multiple entries for each property. Leave this option disabled to create a single-instance source, which only allows one entry per panel property. The source will only be available to panels with the same single or multi-instance designation. For more information, see Creating a panel that allows multiple entries.
- Click Save. The panel source is immediately available to panels of the same Parent type. The following properties are automatically generated for the data source based on the Parent type and whether the source is multi-instance:
- ID – Generated for contact panel sources. The ID is a unique value used to join the business object to other data sources in IQA. It represents the iMIS ID for each contact.
- EventKey – Generated for event panel sources. An EventKey used to join a business object to other panel data sources and business objects in IQA that represent events.
- InvoiceId - Generated for invoice panel sources. Uniquely identifies an invoice and can be joined to other business objects in IQA that represent the invoice.
- Ordinal – Generated for multi-instance panel sources. Key value for the multi-instance source. This property is read-only.
CreatedOn – The date and time the panel data was created and added to the source. This property is read-only.
UpdatedOn – The date and time the panel data was most recently updated. This property is read-only.
- To begin adding properties, select Add new property. Proceed to Adding properties to panel sources for the next steps.
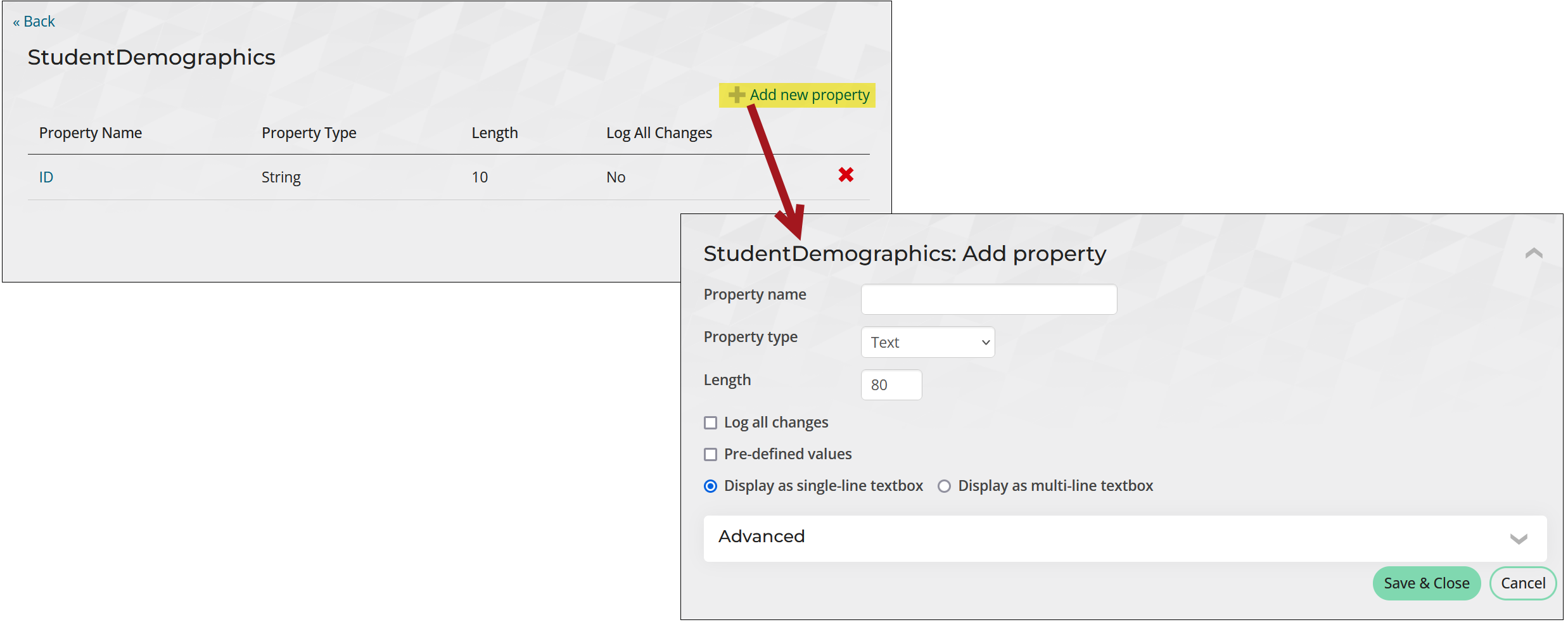
Creating sources from within panel definitions
When adding or editing panel definitions, each new source you create is available for immediate use in the current panel. When you Save the panel, that new business object is saved to the iMIS database for use throughout the system.
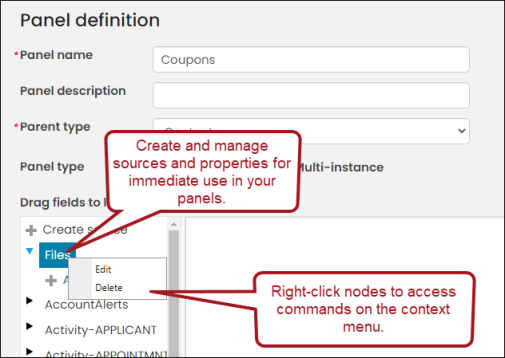
Do the following to create panel sources while working within a panel:
- Add a new panel or edit an existing panel.
- From the Panel definition window, click Create source. The source inherits the Parent type and single or multi-instance designation from the panel definition. For more information, see Creating panels.
- Enter a Source name, then click OK. The Source name must meet the following criteria:
- Starts with a letter.
- Contains only letters, numbers, and underscores.
- Is unique across iMIS. The Source name cannot match any existing iMIS data or SQL Reserved Words.
Note: We recommend that you use an organizational prefix (such as ABC_) so that your sources are unique, sort together in the tree view, and are easy to identify as sources that you created.
- Before saving, it is recommended to add all necessary properties to the source. This way, you can view them as a set of properties and improve your naming convention before it is finalized. To add properties, proceed to Adding properties to panel sources.
- Once you finish adding properties, Save and Publish the panel. When you save the panel, the new business object property is saved in the iMIS database for use throughout the system.
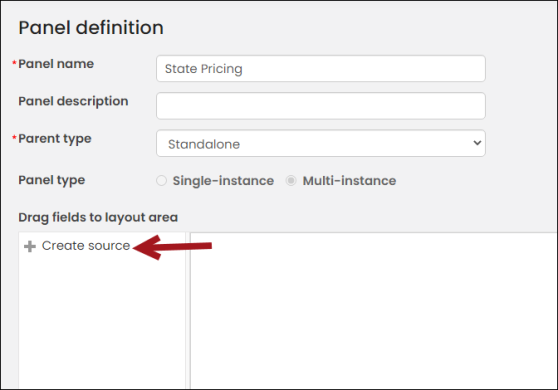
Adding properties to panel sources
Do the following to add properties to a panel source:
Note: The CreatedOn and UpdatedOn properties are automatically added to new panel sources.
- Do one of the following:
- Open the panel source from RiSE > Panel Designer > Panel sources and select Add new property.
- Open the desired panel from RiSE > Panel Designer > Panel definitions and select Add property under the source.
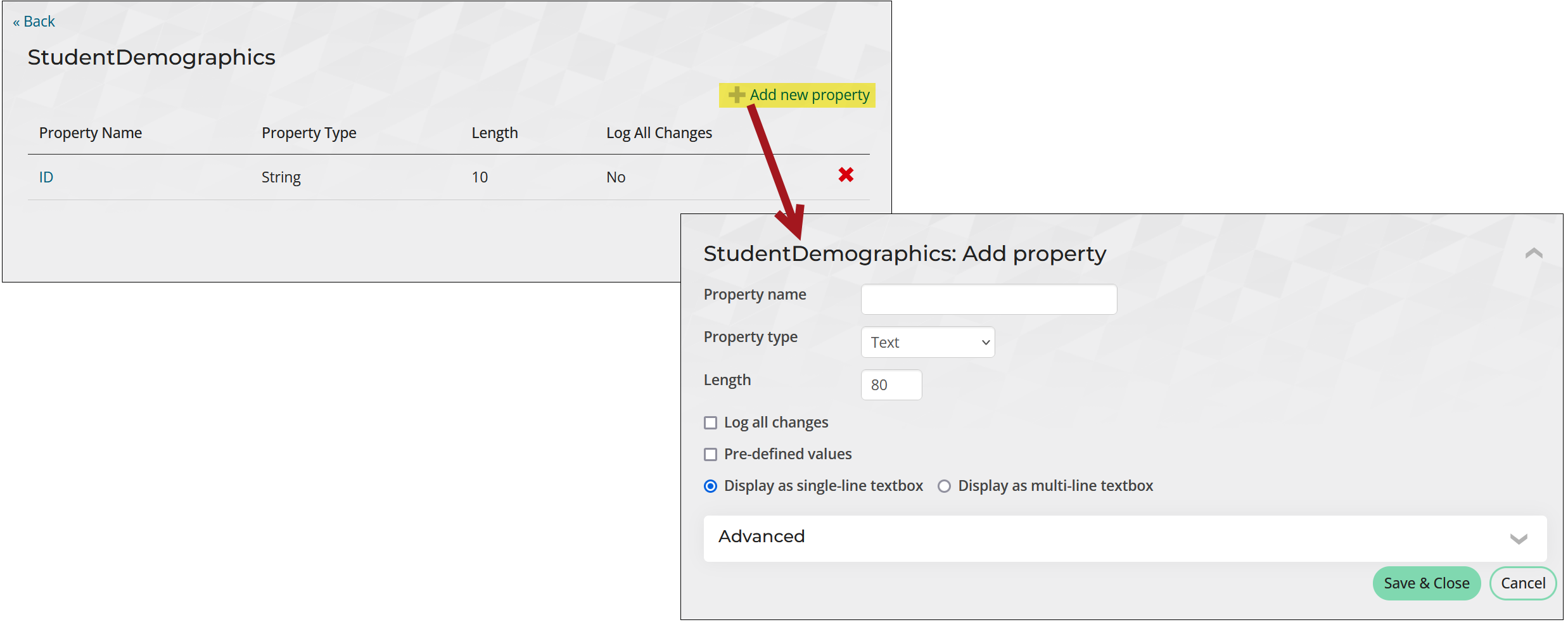
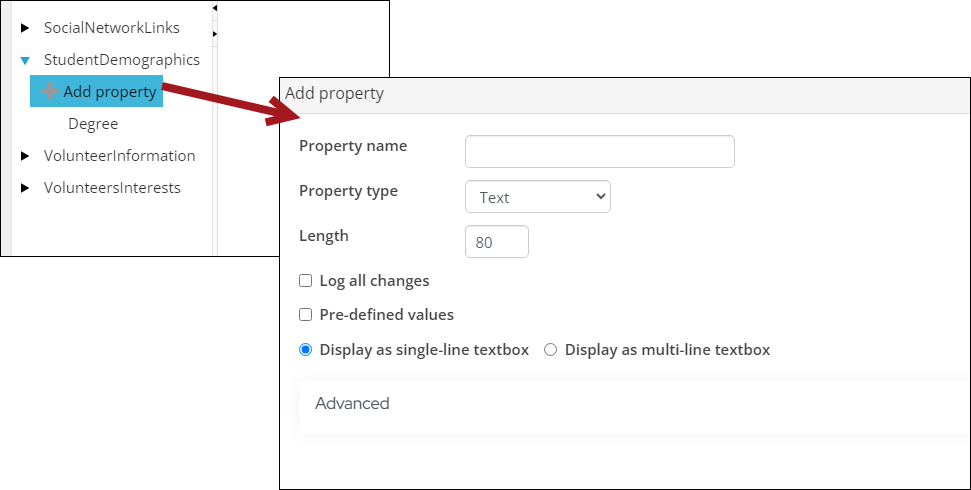
- Enter a Property name that:
- Starts with a letter.
- Contains only letters, numbers, and underscores.
- Is unique within its source.
- The Property name cannot match any existing iMIS data or iMIS reserved words.
Note: You can configure your panel source to auto-populate the date and time an entry is updated. Refer to Auto-populating the date and time a panel source is updated.
- (Panel sources window only) Enter an IQA display name. This value updates the Prompt for field value in the related Business Object, which appears as the property name when the business object is used in a query. For more information, see Business object designer field reference.
- Choose a property type that best fits your purpose:
- Currency: 19 total digits (precision), with four digits to the right of the decimal point (scale). The default masking displays two decimal places.
- Date, Date and Time, Time: January 1st, 1753, through December 31st, 9999.
- Decimal: 28 total digits (precision), with 12 digits to the right of the decimal point (scale). The default masking displays two decimal places.
- Email: Creates a mailto link, which launches the user’s default mail application when selected.
- File upload: Allows contacts to associate a file with their record. After a file is uploaded, it can be downloaded by anyone who can view the panel. By default, all file types are accepted. Enter specific Allowed file types to restrict the type of files that can be uploaded.
- For security reasons, we recommend that you do not allow .exe files.
- The maximum file size allowed is 109.77 MB.
- The File upload property type is not permitted for use with invoice-based panels.
- Integer: –2,147,483,648 to 2,147,483,647 (±2 billion).
- When left blank, the default value is 0.
- Text:
- The maximum character limit for single and multi-line Text fields depends on when the original table was created. Older tables will have a maximum of 400 characters, while newer tables will have a maximum of 3,999 characters.
- HTML tags are not supported in single- or multi-line textboxes. If there is HTML in the textbox, users must manually delete the tags before saving.
- To change the size of a text field, delete the field and then recreate the field with the new size. Data in the table will be retained.
- Pre-defined values from a query, source table (general lookup table), or explicit list that display as a drop-down:
- Query – Lists the results from a query, such as a list of countries. Click Browse to select a query. Click Remove to remove a previously selected query.
- Source table - Choose a general lookup table from the Source drop-down. The values defined in the general lookup table are what display as the values in the drop-down. See General lookup tables for more information.
- Explicit list – Lists specific terms that you define, such as industry type or regions.
Note: Panel Editor properties with a pre-defined list of values are displayed as drop-down lists so users can select a desired value. If this pre-defined list is generated by an IQA query, any sorting criteria specified in the query is respected, and the order of the values presented in the drop-down is the same as the order specified by the query. Edit your IQA query as necessary to update the ordering on your drop-down.
- Allow multi-selections – Allows users to select multiple values for a single property.
Note: HTML tags are not supported in single- or multi-line textboxes. If there is HTML in the textbox, users must manually delete the tags before saving.
Important! Do not save the panel before recreating the field. Saving before recreating the field will cause data to be lost.
- URL: Creates a live hyperlink. When selected, a new browser is opened.
- Yes/No: Provides a checkbox for the user to select if Yes, or to leave blank if No.
Notes:
- (Does not apply to Standalone or Invoice panel sources) Enable Log all changes if you want to track any data change made to the property.
- (Text Property type only) Enable Pre-defined values to display additional Text options:
- Enable the Allow multi-selections option to allow users to select multiple values for a single property. This option stores multiple values in a comma-separated list.
- The Defined by query option provides validation-type properties based on the query results. For example, instead of typing out a list of countries, you could select a query that displays country values.
- Enable the Pre-defined values checkbox and select the Defined by query option.
- Click Browse, select a query, and click OK.
- Two additional fields are displayed:
- Data Value - The field you want saved in the database.
- Display Value - The field you want displayed in the list presented as a selection on the panel.
Note: If Allow multi-selections is enabled, the Data Value properties cannot contain any commas. If the Data Value contains a comma, the properties will not properly display in the drop-down.
While these values can be the same, you might want to choose a different value to display on the panel. For example, the country code might not be as clear as the country name.
- Select the fields from the drop-down in the Data Value and Display Value fields.
- Click OK.
- The Defined by explicit list option allows you to create a list to display on the panel:
- Enable the Pre-defined values checkbox and select the Defined by explicit list option. A table grid is displayed.
- Click the plus icon (+) to add a data row. The data row contains two icons: Insert and Cancel, and two fields: Data Value and Display Value. The Data Value is the field saved in the database. The Display Value is the field displayed in the list presented as a selection on the panel. While these values can be the same, you might want to choose a different value to display on the panel.
- Enter the appropriate values in the Data Value and Display Value fields.
- Click the Insert icon located to the left of the data row.
- Click the plus icon (+) to add additional data rows.
- Click OK.
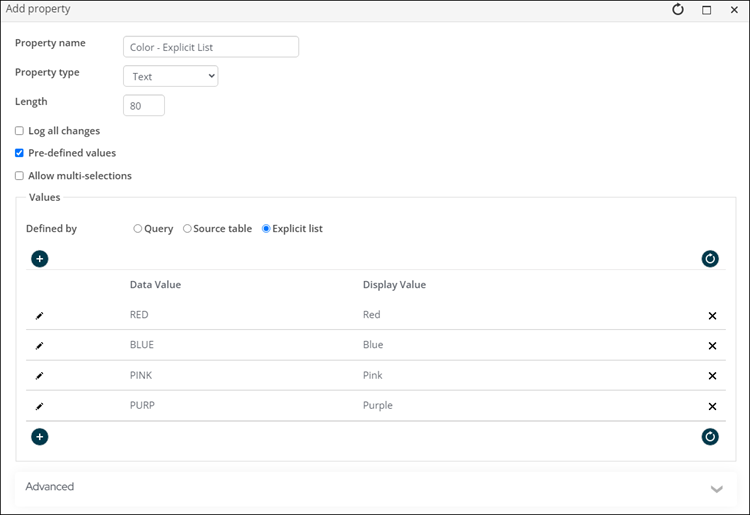
Note: The number you define in the Length field will be the total number of characters that can be used in the Data Value column. For example, if you enter 80 in the Length field, you can only enter values in the Data Value fields that have a total of 80 characters combined. The maximum number of characters for this field is 4000, however, indexing will be disabled if the number of characters exceeds 400.
Note: To learn how to edit an explicit value list, see Editing a panel with an explicit value list.
Note: To retrieve the data with one row per value in order to filter or join on the values, use the DistinctUserDefinedMultiSelectProperties business object. This business object returns one row per person per value.
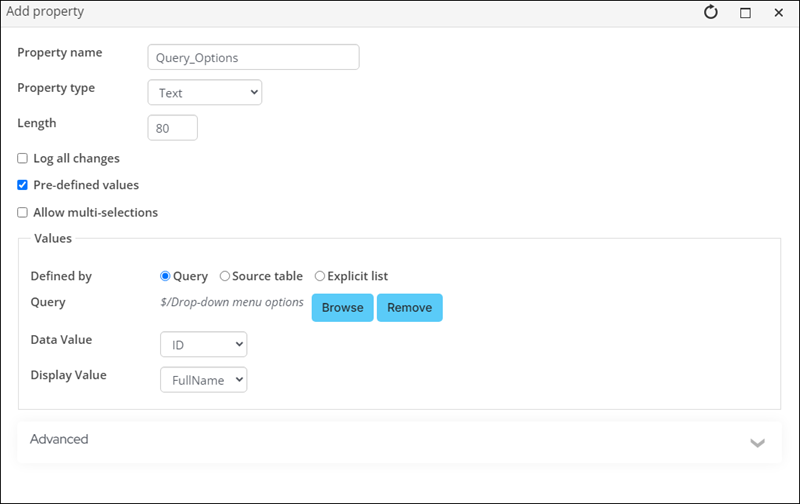
- (Does not apply to File upload or large Text fields of 400 characters or more) (optional) Expand the Advanced section and enable Index this property for improved query performance to index the panel property.
- To save the property, do one of the following:
- If you are working directly from the panel source, click Save and Close.
- If you are working from a panel definition, do the following:
- Click Add & Close or Add & Continue to add more properties.
- Continue adding properties as needed. Do not Save the panel until you create all the properties. This way, you can view them as a set of properties and improve your naming convention before it is finalized.
- Save the panel. Note that the sources will alphabetize properly on reopening.
Note: Add the Change History Display content item to a content record if you want to display data changes made in the Name and Name_Fin tables, as well business objects.
It is recommended that property indexes be used sparingly. Enabling property indexes increase the speed of lookups and reports but could decrease the speed of adding or updating data in the source. It is recommended that this option be used for ID properties, such as codes in reference tables, fields aggregated in reports, or fields used in lookups.
Note: The index is immediately rebuilt after the panel is saved. Rebuilding the index slows down the speed of a website, so it is recommended that indexes are added to existing panel properties during non-business hours.
Note: After you save a property, you cannot rename it.
The new business object property is saved in the iMIS database for use throughout the system. To begin collecting data for the property, add the property to a panel definition (RiSE > Panel Designer > Panel Definitions), then display the panel on your site using the Panel Editor content item. For more information, see Creating panels.