Depending on the QuickBooks version, review one the following:
- Desktop - iMIS provides support to meet export requirements for QuickBooks Desktop. In QuickBooks desktop, all receivable and payable accounts must be cross-referenced to a customer or vendor account, respectively. For this purpose, you must set up a special iMIS customer in QuickBooks to which the accounts receivable entries are linked. If you have to charge sales tax through iMIS processing, you must map the appropriate Vendor code to the tax liability account in iMIS. These required setup steps are outlined below.
- Online - QuickBooks Online has a direct integration with iMIS using financeSYNC. If financeSYNC is not elected, QuickBooks Online might require an additional application to import the IIF file. You may use either Zed Axis or Guru Importer. Both of these applications are available in the QuickBooks App Store.
In This Article
- Using QuickBooks to process sales tax through iMIS
Setting up QuickBooks
Importing data into QuickBooks
Export/import file example
Using QuickBooks to process sales tax through iMIS
You must follow these steps if you process sales tax through iMIS. You will need to set up a special QuickBooks general lookup table. Creating this table will associate the QuickBooks vendor with your tax account in the GL_ACCOUNT table. All entries in the export file for this GL Account will be assigned to the appropriate vendor, instead of the QuickBooks customer "iMIS".
Do the following to configure the QUICKBOOKS general lookup table:
- From the staff site, navigate to Settings > General lookup tables.
- Select Add new table.
- Enter QUICKBOOKS in the Table name field and then enter the code equal to your tax liability GL account in the Code field.
- In the Expansion field, enter the QuickBooks Vendor Name associated with your tax liability GL account.
- Click Save & Continue.
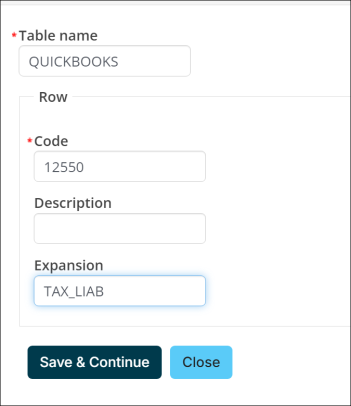
Setting up QuickBooks
The setup within QuickBooks includes a simple step to set up a special iMIS customer account to which all accounts receivable amounts will be linked.
iMIS has very robust Accounts Receivable and Payment Tracking functionality. iMIS users traditionally rely on reviewing all transactions and customer accounting status information directly in iMIS. This is the way that iMIS is designed to work, so that data does not have to be replicated into two completely independent systems; however, iMIS does not have accounts payable or general ledger system functionality. Most iMIS users export their transactions in Batch summary mode, and then they perform month-end checks to verify that the iMIS Accounts Receivable Subsidiary Ledger (via the AR Trial Balance) matches the AR Control Account and, if deferred income is used, that similar checks are done to validate the GL Deferred Income control accounts.
Do the following to set the iMIS account in QuickBooks:
- From QuickBooks, select Lists > Customer:Job list.
- From the Customer:Job list window, select New from the Customer:Job list drop-down list.
- Assign the code "iMIS" as the Customer name and complete any other fields, as desired.
- Click OK.
- Generate the general ledger transaction export files.
Importing data into QuickBooks
To import data into QuickBooks, do the following:
- Select File > Import.
- In the Import window, locate and double-click the appropriate iMIS export/import file.
- Once imported, you can view the data by selecting Activities > Make Journal Entry and choosing the Previous and/or Next buttons until the entry or entries are located.
Export/Import file example
The export/import file is a simple fixed-length export/import file that contains a heading section, a transaction header line for each journal entry to be created, and detail document lines for each additional debit or credit entry in that group (determine by the Summarize exported journal entries by field in iMIS).
For example, if you summarize by batch, the first line of the export file for a batch containing payments and meeting registrations may show the Accounts Receivable total for the batch on the first line, followed by lines with totals for each additional GL account/pseudo-account in that batch.
Each group of entries are posted to QuickBooks under a single transaction, with transaction type of JOURNAL. iMIS generates a new journal entry each time the following is encountered:
- A new transaction date (for Day or Detail summary methods)
- A new batch (for Batch summary methods)
The following export/import example shows a small interface file for two batches across one date, summarized in iMIS by batch. Each batch is set off by a beginning lines that starts with TRNS and an ending line containing only "!ENDTRNS." Each set of entries is recorded in Quickbooks.
!TRNS TRNSTYPE DATE ACCNT NAME MEMO AMOUNT
TRNS GENERAL JOURNAL 01/14/20 11110 iMIS 200114-4: DEMO Cash Receipt 682.50
SPL GENERAL JOURNAL 01/14/20 25500 TAX/LIAB 200114-4: DEMO-MEETING-TAX/TX -32.50
SPL GENERAL JOURNAL 01/14/20 47005 iMIS 200114-4: DEMO-MEETING-ANNCONF/ANNCONFREG -100.00
SPL GENERAL JOURNAL 01/14/20 47005 iMIS 200114-4: DEMO-MEETING-ANNCONF/1DAY -550.00