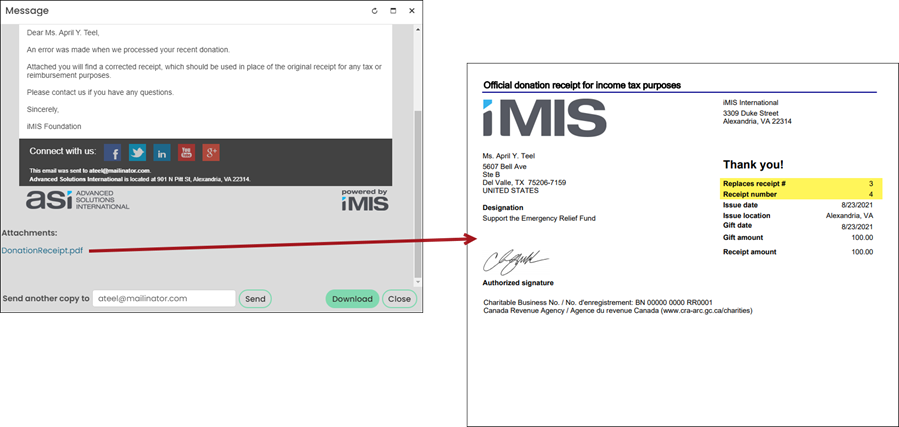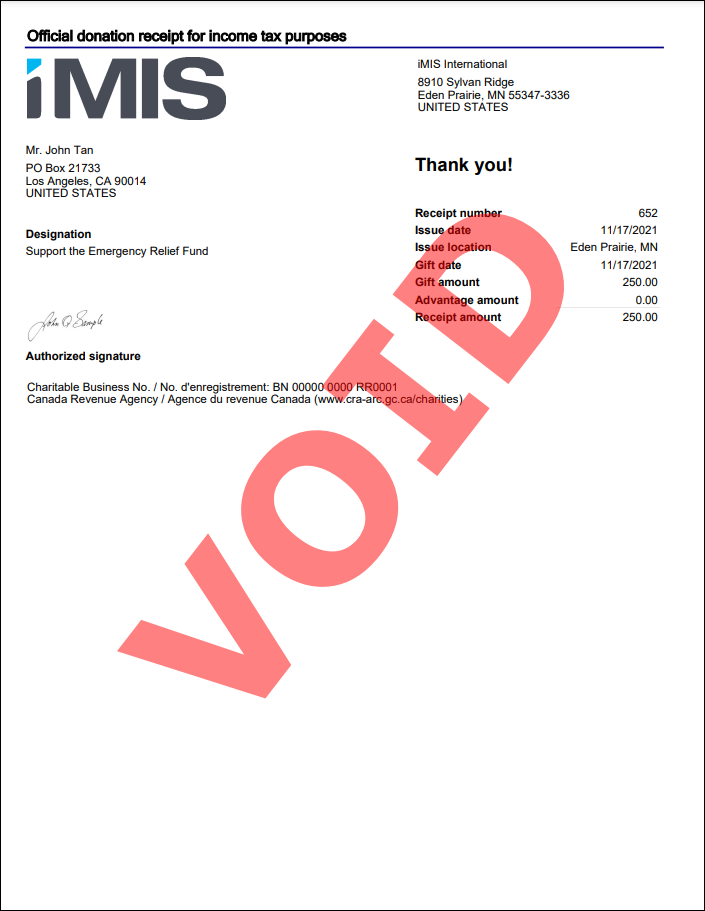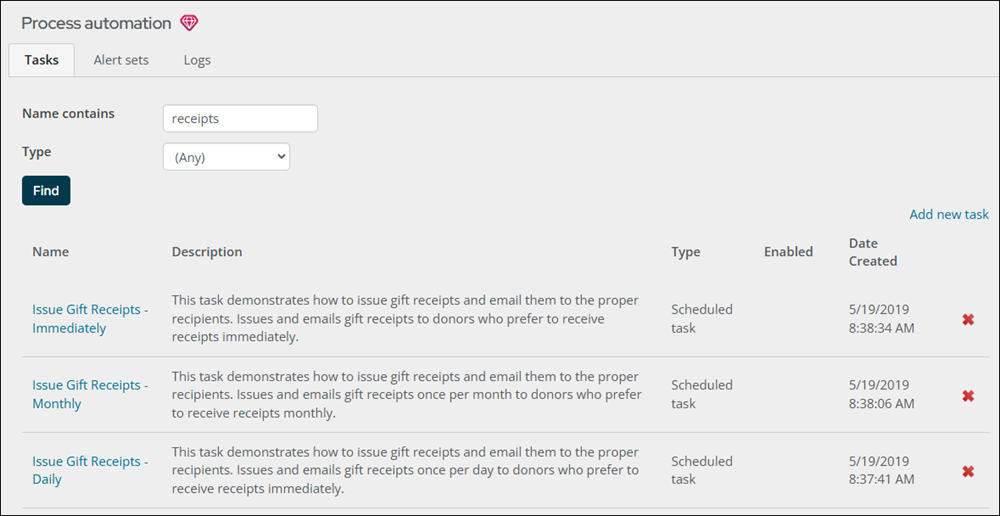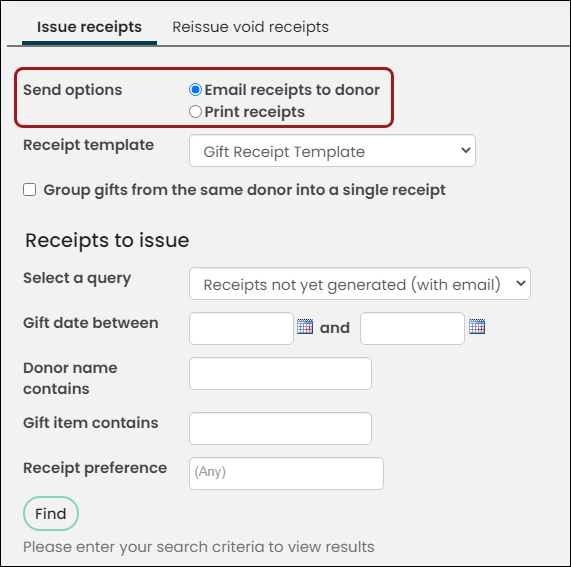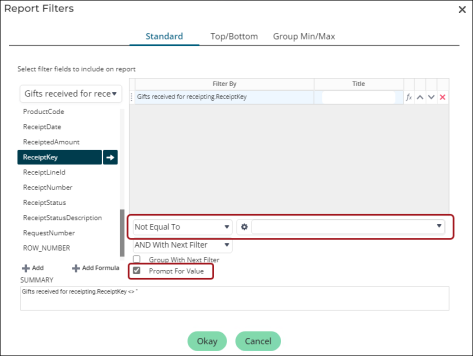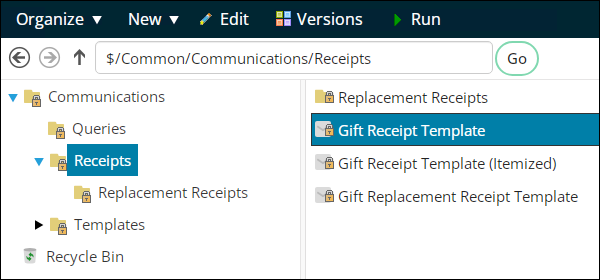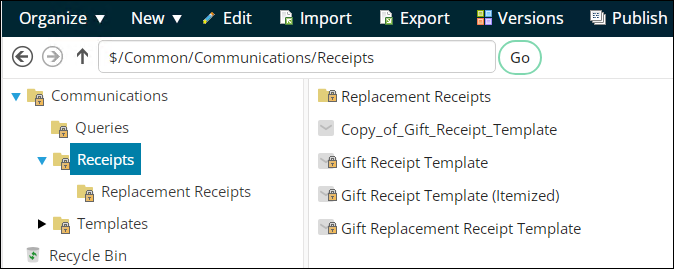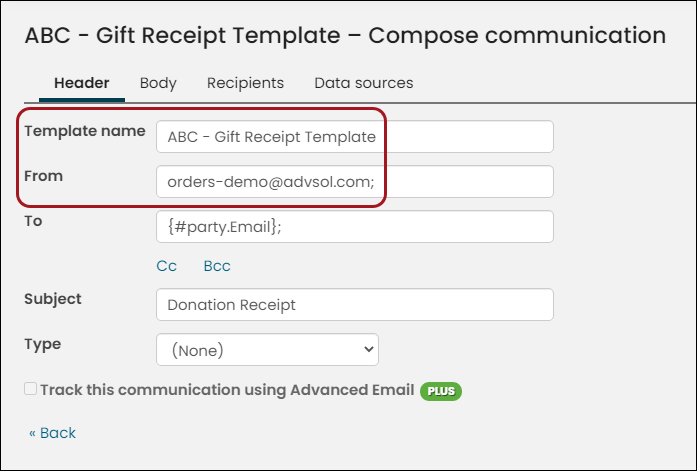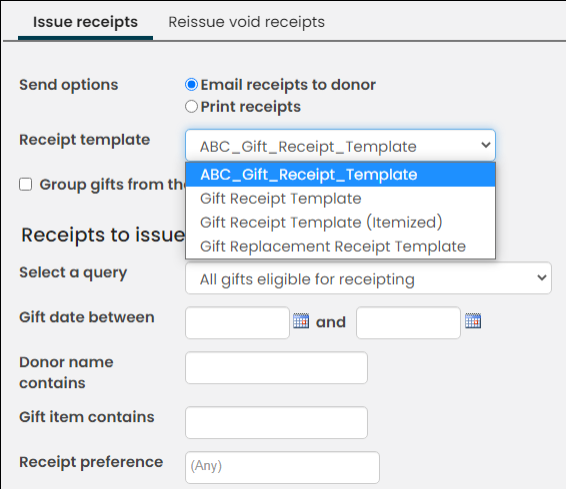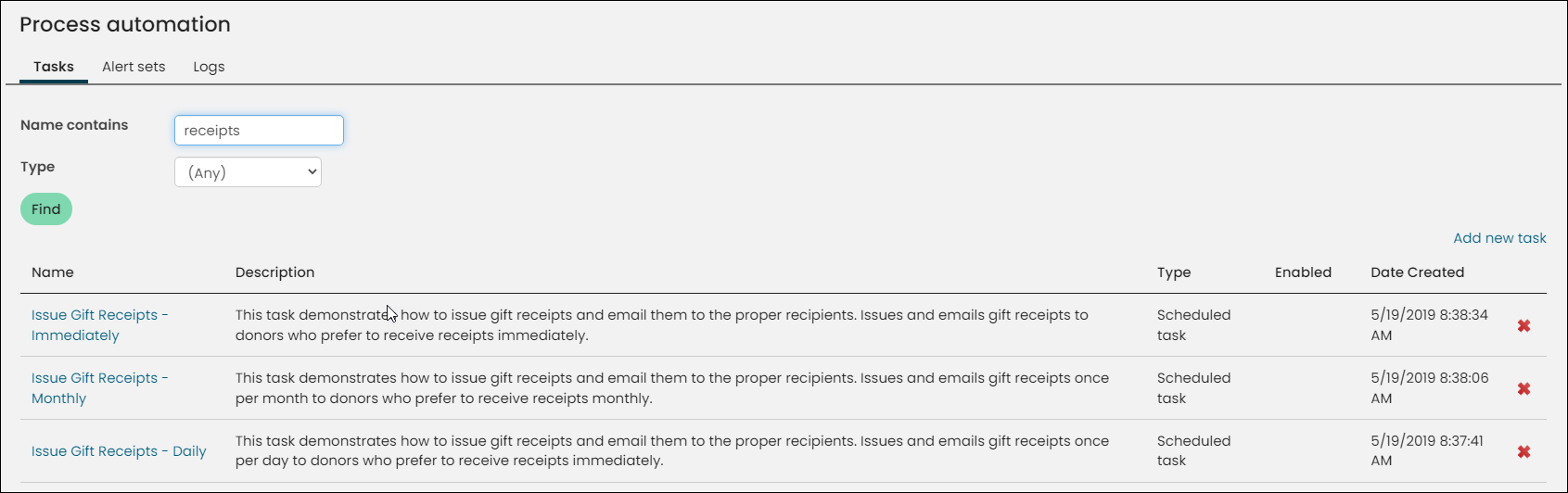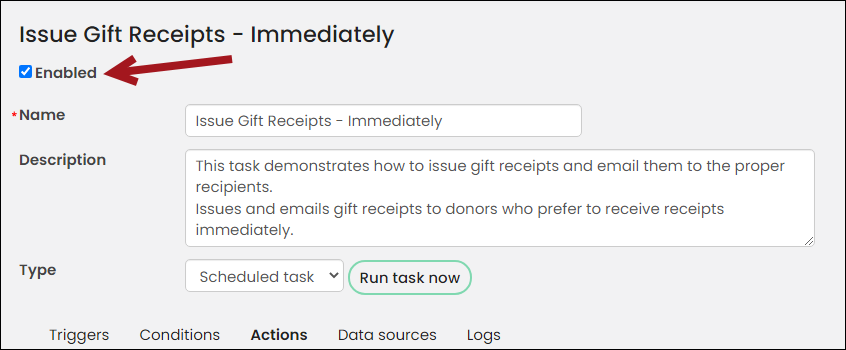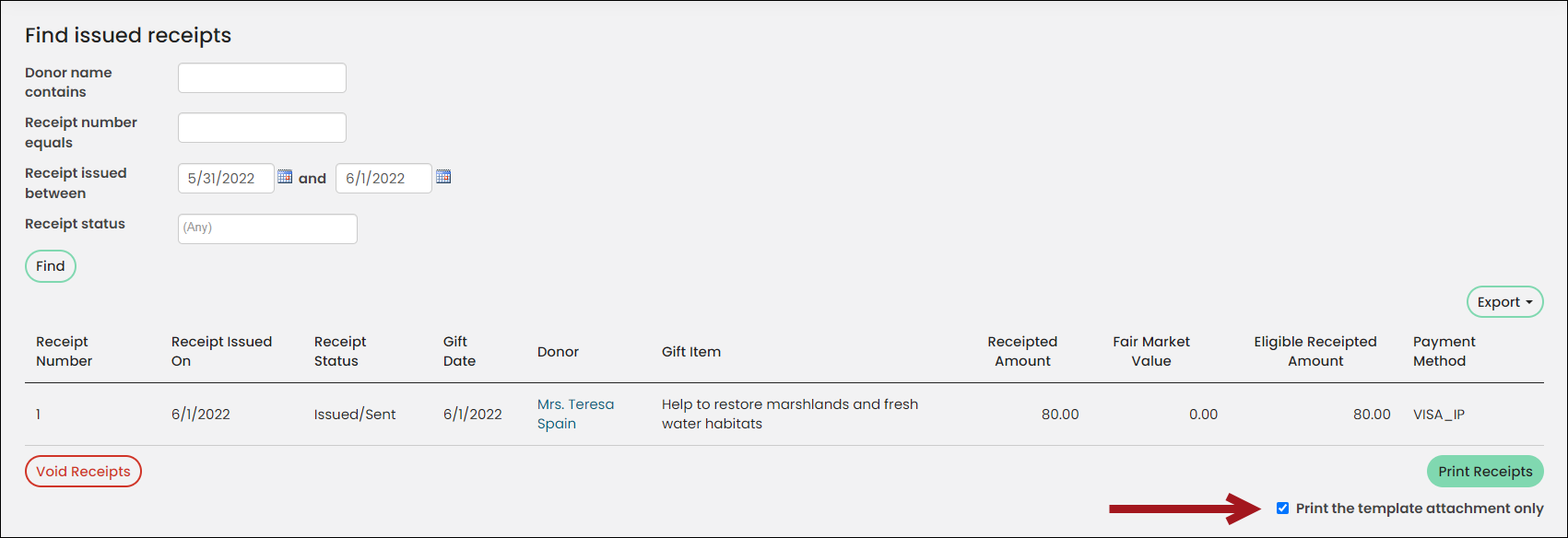Note: You must be licensed for Fundraising to use this feature. Contact your AiSP or CPIL for more information.
Any donation, charitable event registration, or purchase of a charitable item can be issued a receipt.
You have the option to automatically issue receipts as they are received or manually issue receipts:
- Automatically issuing receipts: There are three out-of-the-box scheduled tasks that you can utilize to issue receipts automatically. You must enable the scheduled tasks to begin automatically sending gift receipts. Receipts that are sent automatically by way of email are logged as an interaction with the donor and can be reprinted.
- Manually issuing receipts: When manually issuing receipts to donors, staff users have the option to email or print the receipts.
Important! If there are any errors present in the communication template, receipts will fail to send. When receipts fail to send due to error, you must amend the template, find and void the receipt, and then reissue the receipt with the corrected communication template. The Receipt logs displays the error that caused the receipt to fail. See Reviewing the receipt logs for more information.
In This Article
- Tailoring the gift receipt and the email template
Automatically issuing gift receipts
Manually issuing receipts
Creating a custom query for receipting
Finding issued receipts
Reviewing the receipt logs
Accessing PDFs of issued receipts
Automatically voiding issued receipts
Tailoring the gift receipt and the email template
Tailoring the gift receipt
You can create a custom gift receipt using SSRS or Report Writer. Each format has its own requirements.
| Format | Requirements | Additional information |
|---|---|---|
| SSRS | ReceiptKey and PartyId added as parameters |
Recommended to use the out-of-the-box DonationReceipt.rdl as a starting point for the custom receipt. |
| Report Writer |
|
|
Note: If you have modified the Gift Receipt Template to no longer include the DonationReceipt.rdl attachment, do not enable Print template attachment only when printing issued receipts.
Tailoring the email template
It is recommended that no gift details are included in the body of the template, such as the gift amount, gift date, and gift item. These additions may cause problems if the donor has given more than one gift and you choose to enable the Group gifts from the same donor into a single receipt option.
Important! Test the communication template before generating receipts to ensure there are no errors. Receipts will fail to send if the communication template has errors.
Before you issue receipts (automatically or manually), you must tailor the gift receipt template that will be sent to donors with both print and email receipts.
Do the following to tailor the gift receipt template:
- Go to Marketing > Communication templates.
- Open the Receipts folder, then click the Gift Receipt Template.
- Click Organize > Copy.
- Click Organize > Paste. Make sure you paste the template in the Receipts folder.
- Open the pasted template for edit.
- (Header tab) Update the Template name to something unique, then change the From address.
- (Body tab) The following edits are required to change:
- (optional) If you are using a custom gift receipt attachment, do the following:
- Remove the current attachment and add the custom attachment. Report Writer reports are in the following location: $/Common/Report Writer/Reports.
- If you are adding a Report Writer attachment, enable Pass query values to matching report parameters.
- (Recipients tab) Select the recipient query:
- Navigate through the following folder path: $/Fundraising/DefaultSystem/Queries/Receipts/Issue receipts
- Choose a query, such as the Default query.
Note: Templates using a Report Writer attachment must contain a ReceiptKey display column in the recipient query (e.g., $/Fundraising/DefaultSystem/Queries/Receipts/Find receipts/Find receipts).
Note: When the template is used to issue receipts, the query selected in the Issue receipts window is used as the recipient query. If you insert any properties from the recipient data source into the body of the communication, make sure that the property is included as a Display column in each of the queries in the Issue receipts folder that might be used with this template.
- Save the template.
- Go to Fundraising > Receipting > Issue receipts and confirm your new template appears in the Receipt template drop-down.
- (optional) If you would like to use the Gift Receipt Template (Itemized) or the Gift Replacement Receipt Template templates, perform the same steps with that template.
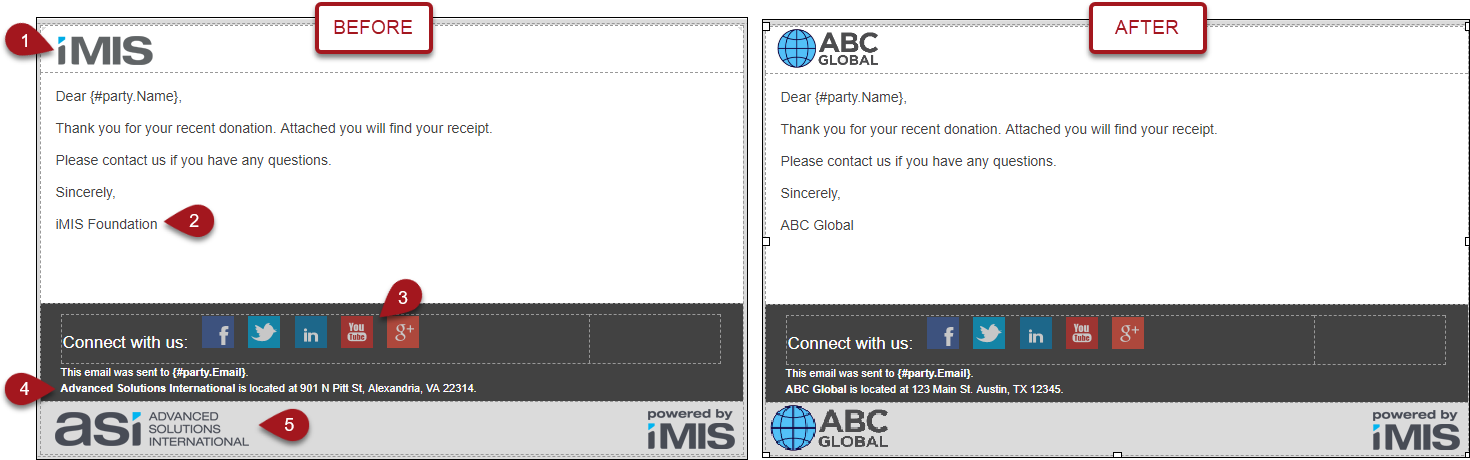
Note: You may opt to remove the gift receipt report attachment altogether. If you do so, do not enable Print template attachment only when printing issued receipts.
Automatically issuing gift receipts
You can automatically send up-to-date gift receipts to donors that respect their receipting preferences.
When the task runs, an email is sent to each donor with a PDF attachment of their receipt. After the receipts are sent at the specified date and time, they are available at Fundraising > Receipting > Find issued receipts.
The following outlines how to automatically send gift receipts to donors who have a receipt preference of immediate. To automatically send gift receipts, do the following:
- Go to RiSE > Process automation.
- From the Name contains field, enter receipts. The three out-of-the-box tasks are displayed.
- Issue Gift Receipts - Immediately: Issues and emails gift receipts to donors who prefer to receive receipts immediately.
- Issue Gift Receipts - Monthly: Issues and emails gift receipts once per month to donors who prefer to receive receipts monthly.
- Issue Gift Receipts - Daily: An alternative to the Immediately task. This task will issue and send gift receipts to donors who prefer to receive receipts immediately but will issue all receipts for the day in one send, rather than one-at-a-time.
- Open the Immediately task.
- Click the Actions tab. The Actions tab has a default communication template selected. You must choose an organization-specific template, so the out-of-the-box template with iMIS details does not get sent to your donors. See Tailoring the gift receipt template.
- After you have replaced the communication template on the Actions tab with an organization-specific template, enable the scheduled task and click Save.
Warning! The query selected will replace the recipient query of the communication template. Custom queries will not resolve in an individual template correctly. Instead, it is recommended to add additional data sources.
The out-of-the-box template has iMIS and ASI details in the template that you must replace before you can use the scheduled task.
Before:
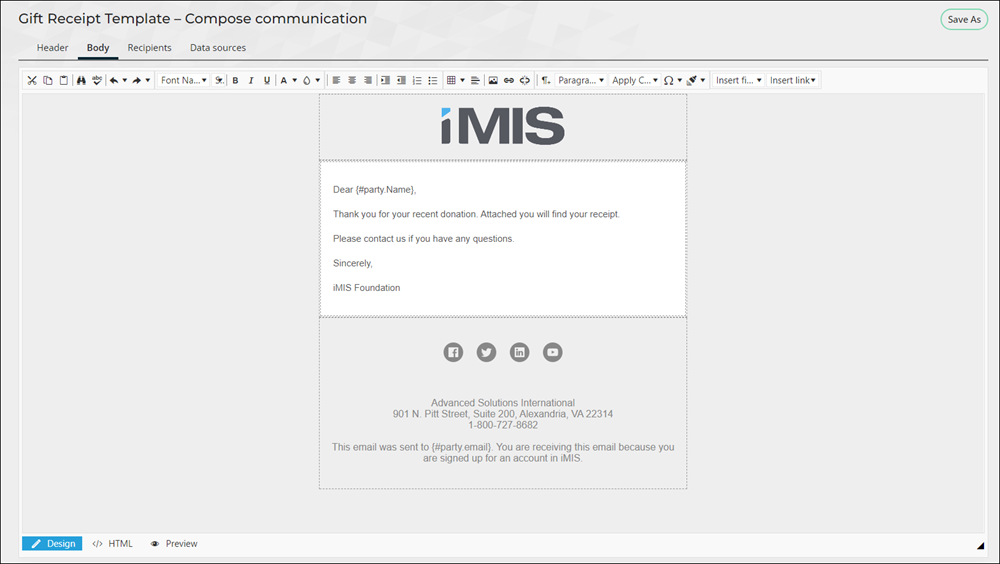
After:
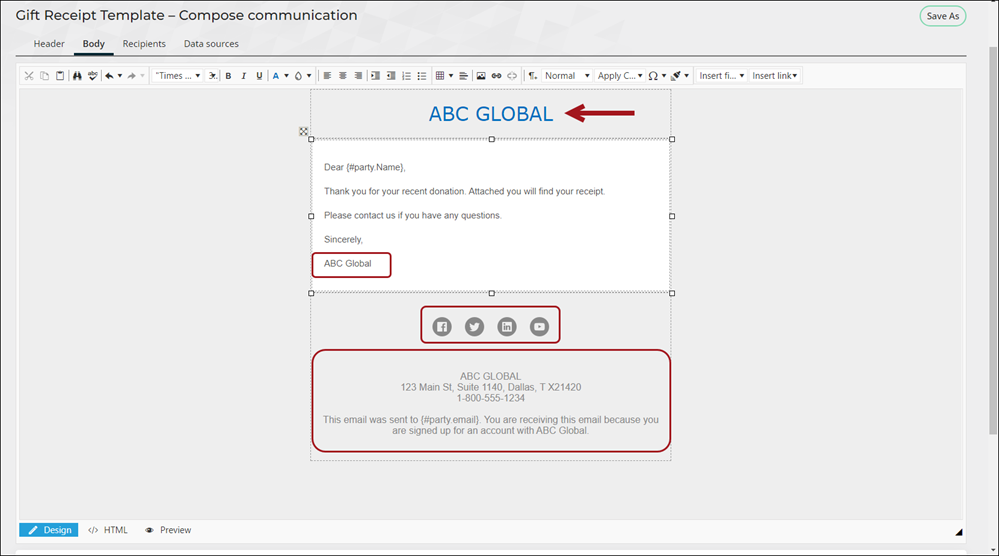
After the task runs, each donor with a valid email address receives an email with a receipt attachment for all of the gifts that were included in the Gift data source. You can go to Fundraising > Receipting > Find issued receipts to see if your automated job ran successfully.
When you issue a receipt, regardless of whether you email the receipt to the donor or print the receipt, it is marked as Sent. However, when the system is unable to email a receipt to a donor because their email address is missing or invalid, the status will be Issued Not Sent.
Manually issuing receipts
To manually issue receipts, do the following:
- Make sure you have tailored the gift receipt template.
- Go to Fundraising > Receipting > Issue receipts.
- In the Send options, choose from the following:
- Email receipts to donor - Sends an email communication to the donor with a PDF of the receipt attached.
- Print receipts - Downloads a PDF of the receipts.
-
Choose your custom Receipt template. You should have made a copy of one or both of the following templates:
Note: When issuing receipts for split gifts, each gift item included in the gift is treated as a separate donation. Select Group gifts from the same donor into a single receipt to issue a single receipt for a split gift.
- Gift Receipt Template:
- If Group gifts from the same donor into a single receipt is not selected, a receipt is generated for each donation.
- If Group gifts from the same donor into a single receipt is selected, then one receipt is generated for all grouped donations. The gift date is the date of the last donation made, and the gift items do not display.
- Gift Receipt Template (Itemized):
- If Group gifts from the same donor into a single receipt is not selected, a receipt is generated for each donation and displays in a tabular format.
- If Group gifts from the same donor into a single receipt is selected, one receipt is generated for all grouped donations. This option has a tabular format for the donation details.
- Gift Replacement Receipt Template:
- Choose this template if the receipt you are issuing is a replacement for a previously issued receipt following an adjustment.
- If Group gifts from the same donor into a single receipt is not selected, a receipt is generated for each donation.
- If Group gifts from the same donor into a single receipt is selected, then one receipt is generated for all grouped donations. The gift date is the date of the last donation made, and the gift items do not display.
- Gift Receipt Template:
- (Print receipts only) Print the template attachment only: You can select to Print the template attachment only or also print the body of the communication template along with the receipt. This option is available only if Print receipts is selected and the selected Receipt template has an attachment selected by default.
- Group gifts from the same donor into a single receipt: This option is dependent upon the selected Receipt template.
- Select the Receipts to issue from the Select a query drop-down:
- All gifts eligible for receipting – This is the Default query. This query displays all donations that are eligible for receipting. If using the Email receipts to donor send option, be careful not to include donors that do not have an email address.
- Receipts not yet generated (with email) - This query displays donations with unsent receipts for donors with an email.
- Receipts not yet generated (no email) - This query displays donations with unsent receipts for donors without an email, and includes columns for the donor’s mailing address.
Tip! These queries require certain display properties. See Creating a custom query for receipting if you need to create a custom query.
Warning! The query selected will replace the recipient query of the communication template. Custom queries will not resolve in an individual template correctly. Instead, it is recommended to add additional data sources.
- Click Issue receipts to generate automatically numbered receipts. The receipts will be emailed or printed according to the selected Send options.
- You will see a confirmation message that says the selected receipts have been submitted for processing and to visit the Receipt logs to review the results.
When you issue a receipt, it is marked as Sent whether it is emailed or printed. The only exception is when the system is unable to email a receipt to a donor because their email address is missing or invalid. In this case, the status will be Issued Not Sent.
Creating a custom query for receipting
Add custom receipting queries to the $/Fundraising/DefaultSystem/Queries/Receipts/Issue receipts folder.
Review the table to understand what is required for each receipting query. If any of the display properties are missing, an error is displayed. It is recommended that you use the
| Display property | Required alias | Required type |
|---|---|---|
| Party Id | code_PartyId | |
| Payment Id | code_PaymentId | |
| Receipt Line Id | key_ReceiptLineId | |
| Receipt Number | code_ReceiptNumber | |
| Receipt Key | key_ReceiptKey | |
| Product Code | code_ProductCode | |
| Transaction Number | code_TransactionNumber or key_TransactionNumber | Integer |
| Invoice Reference Number | code_InvoiceReferenceNumber or key_InvoiceReferenceNumber | Integer |
| Donation Item | Gift Item or Gift_Item | |
| Gift Date | Gift_Date | DateTime |
| Gift Amount | Decimal | |
| Fair Market Value | Decimal | |
| Eligible Amount | Decimal | |
| Payment Method | ||
| Associated Receipt Key | code_AssociatedReceiptKey | |
| Associated Receipt Number | code_AssociatedReceiptNumber |
Finding issued receipts
To find issued receipts, do the following:
- Go to Fundraising > Receipting > Find issued receipts.
- A list of query results displays all issued receipts.
- To filter the list of receipts, enter a parameter, such as a donor name, receipt number or a date range, then click Find.
- To print the receipts, click Print receipts. Printing a receipt marks it as Sent if it has not already been sent.
- (Optional) If you wish to only print the receipt and not the full communication template, enable the Print template attachment only option.
- You will see a confirmation message that says the selected receipts have been submitted for processing and to visit the Receipt logs to review the results.
Note: By default, the Find issued receipts query is located in the $/Fundraising/DefaultSystem/Queries/Receipts/Find receipts folder. You can place your own custom queries in this folder.
You can also configure the Receipt Creator content item to use another query.
Important! If you have modified the Gift Receipt Template to no longer include the DonationReceipt.rdl attachment, do not enable Print template attachment only when printing issued receipts.
Note: To see the status change, enter in the same parameters, then click Find.
Reviewing the receipt logs
To review the receipt logs to check the status of issued receipts, go to Fundraising > Receipting > Receipt logs.
Viewing receipt log details
Select the logs you want to view by selecting the Task Run ID. The Receipt log detail displays the receipts that were issued, along with the receipt number, created on date, gift date, donor's name, gift amount, and the receipt status. If the receipt failed, the reason is noted in the Information column.
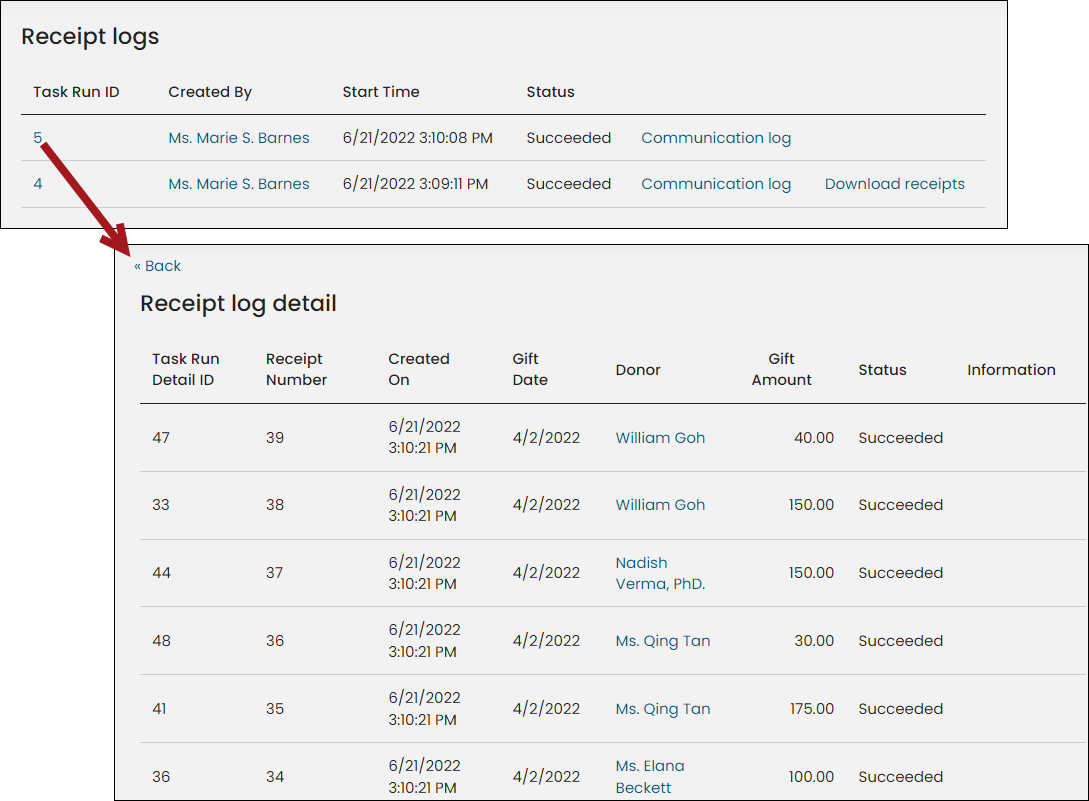
To review the specific communication logs for the receipt task, go back to the Receipt logs window and select Communication log.
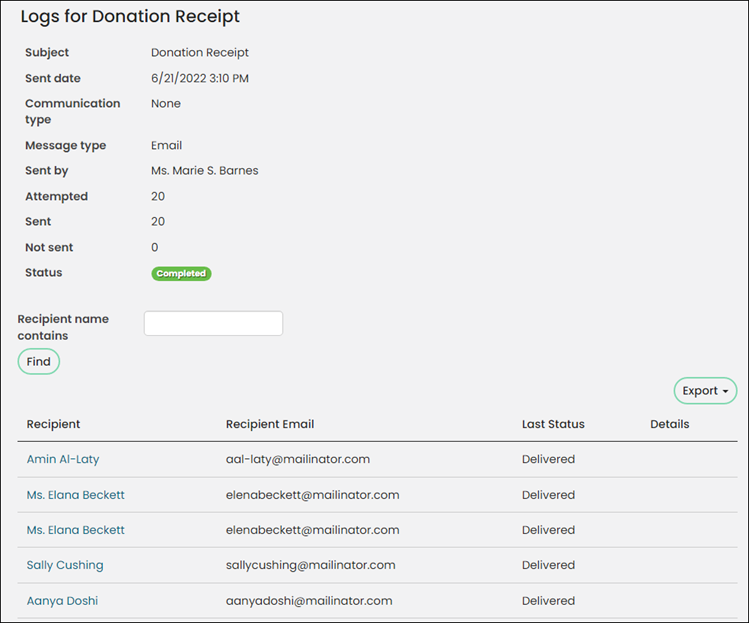
Printing receipts
To download printed receipts, select Download receipts. A PDF is automatically downloaded with the printed receipts in no particular order. The option to download receipts is only available for printed receipts.
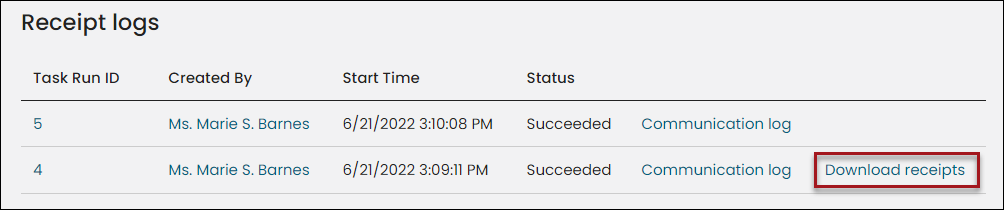
For printed receipts, the Download receipts link is available for seven days. After seven days, there is a Regenerate option to regenerate the PDFs. After you click Regenerate, a confirmation message displays that says the download is processing. Once the Regenerate option has been selected, you have the option to download the receipts for seven more days.
Failed receipts in the receipt log
Whenever a receipt fails to send, you can locate the failed receipt in the Receipt logs from the Task Run ID. Once you have located the failed receipt and respective error, you will need to amend the communication template, void the receipt, and reissue the newly amended receipt.
Receipt log retention details
The Receipt logs window will begin removing old task runs based on the settings configured at Settings > RiSE > Process automation. The following options are available:
- Number of days to retain successful task logs - Enter an integer value to represent the number of days iMIS will retain the successful receipt task logs. For example, if the value 30 is entered, the Receipt logs window displays the Succeeded logs for the past 30 days.
- Number of days to retain failed task logs - Enter an integer value to represent the number of days iMIS will retain the failed receipt task logs. For example, if the value 90 is entered, the Receipt logs window displays the Failed logs for the past 90 days.
- Number of days to retain completed task logs - Enter an integer value to represent the number of days iMIS will retain the completed task logs. For example, if the value 1 is entered, the Receipt logs window displays the Completed logs for the past day.
Accessing PDFs of issued receipts
For each issued receipt, regardless of whether it is emailed to the donor or printed, a PDF of the receipt is generated and logged as an interaction with the donor. You can access these interactions in the Interaction Log content item on the donor’s account page or for printed receipts, you can go to Fundraising > Receipting > Receipt logs.
Note: On the default staff account page, the Interaction Log content item is located on the Participation tab and titled Communications. You can, however, customize your staff account page to move or rename the Interaction Log content item.
From the Interaction Log, you can reprint the PDFs for previously issued receipts.
Automatically voiding issued receipts
The following scenarios result in gift receipts being automatically voided:
- Adjusting a gift payment associated with a receipt that was already issued.
- Cancelling a charitable event registration or program item registration.
- Adjusting the Donor, Gift item or Gift date of a pledge or gift associated with a receipt that was already issued.
Review the examples in the Voiding and issuing replacement charitable receipts article more information.