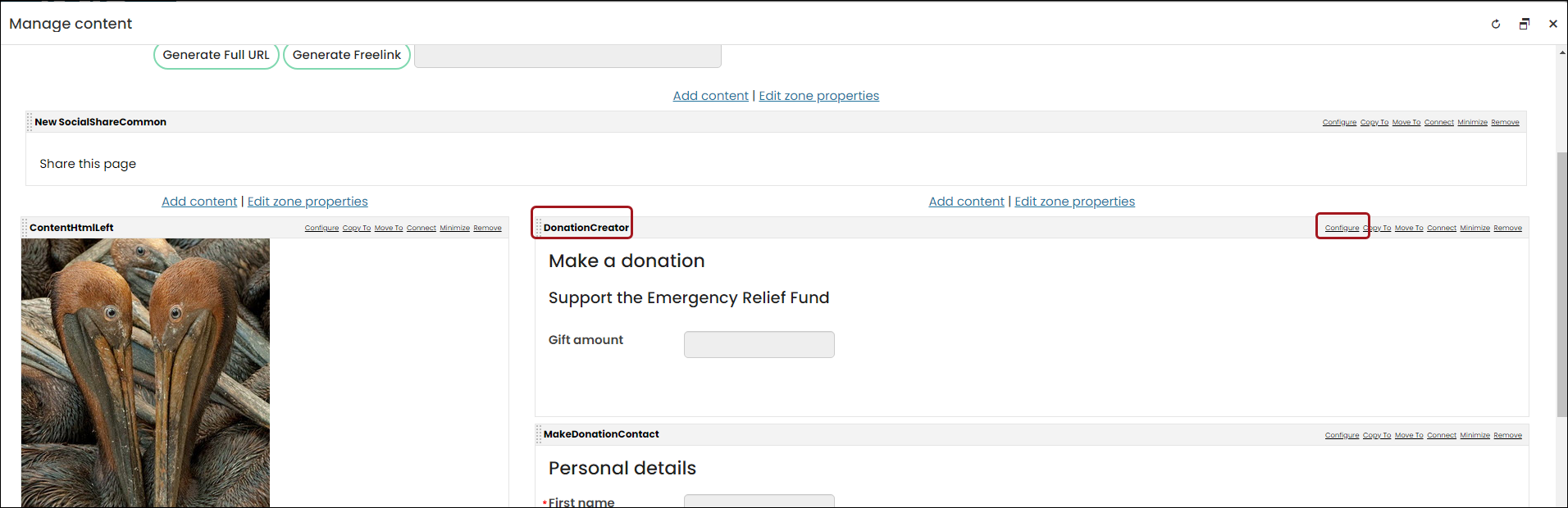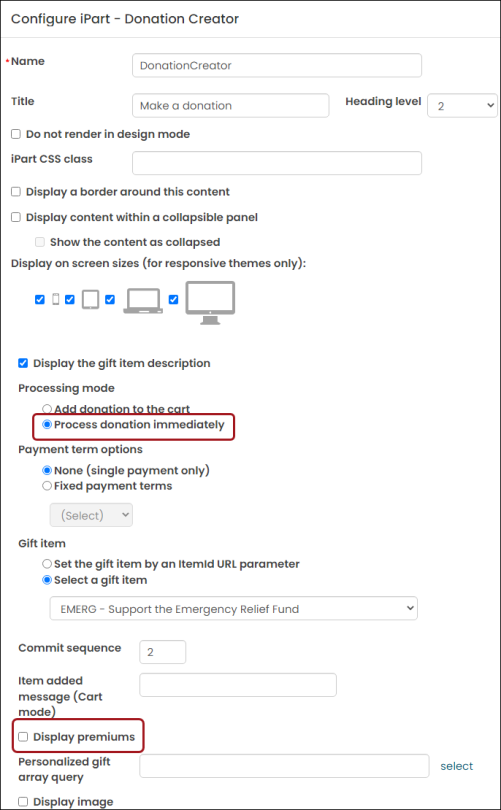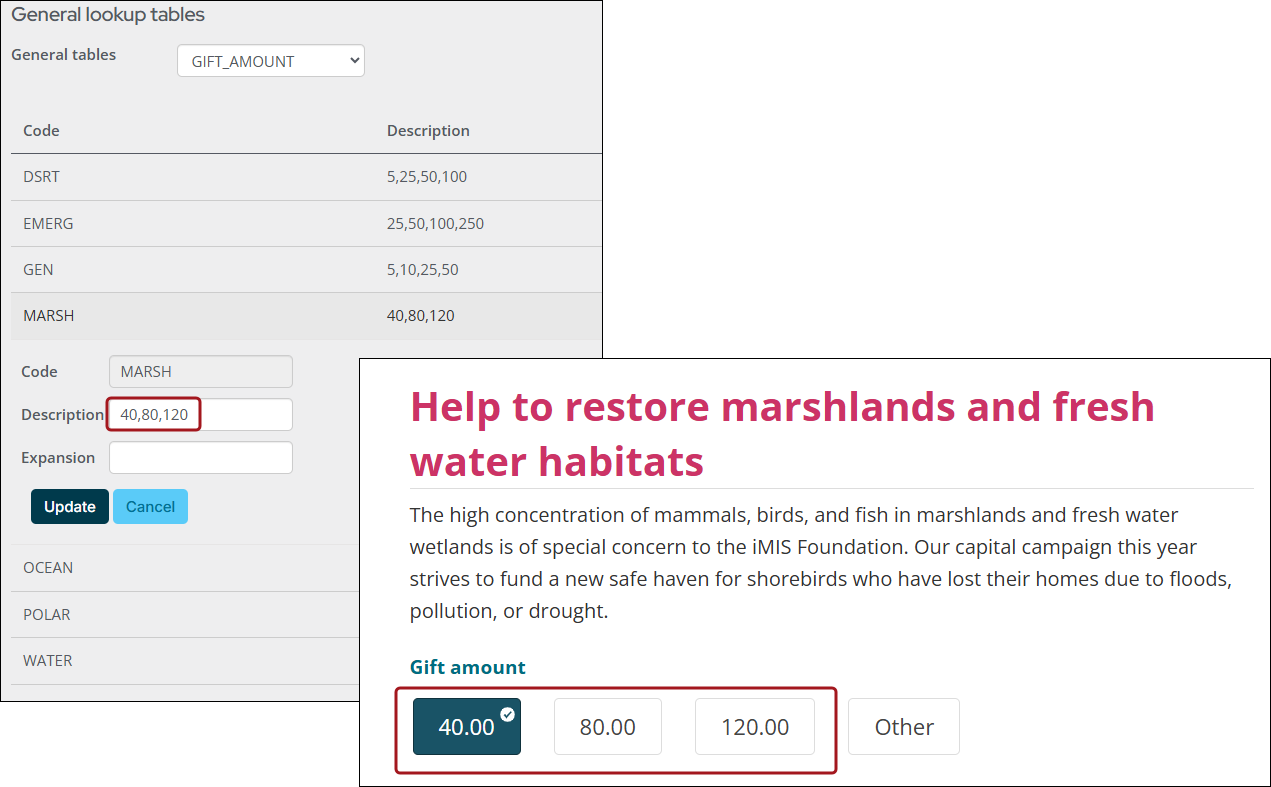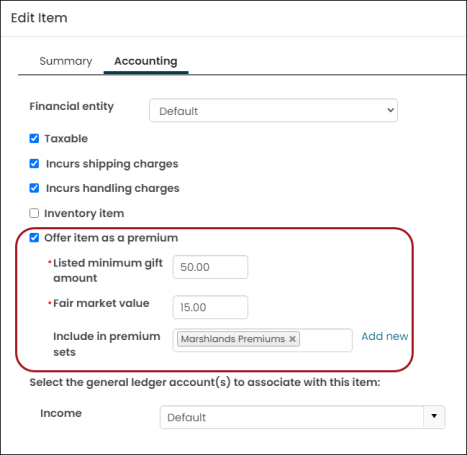A premium is a complimentary gift, such as a coffee mug or t-shirt, that is given to a contributor who donates. A premium is a distribution with a fair market value and has a gift value. For example, the fair market value for a coffee mug might only be $4.00, but the donor can be required to donate at least the gift value of $40.00 to receive the coffee mug.
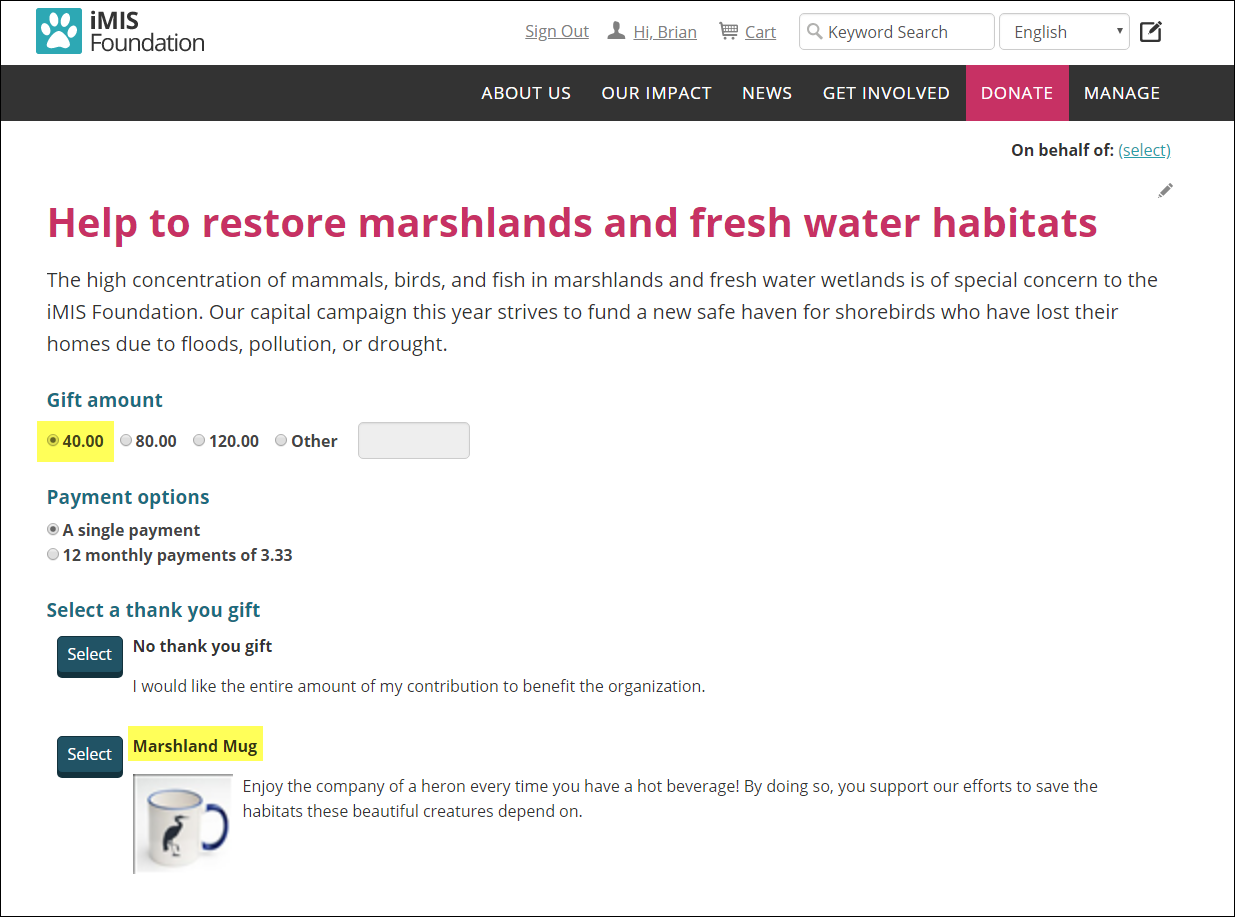
Before you begin using premiums, make sure donation products are already created. See Defining gift items for more information. To configure premium sets, you must be a system administrator or a staff user with Fundraising: 4 module-level permissions.
In This Article
- Defining the default order type for premiums
Configuring a donation page to offer premiums
Defining a product as a premium
Applying premium sets to gift items
Finding premium orders
Resolving pending premiums
Selecting backordered premiums
Defining the default order type for premiums
Premium orders are automatically processed to a new order based on the donation. When the donation is submitted, a new order is created with the related products or product collection items.
To define the default order type for premiums, you must be a system administrator. See Defining order types to learn how to create new order types.
Do the following to define the default order type for premiums:
- Go to Settings > Fundraising > General.
- From the Premium order type field, select the order type.
- Click Save.
Configuring a donation page to offer premiums
Donation pages must be configured to offer premiums. To learn how to create a donation page, see Creating online donation pages.
To configure an existing donation page to offer premiums, do the following:
- Go to RiSE > Page Builder > Manage content.
- Locate the donation page content record and open the page for edit.
- Locate the Donation Creator content item, then select Configure.
- Enable Display premiums.
- Enter the Section title text that appears at the top of the displayed list of premiums. The default text is Select a thank you gift.
- Choose a Display mode:
- Donor enters gift amount first – Users will enter the amount of their gift, and then will see a list of eligible premiums for that gift amount. Premiums that require a higher gift amount will not appear.
- Include option for donor to choose no premium - When enabled, if the donor’s gift amount is eligible for selecting a premium, the donor will see a button to opt out of a premium:
- No premium title - Enter the text that is displayed on the button for choosing to opt out of a premium.
- No premium description - Enter text you want to be displayed in the area next to the button to opt out.
- Use the Personalized gift array query field- If you would like the Gift Amount field to populate based on the user's prior giving history, select the $/Fundraising/DefaultSystem/Queries/ProductFundraising/GiftArray query.
- Display a pre-defined array of gift amounts, or a single amount. See Providing suggested donation amounts for more information.
- Donor chooses premium with associated gift amount - All premiums appear with their associated gift amounts. When a user selects a premium, that establishes the amount of their gift. If more than five premiums are available, a user can page through the list showing five items per page. In this display mode, the personalized gift array is ignored.
 Click for details
Click for detailsWhen Donor enters gift amount first is enabled, the following configuration options appear:
To set pre-defined Gift Amounts, do one of the following:
 Click for details
Click for detailsEnter a Gift amount label. This is the text that will appear next to the gift amount associated with each premium. By default, the text is Gift Amount.
Note: Gift items offering premiums should not share a content record with gift items that do not offer premiums.
- Click OK, then Save the content.
Note: The Processing mode must be set to Process donation immediately for the Display premiums checkbox to appear.
Defining a product as a premium
Products must be configured as premiums before they can be offered as a premium. To learn how to create a product, see Defining products.
To configure an existing product to be offered as a premium, do the following:
- Go to Commerce > Find products.
- Search for the product, then open it for edit.
- Click the Accounting tab.
- Enable Offer item as a premium:
- Enter a Listed minimum gift amount. This is the minimum gift amount a donor must give in order to be eligible for this premium.
- Provide a Fair market value. This is the price that the donor would need to pay if they were not receiving the product in exchange for their donation. For premiums, the tax-deductible amount is often calculated as the amount of your donation minus the Fair market value of any premium you receive for that donation. Currently, this value is not included in any of the receipting logic.
- From the Include in premium sets field, choose an existing premium set the product will belong to. Select Add new to create a new premium set to which the product will be added.
Note: If you are creating a collection of items (kit), you must define the components of the collection.
- Click Save & Close.
Applying premium sets to gift items
Once premium products are defined, you must configure premium sets. Defining multiple premium sets allows you to control which premium products appear for which gift items, and for which time frames. To configure a new premium set, do the following:
- Go to Fundraising > Premium sets.
- Select Add new.
- Enter a Name for the set.
- Choose the Eligible gift items to be included in this set. If no gift items are selected, then the set will apply to all gifts. To quickly find a gift item, enter the first letter of the gift item's name.
- Select Source codes to define when premiums are displayed:
- If a user accesses the source code at any point during their visit, they will see the available premiums. If the source code is not encountered during the visit, the premiums will not be displayed.
- If no source code is selected, the premiums will be displayed for users with or without an encountered source code.
- To quickly find a source code, enter in the first variable of the source code's name.
- Enter the Available starting and Available until dates and times that the premiums will be offered. If no dates are entered, the premiums will always be offered.
- By default, the Available staring time is 12:00 a.m., and the Available until time is 11:59 p.m.
- Choose the Premiums to be offered in this set. If no premiums are selected, all premiums will be offered in this set. To quickly find a premium, enter the first letter of the premium's name.
- Click Save.
Click the pencil icon to edit an existing set, or click the X icon to delete a set.
Finding premium orders
To find and review premium orders, do the following:
- Go to Commerce > Find orders.
- From the Select a query drop-down, select Find premium orders.
- Enter any search filter, then click Find.
- Expand an order to review more information about the order.

Resolving pending premiums
Premium orders become pending if the order was not processed before upgrading to iMIS EMS from an older version of iMIS. When premium orders are not processed before upgrading to iMIS EMS, the order does not appear in the Staff site, and the Fundraising dashboard displays an alert that says, “There are order premiums waiting to be processed.”

Note: Any partially-processed premium orders remain in the same order stage after upgrade.
To review which premium orders are waiting to be processed, select the link in the alert. The Pending Donation Premium Orders screen displays the pending premium orders.
To process the pending premium orders, do the following:
- Go to RiSE > Process automation.
- Search for the Process pending donation premiums scheduled task, then open the task.
- Click Run task now.
The premiums are processed to the SHIPPPAPER stage (Commerce > Process orders > Print shipping papers), and the alert is removed from the Fundraising dashboard. To continue processing the premium orders, see Processing orders.
Selecting backordered premiums
If a premium product is out of stock, users will only see the item if Allow public users to purchase if inventory is not available is enabled. Staff users will see the item even if Allow public users to purchase if inventory is not available is disabled.
When Allow public users to purchase if inventory is not available is enabled, users and staff will not see an Inventory not available message.
For more information, see Adding products.