A source code is a short-term activity, such as a mass mailing, email effort, or a telephone solicitation that may be connected to a particular campaign. Source codes are not required in fundraising. You can define any number of source codes, depending upon your organization's needs.
Note: If you have upgraded from the iMIS Desktop, be sure to review the Fundraising terminology and configuration differences. To learn how to import source codes, see Importing source codes.
In This Article
- Creating the campaign
Adding source codes to the campaign
Associating gifts with source codes
Reporting on the source codes
Creating the campaign
All source codes must be associated with a campaign. Do the following to create the campaign:
- Go to Marketing > Campaigns > Define campaigns.
- Select Add a Campaign.
- Enter a Name and Campaign Code.
- Click Save.
- Click the Appeals tab:
- Select Add an Appeal.
- In the Name field, enter the Campaign Code, followed by - Appeal. For example, if the Campaign Code is S25, the appeal Name is S25 - Appeal.
- Click Save.
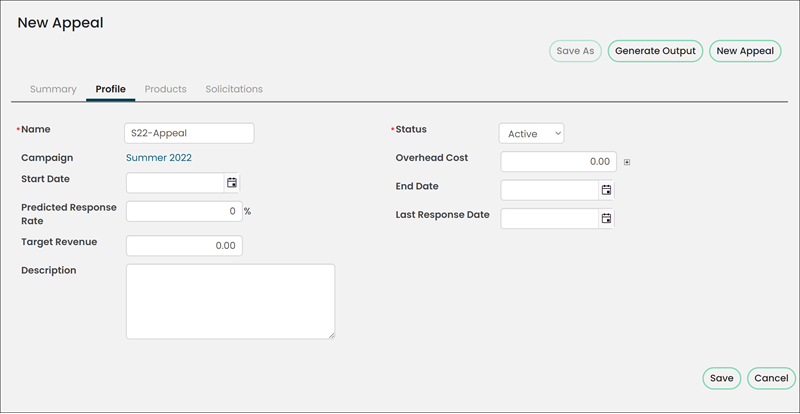
- Click the Solicitations tab:
- Select Add a Solicitation.
- In the Name field, enter the Campaign Code, followed by - Solicitation. For example, if the Campaign Code is S25, the solicitation Name is S25 - Solicitation.
- Click Save.
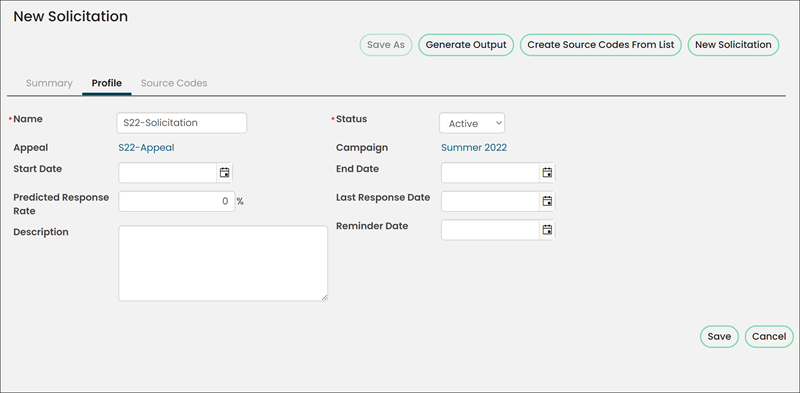
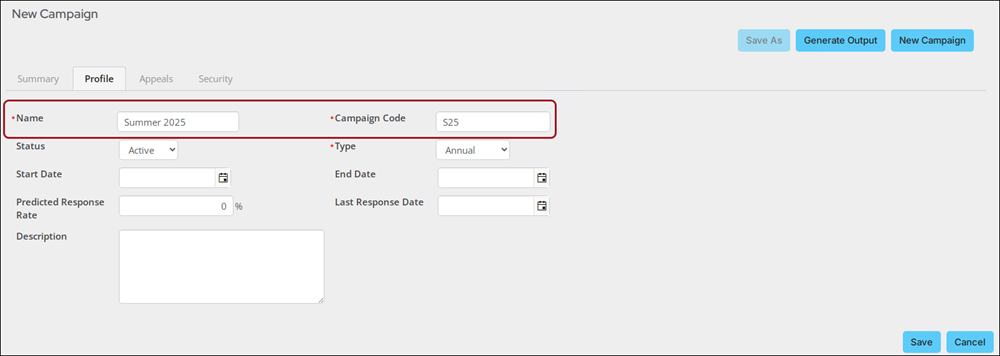
Adding source codes to the campaign
Every campaign can have multiple source codes associated with it. Do the following to add source codes to a campaign:
- Go to Marketing > Campaigns > Track campaigns.
- Select a campaign.
- Click the Source Codes tab.
- Select Add a Source Code.
- Define the source code:
- Enter a Code (if not automatically generated).
- Select the Source Code Status (Active or Inactive).
- Enter a Description. This is the source code name.
Note: If the Code is being automatically generated but you would prefer to enter your own code, go to Marketing > Campaigns > Settings. Update the Source Code Id Mode to Manually-Assigned and click Save.
- Click Save.
- Continue adding source codes.
Associating gifts with source codes
- Gift Entry - When entering gifts through the Enter gifts window (Fundraising > Enter gifts), staff users can manually select a source code to associated with the gift item. See Entering gifts for full details.
- Hyperlinks - Source codes can be associated with email marketing campaigns. When a donation is made through clicking the link in the email, the gift is associated with the defined source code. See Assigning source codes to hyperlinks.
- Transactions – When purchasing gift items from the shopping cart or Donation Creator, staff users can enter a source code to associate with the transaction. For more details, see Associating source codes with transactions.
Reporting on the source codes
Use one the following out-of-the-box reports (Reports > Fundraising reports) to report on source codes:
- Gift Item Activity By Campaign
- Source Code Activity Report
- Source Code Performance Analysis
To create a simple custom query for reporting, use the DonationPerformance business object.