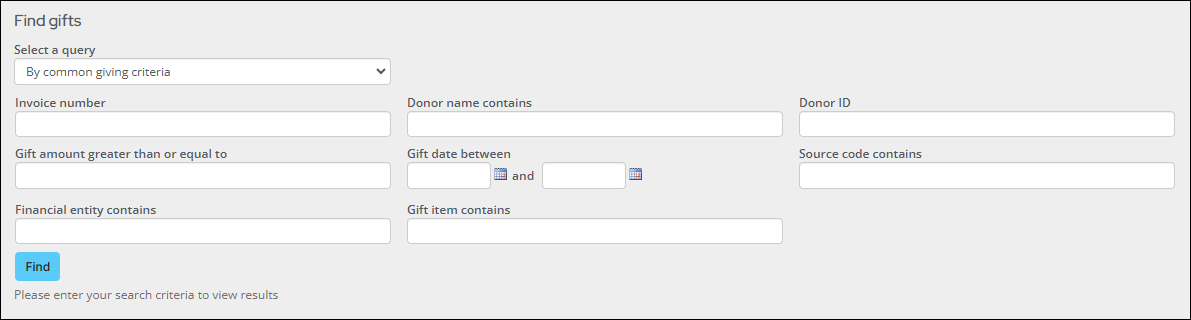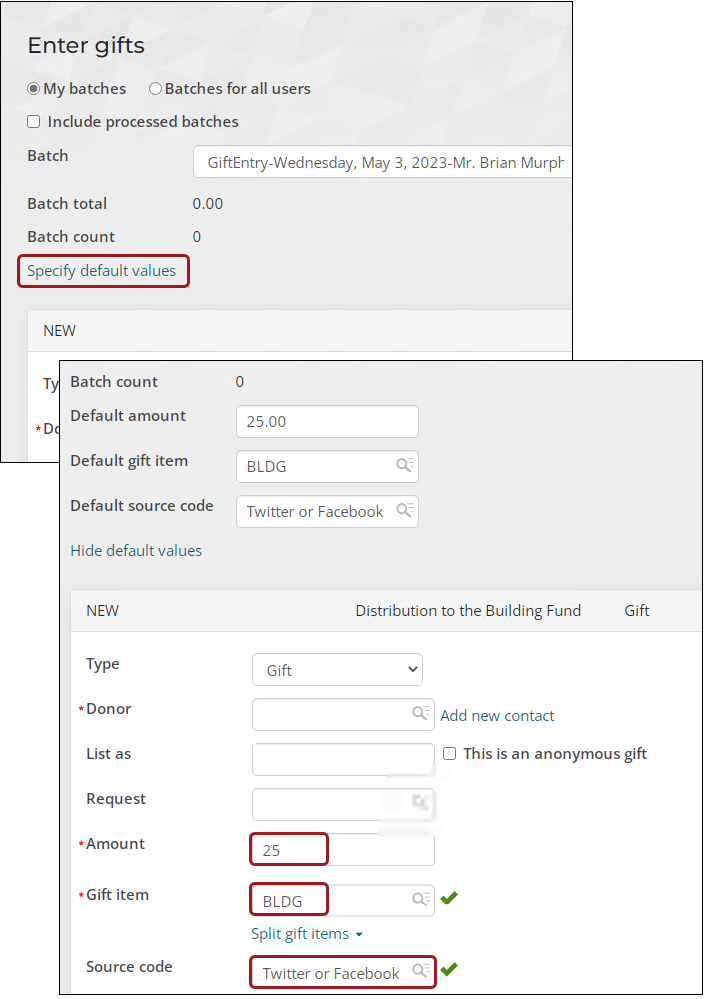Entering multiple gifts from a single window will save valuable time for your company. The Enter gifts window allows your staff to quickly enter gifts or donations from any donor in a single location.
The types of donations that can be entered through the Enter gifts window include the following:
- Gifts (paid at time of entry)
- Pledges (unpaid gifts)
- Installment pledges (pledges paid by scheduled installments)
- Payments toward open pledge or installment pledge invoices
Note: Pledge invoices are processed using the Accrual accounting method, which means the income is recognized on the pledge invoice date. To process a pledge using the Cash account method instead, which means the income for the pledge is recognized on the date of the payment, track the donor's promises through the fundraising requests feature.
Only gifts entered through this window are accessible here. If a gift was entered through a public website, it cannot be accessed from this window.
In This Article
Selecting a batch in the Enter gifts window
Go to Fundraising > Enter gifts. Before you can enter gifts, you must select a batch:
Gift batches
- Create a new gift batch - Click Create Batch. This creates a new batch using today's date. From the Batch drop-down, leave New gift batch selected, then click Create Batch. This creates a new gift entry batch using today's date. The batch date can be adjusted if needed so that the gifts and pledges have the correct date.
- Select an existing gift batch - From the Batch drop-down, choose an existing batch already created by you.
- Modify an existing gift batch - Enable Include processed batches, then choose a batch that has already been processed by you from the Batch drop-down. Select a gift in that batch for editing, and make changes as necessary. Save your edited gift, or Delete your gift. If you move on from entering a gift without saving your changes, a Not Saved icon is displayed.
- Choose a batch opened by someone else - Select Batches for all users, then expand the Batch drop-down to display a list of open batches created by other users. Enable Include processed batches to display open and processed batches by other users.
Note: If a manual accounting batch is selected, then the date of the accounting batch will be used as the gift or pledge date.
Adjustment batches
Adjustment batches enable staff users to adjust gifts and pledges that have already been entered. See Adjusting gift and pledge details.
Notes
- Only batches created in the Enter gifts window will appear in the Batch drop-down.
- Although gift entry batches are separate from accounting batches, transactions from gift entry batches may end up in an accounting batch (Finance > Batches) if the gift entry and accounting batches are for the same date. The transactions remain separate in the gift entry batches when you return to the Enter gifts window (Fundraising > Enter gifts).
- If you perform a contact merge before the batch containing the entered gift is processed , you will encounter an error. The party for the gift can no longer be found in the database. It is recommended that you review your open batches to ensure they do not contain any merged contacts. These contacts could cause a partial failure for those gifts with the missing contacts.
- If you processed a batch that results in errors, the Process Batch process generates a new batch that includes the items that failed. The original batch will list successful items as well as those items that failed. The original error is not displayed on the newly generated batch, but both batches are named similarly; you can return to the original batch to review the issues that caused the original batch to fail. You can then fix those errors in the newly generated batch.
- If the payment for a gift or pledge fails in the gateway, you cannot resubmit the payment using Gift Entry. In order to pay a failed installment, you must submit a partial payment through the Shopping cart. For more information about applying partial payments, see Applying partial payments.
Entering gifts
There are many different options when entering gifts, but you do not need to add data for each option.
Go to Fundraising > Enter gifts and choose a batch. When you are ready to enter gifts, enter the following information:
Specify default values
(optional) Set up default values to prepopulate the Amount, Gift item and Source code fields. This can help streamline your gift-entry process:
- Select Show defaults.
- Enter the following values as needed:
- Default amount
- Default gift item
- Default source code
You can select Hide defaults to hide these fields, but the default values will persist until you erase the values in these fields.
Select a gift type
Choose one of the following gift types:
- Gift - Select this option to create a one-time donation with payment or to record In-Kind donations.
When you define your gift items, you can elect to Allow purchaser to enter details. This option allows staff users to add specific Details about an item. For example, when a charity accepts merchandise or services as In-Kind gifts, a staff user can specify details about the items or services received from the donor. For more information, refer to Defining gift items.
- Pledge - Select this option to create a single donation to be invoiced and paid in the future. This option cannot be used with Split gift items.
- Installment Pledge - Select this option to create a donation split into multiple invoices:
- Frequency - Select an option from the drop-down to indicate how often you want to make an installment payment on your donation.
- Number of installments - Enter the number of payments over which the donation amount will be paid. The maximum number allowed is 99, but it is not recommended to go above 36.
- First installment - Enter the date on which the first payment is due.
- Pledge Payment - Select this option to enter payments for open pledge invoices or for one or more installments of an installment pledge invoice. You must specify a donor in order to view pledge payments, then select one or more invoices. This option cannot be used with Split gift items.
A schedule of installment pledge payments is displayed. This provides the payment date and the amount to be paid.
Required fields
The following fields are required, depending on the Type of gift:
- Donor - Enter the user ID of the Donor placing the donation, or begin typing their name to review a filtered list of contacts. If the donor does not have a user ID, select Add new contact. This does not create an account for the contact, and the address is not verified by the Address Verification Service.
- Amount - Enter the gift or pledge Amount. If you set a Default amount, this value will be prepopulated, but can be overwritten.
- Gift item - Enter the Gift item code. As you type in the Gift item field, the field acts as a drop-down and you can select a Gift item.
- (Gift and Pledge Payment) Payment method - Enter the payment information. If you do not see a payment method you need, review the Gift Entrypayment method set.
- (Installment Pledge) If this gift is an Installment Pledge, provide the following to create a donation split into multiple installments:
- Frequency - Select Monthly, Quarterly, or Annually to indicate how often the installment payment is to be taken.
- Number of installments - Enter the number of payments over which the donation amount will be paid. The maximum number allowed is 99, but it is not recommended to go above 36.
- First installment - Enter the date of the first payment.
Note: When you select multiple installments to be paid, the payment will always be applied to the oldest installments first.
Important! Direct debits/ACH and Open Credit payments are not supported in Gift Entry.
Optional fields
The following fields are optional:
List as
The List as name, which is the name that the donor is to be "listed as" on all reports and acknowledgments for the gift or pledge. The default Donation List As value is set on the donor's profile page from the Giving tab. You can override the default value. If you override the Donation List As value, the default value is not changed. Select This is an anonymous gift to make the donor of the gift anonymous.
Request
Fundraising requests allows you to track activities such as telephone calls, letters, and notes that ask for a gift or pledge and to associate donations with the requests that prompted them. When entering a gift or pledge that is in response to a request, you can look up and select the appropriate request using the Gift requests page or create new gift requests. Select a Request from the drop-down. You should have access to all active requests assigned to the donor. See Fundraising requests for more information.
Splitting gifts
Splitting gifts allows a gift to be spread amongst multiple gift items. To split the gift between multiple gift items, do the following:
- Select Split gift items. Existing values in the Amount or Gift item fields automatically populate the first row of the Gift item table.
- In the Gift item column, enter the Gift item code. As you type, the field acts as a drop-down and you can select a Gift item.
- In the Amount column, enter the monetary amount to contribute to the gift item. Entering an amount automatically recalculates the total Amount of the gift.
- Continue adding gift items or click the delete icon to remove gift items.
Note: The option to Split gift items is not available for adjustment batches, installment pledges, or pledge payments.
For more information, see Splitting gifts.
Source code
If this gift is a Gift, Pledge, or Installment Pledge, select the Source code for the transaction. The Source code lets you track the campaign or other source that motivated the donation, which can then be used for analysis or targeted search results. The source code is retained in the activity records generated from the transaction. As you type in the Source code field, the field will act as a drop-down and you will be able to select a Source code.
Soft credit
You can apply a Soft credit to a Gift, Pledge, or an Installment Pledge. Enter the user ID of the contact to which you want to apply the soft credit, or begin typing their name to review a filtered list of contacts. Entering a single Soft credit assigns 100% of the credit to the contact.
A single gift can be soft credited to multiple contacts. The percentage of the gift that is credit to a contact can be dispersed evenly among the contacts or given different values. To assign soft credit for a single gift to more than one contact, do the following:
- Select Show soft credit details.
- In the Soft Credit column, enter the ID of the contact or begin typing their name to review a filtered list of contacts.
- Select the type of fundraiser this soft credit belongs to from the Type drop-down. Specifying a type is helpful in differentiating between types of soft credits when using the multiple soft credit feature.
- Enter a Percentage or an Amount to be soft credited to the contact:
- Percentage - Enter a percentage of the gift amount to be credited to the contact. The percentage can contain up to two decimal places, and must be greater than 0 but equal-to or less-than 100. Entering a percentage automatically recalculates the Amount.
- Amount - Enter a monetary amount to be soft credited to the contact. Entering an amount automatically recalculates the Percentage.
- Continue adding soft credits.
- To review soft credits entered for a contact, go to their profile page, then click the Giving tab. Scroll down to review the Soft credits table.
Note: The Type field is populated using the Description defined in the FUNDRAISER_TYPE general lookup table (Settings > General lookup tables). If there are no entries in this general lookup table, the Type drop-down is not present.
Note: The total for all soft credits can be over 100% or over the total amount of the original gift, but a single soft credit cannot be more than 100% or more than the original gift amount.
Gift Aid
If you are submitting a Gift Aid donation, enable Yes, add Gift Aid. If the current donor already has an active Gift Aid declaration, this option is already enabled. Uncheck the Yes, add Gift Aid option if this gift is not eligible for Gift Aid claims.
Enabling the Yes, add Gift Aid option will reveal the following configuration options:
- Choose the Gift Aid declaration method:
- Written - Used when a donor has filled out a form requesting Gift Aid for a donation and mailed it to the organization.
- Verbal - Used when a donor has communicated with the organization over the phone or in person.
Note: See Gift Aid declarations for more information about these methods.
- Include this gift and:
- If Past donations is selected, then the new declaration applies to the current gift as well as past gifts. If a donor does not have a Gift Aid declaration and the Yes, add Gift Aid option is not selected, the donation can still be claimed later if a past donations Gift Aid declaration is created.
- If Future donations is selected, the Gift Aid declaration applies to the current gift as well all gifts going forward. The next time a staff user makes a donation on behalf of the donor, the staff user will not have an option to create a new Gift Aid declaration. The previous Gift Aid declaration will cover this gift and all gifts going forward.
Note: If both Past donations and Future donations remain unselected, the Gift Aid declaration only applies to the current gift.
- In the Declarations received field, enter the date the declaration was received.
- In the Note field, enter additional notes associated with the Gift Aid declaration.
Gift details
If the selected type is Gift and the gift item is configured properly, you can enter Details about the gift. To enter gift Details, the Allow purchaser to enter details option must be enabled for the specified gift item. Open the gift item for edit to enable this option. For more information, see Adding notes during gift entry.
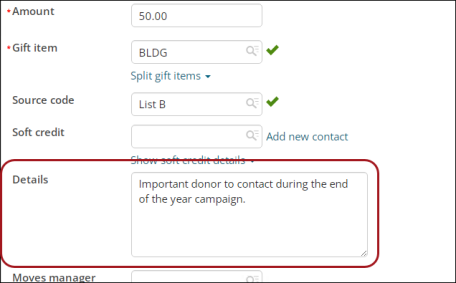
Moves manager
If there is an associated moves manager with this gift, enter the name of the Moves manager. A contact must have the moves manager role before being available for selection in this field. This field automatically populates when the Donor has an assigned moves manager. If desired, you can select a different moves manager.
Specify additional details
The Specify additional details link is only surfaced if a custom single instance invoice panel is created and explicitly named Gift Entry Additional Details. Any fields present in the pop-up window match those used in the panel. See Adding custom data to gifts, pledges, and gift adjustments.
Tribute donation
If this gift is a tribute, enable Is this donation a tribute?You can add tribute details to a Gift, Pledge, or an Installment Pledge. See Managing tribute notification communications for more information.
Enter the following tribute details:
- Tribute type - Specify whether the tribute is In Honor Of, In Memory Of, or In Recognition of.
- Tributee name - Enter the name of the tributee. As you type in the Tributee name field, the field will act as a drop-down and you will be able to select a Tributee name.
- Tribute message - Add special notes about this tribute.
- Notify contact - Begin typing and select the contact you wish to notify about the tribute. This can be anyone in the iMIS database. To add a new contact, select Add new contact. This does not create an account username or login for the new contact. Tribute notifications will not be sent until they are issued from Fundraising > Tribute notifications > Issue notifications.
Do not receipt
The Do not receipt option only applies if the payment method is check (cash). When enabled, the associated gift entry is not picked up for receipting.