Note: You must be licensed for Fundraising to use this feature. Contact your AiSP or CPIL for more information.
When you add the Tribute Gift Editor to your donation page, donors have the option to indicate if their donation is a tribute. They can choose to make their donation in honor, in recognition, or in memory of someone and enter a tribute message. If they choose to notify someone of their donation, the recipient information they enter creates a new contact in your database. The creation of duplicate contacts is minimized by checking to see if another contact already exists with the same name, address and/or email.
To allow tribute donations, add the Tribute Gift Editor to a content record that contains the Donation Creator and then create a connection between the two content items. Allow donors to request a notification of their gift by configuring the Tribute Gift Editor to display the notification option. Once a donor submits a gift with a request to notify a contact, staff users are able to print and/or email a notification for the specified tributee.
Note: To set up tribute donations, you must be a system administrator or a staff user with Fundraising: 3 module-level permissions.
In This Article
- Creating a connection for the Tribute Gift Editor
Notifying individual of donation
Managing tribute notification communications
Creating a connection for the Tribute Gift Editor
You can only use the Tribute Gift Editor if the Donation Creator is configured to process the donations immediately. If you use the Tribute Gift Editor, you must also create a connection to the Donation Creator.
The commit sequence of the Tribute Gift Editor must be higher than the Donation Creator commit sequence.
Do the following to create a connection for the Tribute Gift Editor:
- Edit the content record that contains your donation content items.
- Add the Tribute Gift Editor content item and enable the Display notification configuration option.
- Click Connect on the Tribute Gift Editor content item. A Connect window is displayed.
- Click Create a new connection.
- Select the Donation Creator in the Object Consumer drop-down.
- Click Connect.
- Click the red X to close the Connect window.
- Save & Publish the content record.
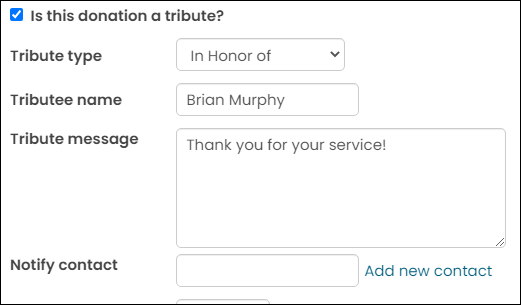
Notifying individual of donation
The Tribute Gift Editor has a Display notification configuration option that allows the donor to enter the name and contact information for the tributee they wish to notify of their gift.
Staff users are also provided configuration options to either require or not require all recipient information fields before submitting the donation. For example, if you do not want to require that a donor provides an email address, do not enable the configuration option Require email for individuals.
The recipient information entered creates a new contact in your database. The creation of duplicate contacts is minimized by checking to see if another contact already exists using the following comparisons:
- Matches a contact with the same full name and the same full address.
- Matches a contact with the same first and last names and same email address.
If the donor does not provide either an email or a mailing address, then there will not be an attempt to match the entry against an existing contact within the database before creating the contact. If a contact is found that matches the provided information, the existing contact's address and email will be used for the notification instead of the values entered by the donor.
The Name field does not require that a contact record already exists.
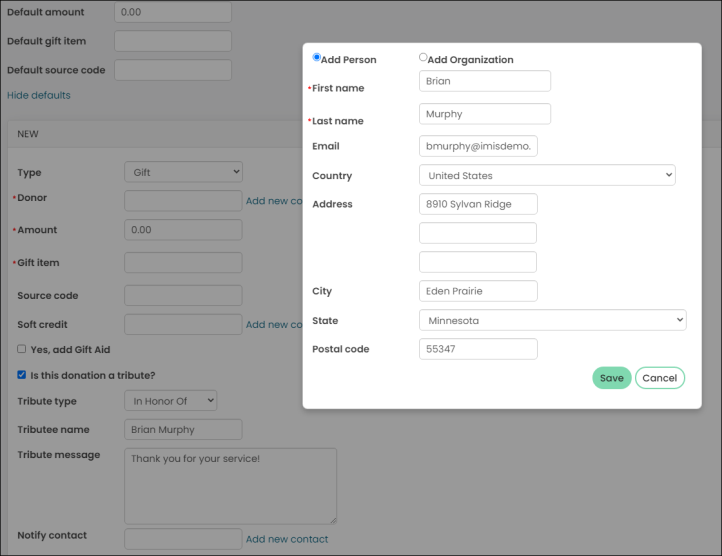
Managing tribute notification communications
Once a donor submits a gift with a request to notify a contact, staff users are able to print and/or email a notification. Each organization must establish a process that fits business requirements in order to review pending notifications, make adjustments, and print and/or email the notifications. A recommended process is outlined below.
Modifying the content item and queries
Go to Fundraising > Tribute notification. When finding and issuing tribute notifications, the Tribute Notification Creator content item is used to define which communication template is used for issuing notifications and which source query or folder is displayed.
By default, the Tribute Notification Creator content item uses the default template folder $/Common/Communications/Templates/Samples/Tribute Notifications. If you choose to use a different document folder, you must select a document folder and not a single template.
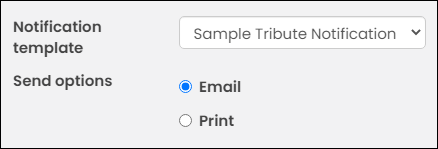
You can also configure the Tribute Notification Creator content item to use another query, or a folder containing multiple queries. The default query folder is located at $/Fundraising/DefaultSystem/Queries/MemorialTribute/Tribute Notifications/Issue Notifications. Each query groups notifications by contact and sends a single email using the chosen tribute notification template. To disable the use of grouping notifications by contact, navigate to the Display tab on the selected queries and uncheck the properties that have the Group By enabled. Disable the grouping if you want each notify contact to receive an individual notification for each tribute. In this case, you have the option to create a template that displays the tribute notifications within the body of the communication. For more information, see Creating a new communication template.
If you would like to create your own queries certain requirements must be met. Columns with the exact same name must exist in the query results as defined on the Display tab:
- PartyId or code_PartyId (must contain the ID of the Notify contact)
- Seqn or code_Seqn (must be be the Seqn from the CsTransNotify business object for the gift transaction)
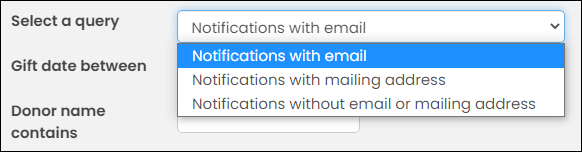
Review before issuing receipts
The provided queries must be reviewed before issuing receipts. Without an email or mailing address, contacts to be notified will be unable to receive tribute notifications. Before issuing notifications, verify all contacts to be notified have an email or mailing address in order to know where to send the notification. The provided Notifications without email or mailing address query will list all of the notify contacts that are missing an address or email at which to receive a notification. Use this query to update the contact data to include an address. If this contact is a duplicate you can merge this contact with the contact containing the address. The notification will then be sent to the existing and complete contact record.
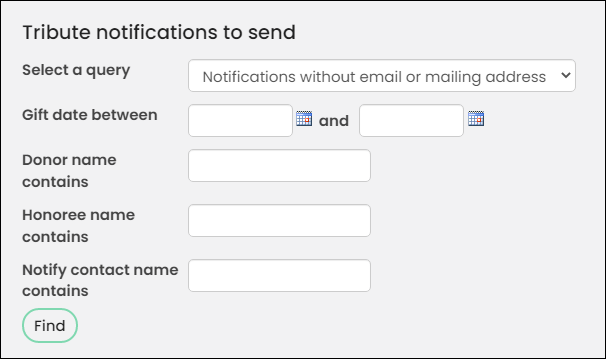
When issuing notifications, perform one of the following in order to verify that all tribute notifications are sent:
- Email notifications to recipients with email addresses:
- Select the Email tribute notifications send option.
- Select the Notifications with email query.
- Click Find.
- Click Issue Notifications.
- Print notifications for recipients with mailing addresses:
- Select the Print tribute notifications send option.
- Select the Notifications with mailing address query.
- Click Find.
- Click Issue Notifications.
Note: The order in which you perform the tasks above is important. Most contacts have both an email and a mailing address. The query you run first will pick up those contacts, therefore you should decide which query to run first based on your preferred send option.
Issuing notifications
Do the following to issue notifications:
- Go to Fundraising > Tribute notification > Issue notifications.
- Select a Notification template from the drop-down. By default, the drop-down allows the user to select a template from the $/Common/Communications/Templates/Samples/Tribute Notification folder for email communications to donors:
- Tribute Notification - This sample template compiles all filtered and specified tribute notifications per contact to be notified in an SSRS report that is attached to a single email communication. For more information on SSRS reports, see Modifying an existing SSRS report.
- In the Send options, choose from the following:
- Email tribute notifications - Sends an email communication of the notification to the contact. The selected query determines which email address will be used. If an email is not specified an error will occur. By default, the primary email address is used for the communication.
- Print tribute notifications - Creates a PDF of the notification.
- Select a query from the Select a query drop-down:
- Notifications with email - This query displays notification requests for contacts that have an email address.
- Notifications with mailing address - This query displays notifications for contacts that have a physical mailing address. The first line of the address must not be blank.
- Notifications without email or mailing address - This query displays only notification contacts that do not contain either an email or physical mailing address. Use this query to provide the missing information of the notify contact in order to successfully email or print a tribute notification.
- (optional) Specify the Gift date between to narrow down tribute notifications.
- (optional) Specify the Donor, Honoree, or Notify contact name in order to further filter the listed results.
- Click Find to display a list of tribute notifications to be sent. Multiple tribute notifications for the same contact will be grouped together.
- The notifications will be emailed or printed according to the selected Send options. Notifications will only be sent once per donation, for example, once per installment pledge.
- When you click Issue notifications all tribute notification communications are recorded in the communication log. For more information, see Communication logs.
Note: To disable the use of grouping notifications by contact, navigate to the Display tab on the selected queries and uncheck the properties that have the Group By enabled.
Note: If the Message Type of the communication is Print, the Sent and Delivered values will calculate the same totals.
Finding notifications
Do the following to find notifications:
- Go to Fundraising > Tribute notifications > Find notifications.
- Select the Notification template from the drop-down. By default, the drop-down allows the user to select a template from the $/Common/Communications/Templates/Samples/Tribute Notification folder for email communications to donors:
- Tribute notification - This sample template compiles all filtered and specified tribute notifications per contact to be notified in an SSRS report that is attached to a single email communication. For more information on SSRS reports, see Modifying an existing report.
- In the Send options, choose from the following:
- Email tribute notifications - Sends an email communication of the notification to the contact. The selected query determines which email address will be used. If an email is not specified an error will occur. By default, the primary email address is used for the communication.
- Print tribute notifications - Creates a PDF of the notification.
- Select a query from the Select a query drop-down:
- Issued notifications with email - This query displays notifications that have been previously issued for contacts that have an email address. Use this query to issue the notification again.
- Issued notifications with mailing address - This query displays notifications that have been previously issued for contacts that have a mailing address defined. Use this query to issue the notification again.
- Issued notifications without email or mailing address - This query displays notifications for contacts that do not have either an email or physical mailing address.
- (optional) Specify the Gift date between. When reissuing tribute notifications use these dates to narrow down the specific tributes.
- (optional) Specify the Donor, Honoree, or Notify contact name in order to further filter the listed results.
- Click Find to display a list of tribute notifications to be sent. Multiple tribute notifications for the same contact will be grouped together.
- The notifications will be emailed or printed according to the selected Send options.
- When you click Issue notifications all tribute notification communications are recorded in the communication log. For more information, see Communication logs.
Note: To disable the use of grouping notifications by contact, navigate to the Display tab on the selected queries and uncheck the properties that have the Group By enabled.
Note: If the Message Type of the communication is Print, the Sent and Delivered values will calculate the same totals.