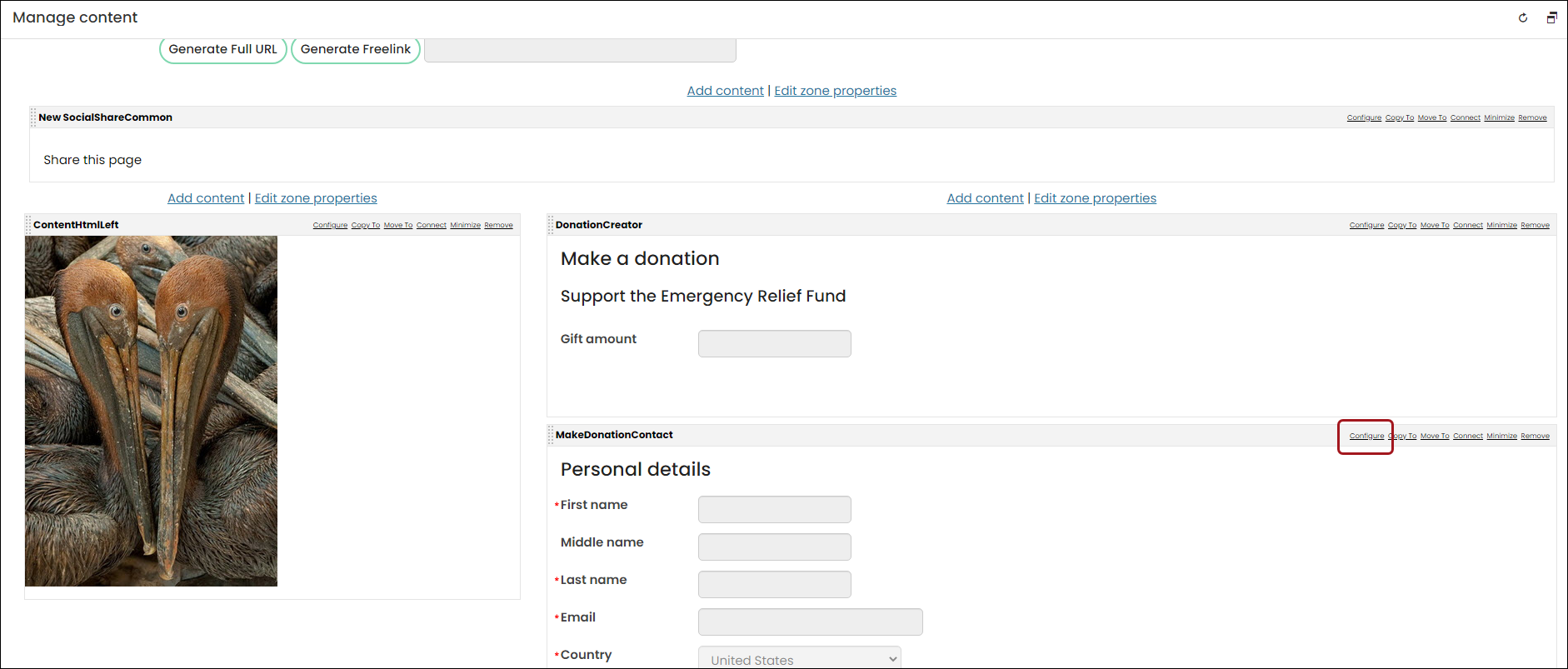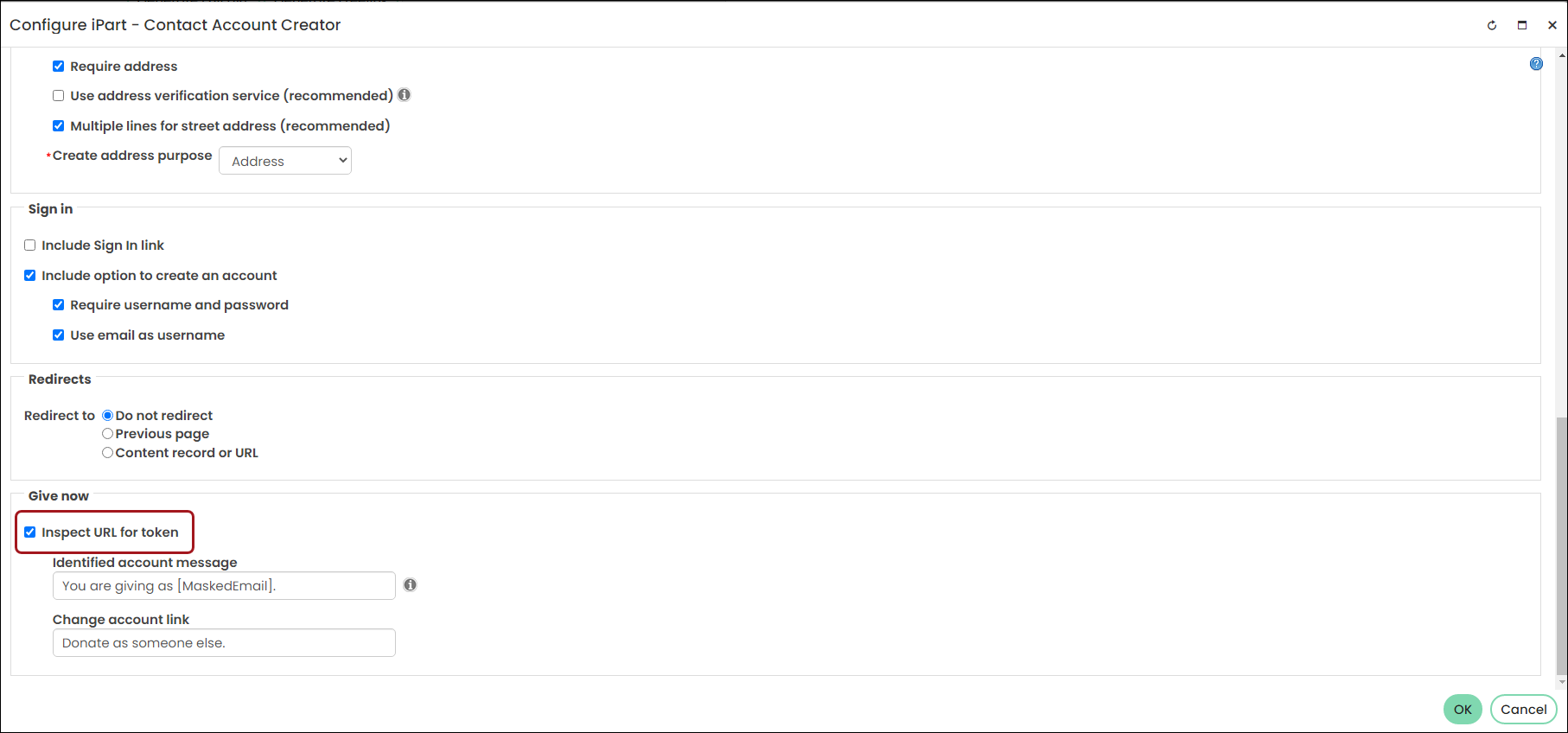When donors can easily and quickly give to a cause, they are more likely to give again in the future. You can ensure this ease and speed by eliminating a step in the giving process.
The communication creator comes equipped with a donation-link generator that permits the donor to skip the sign-in process. The link is tokenized, meaning the donor is identified and is not required to fill in their contact information. When the gift is processed, it is associated with the appropriate contact.
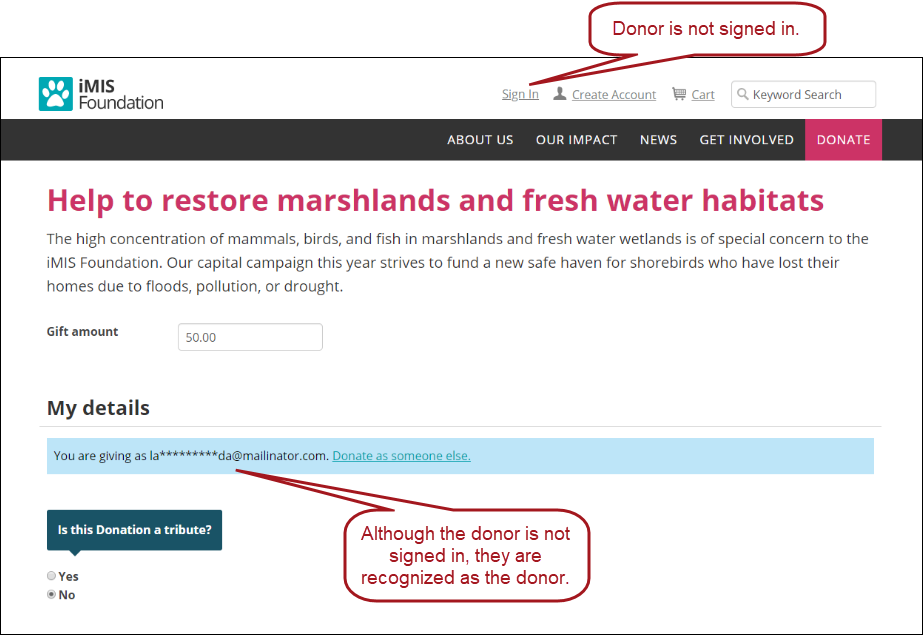
Note: Contacts can clear the token by using a different link on the Give Now page. No personally identifiable information is available for the contact on the Give Now page.
In This Article
Configuring the donation page
To permit donors to give without logging in, you must first configure the Contact Account Creator content item on the donation page:
- Go to RiSE > Page Builder > Manage content.
- Locate the Give Now page and open it for edit.
- Do one of the following:
- Add the Contact Account Creator content item to the Give Now page.
- Open the Contact Account Creator content item for edit by selecting Configure.
- Configure the Contact Account Creator:
- Scroll down to the Give now section.
- Enable Inspect URL for token.
- Identified account message – Enter a message to inform the donor who they are giving as. The default message is, “You are giving as DonorEmailAddress@email.com.” The following placeholders are available to use in the message:
- [Email] - Use the [Email] placeholder to display the donor’s email address in the message.
- [MaskedEmail] - Use the [MaskedEmail] placeholder to display a masked version of the donor’s email address in the message.
- Change account link – If the donor does not identify with the displayed email address in the Identified account message, they have the option to switch to their correct account. In the Change account link field, enter the linked text that informs the user they can click the link to change who they are giving as.
- Click OK.

- Save & Publish the content record.
Adding the link to a communication
To add the donation link to a communication, do the following:
- Go to Marketing > Communication templates.
- Create a new template (New > Communication) or open an existing template for edit.
- Click the Body tab.
- From the Insert link drop-down, select Donate link:
- Enter the Link text.
- Define the Content or URL. By default, the ~/GiveNow shortcut is selected. Choose a different page or shortcut if you do not want to direct users to the page defined at the ~/GiveNow shortcut.
- Enter a CSS Class that will be applied to the link.
- If the Content or URL is pointing to an iMIS content record, select a Default website.
- Enter or select a Source code to associate this link with a marketing campaign.
- Enter Additional URL parameters to include in the link. To add multiple URL parameters, follow this format: param1=value1¶m2=value2¶m3=value3
- Leave Donor is auto-selected based on communication recipient enabled. This check allows the donor to be recognizable when they click the link in the communication.
- Enter a numerical value in the Days until link expired field. The value entered here is the amount of days that the token will recognize the donor and have them automatically associated with the donation. After the number of days entered here has passed, the donor can still use the link in the communication, but they are no longer automatically associated with the donation and must login to the site as they normally would.
Note: The Days until link expired number must be at least 1 but no more than 366.
- Click OK.
- Continue configuring the communication.
- Send the communication.
When the donor clicks on the link emailed to them, they are taken to your Give Now page and can donate without logging in to your website For more information about configuring communication templates, see Creating a new communication template.