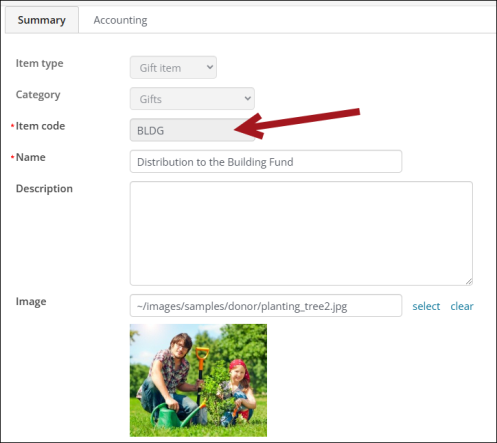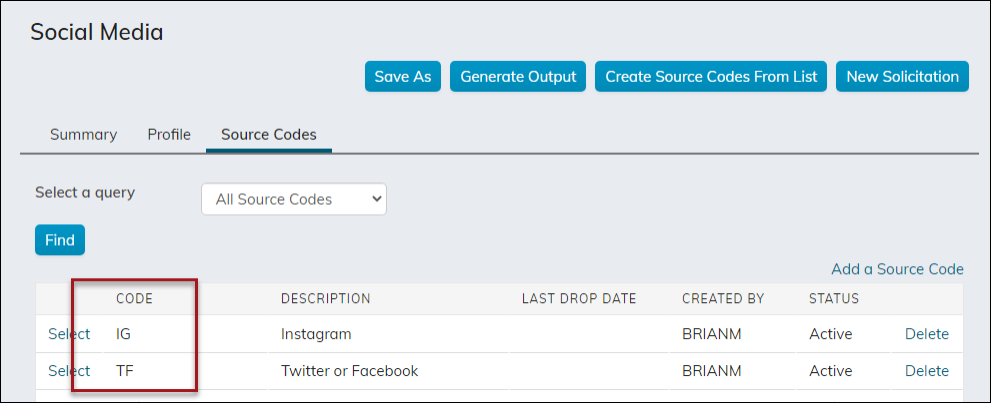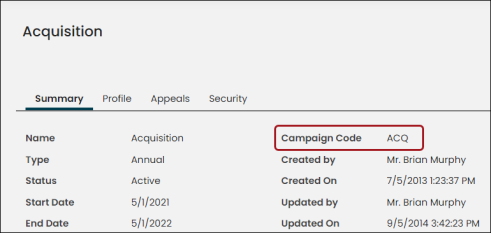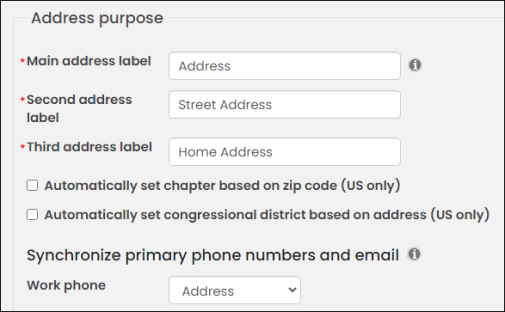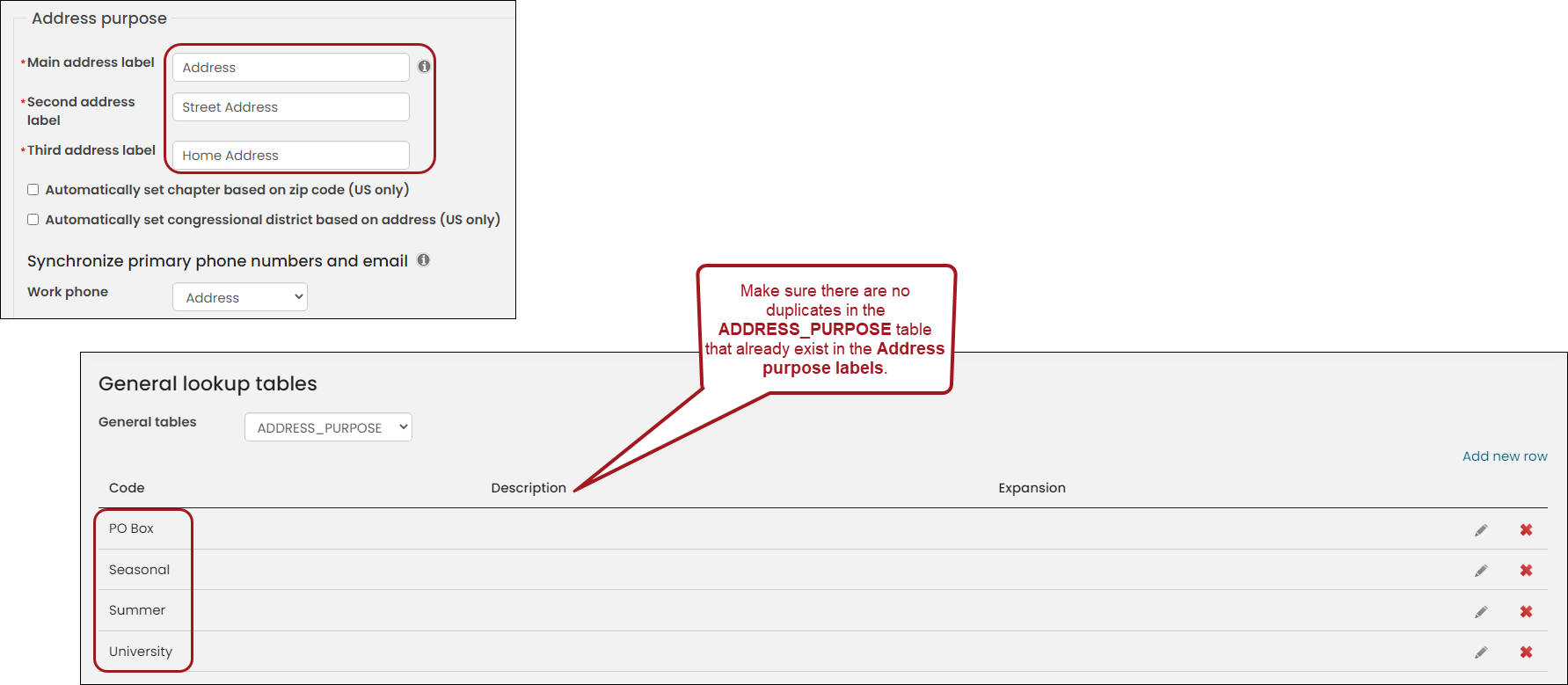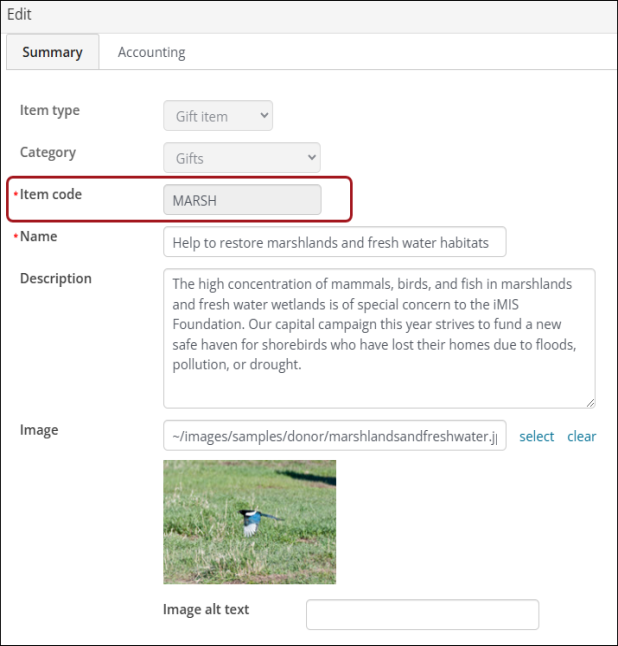Many organizations have third-parties, such as volunteers or telemarketers, collect donations on their behalf. Staff users can import donor and donation data into iMIS if the data is saved in a file format recognized by the iMIS Donation Importer.
You can import this external donor information using the donation importer. Review the below table to learn what rows must be included in your import file.
Staff users can view donations that are posted successfully and import process errors in the Review log files. This import is limited to cash donations.
In This Article
- Before you begin: Important information to review and understand
Creating the donor and donation data file
Formatting the data if there are no iMIS IDs in the spreadsheet
Importing the donor and donation data
Before you begin: Important information to review and understand
Make sure the following are configured in iMIS before you import donations.
Only Fundraising gift items are supported
Only fundraising donations against a gift item are supported. Other products such as billing or commerce products are not supported.
Verify IDs for customers records exist in iMIS
If you attempt to import IDs in column A that do not exist in iMIS, the import will fail. Check that the IDs are all correct.
Verify you have at least one cash payment method
Do the following to verify you have at least one CASH payment method:
- Go to Settings > Finance > Pay Central and click the Payment methods tab.
- Open the Cash payment method or create a new one. Cash payment methods are often labeled as Cash or Checking Account.
- From the Type drop-down, verify Cash is selected. If it is not, change the Type to Cash.
- Click Save.
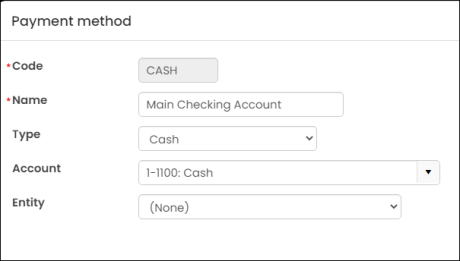
Use code values instead of descriptions or titles in the import file
You must use Code values in the import file and not Descriptions or Names .
| USE THIS VALUE | DO NOT USE THIS VALUE | |
|---|---|---|
| Import item |
Code |
Description or Name |
| Gift item |
BLDG |
Distribution to the Building Fund |
| Source code |
IG |
|
| Campaign |
ACQ |
Acquisition |
Verify source codes and campaigns are properly configured
Review the following before importing source codes and campaigns:
- If you are importing source codes, be sure that none of your source codes are called "CASH." This is a reserved word in iMIS that will cause your import to fail. Rename your source code if you have a source code called "CASH".
- Do not add source codes or campaigns to iMIS in advance. The import will add them to the correct places. If these items already exist, check they are in the following places:
- SOURCE_CODE general lookup table
- SourceCode table
- Campaign table
- CampaignMain table
Verify the gift item is marked as charitable
To import donations against a gift item, the gift items must have Charitable item enabled. To verify, open the gift item for edit, then click the Accounting tab. Verify Charitable item is enabled.
Verify the address settings are correctly set up
Verify the following are correctly configured:
- No contact should have duplicate address purposes on their accounts. If they do, this could cause issues with your import.
- Verify at least one of your Address purpose labels is Address. Go to Settings > Contacts > System options to confirm.
- If you have an ADDRESS_PURPOSE general lookup table, make sure there are different values in the table than the three main address purposes located at Settings > Contacts > System options. For example, do not have Address in the Main address label and also Address in the ADDRESS_PURPOSE general lookup table.
- Verify the Synchronize primary phone numbers and email settings are populated. This ensures the contact details, such as name, email, address, and phone number are populated throughout the contact's account page after the import.
Creating the donor and donation data file
To import donor and donation data, you must enter the data in a tab-delimited file that contains the columns listed in the following table. Most spreadsheet applications, such as Microsoft Excel, can create tab-delimited files (.txt). You must arrange the columns in the tab-delimited file in the same order as they are listed in the following table:
| Column | Notes |
|---|---|
|
A. iMIS ID |
|
| B. Title |
For example, President or Director. |
| C. First name |
If no iMIS ID is defined, a First name is required for the contact to be imported. |
| D. Last name |
If no iMIS ID is defined, a Last name is required for the contact to be imported. |
| E. Organization name |
|
| F. Email address |
If you are importing new contacts, the email address is not required but it is recommended on the initial import. |
| G. Phone | |
| H. Country |
|
| I. Address line 1 | |
| J. Address line 2 | |
| K. City | |
| L. State / Province |
If a State or Province is present, it must match an iMIS state or province code. If it does not match a state or province code, the data cannot be successfully processed. |
| M. Postal / Zip Code | |
| N. Gift date |
If a Gift date is not present, defaults to today’s date. Note: The YYYY-MM-DD format is preferred, but other formats are accepted if they are valid for your web browser’s language setting. |
| O. Gift amount |
Do not enter a currency symbol or comma. For example, enter 1000.00 or 1000 but do not enter $1,000. |
| P. Item code |
If the Item code does not have a match in iMIS, the data cannot be successfully processed. Be sure to use the CODE values and not the DESCRIPTION values. Important! Only fundraising donations against a gift item are supported. Other products such as billing or commerce products are not supported. |
| Q. Source codes |
If the source code does not yet exist and a campaign code is also specified, the source code will be created. Be sure to use the CODE values and not the DESCRIPTION values. Warning! The source code is required if a campaign, appeal or solicitation is defined. |
| R. Campaign | If the campaign does not yet exist, it will be created. Be sure to use the CODE values and not the DESCRIPTION values. |
| S. Appeal | If the appeal does not yet exist within the specified campaign code, it will be created. Be sure to use the CODE values and not the DESCRIPTION values. |
| T. Solicitation | If the solicitation does not yet exist within the specified campaign code and appeal, it will be created. Be sure to use the CODE values and not the DESCRIPTION values. |
| Gift Aid declaration options:
Note: Only enter data in columns U through Z if the donation is a Gift Aid declaration. Columns U, V, X, and Y are required for Gift Aid declarations. |
|
| U. Declaration received |
The date the Gift Aid declaration was received from the individual. Note: The YYYY-MM-DD format is preferred, but other formats are accepted if they are valid for your web browser’s language setting. |
| V. Confirmation letter sent |
The date the confirmation letter was sent to the donor. Note: The YYYY-MM-DD format is preferred, but other formats are accepted if they are valid for your web browser’s language setting. |
| W. Method of declaration | The method of the Gift Aid declaration. The options are Online, Written, or Verbal. See Gift Aid declarations for an explanation of these options. |
|
X. Future |
If Future is TRUE, the Gift Aid declaration applies to the current gift as well all gifts going forward. The next time a staff user makes a donation on behalf of the donor, the staff user will not have an option to create a new Gift Aid declaration. The previous Gift Aid declaration will cover this gift and all gifts going forward. If FALSE, the Gift Aid declaration only applies to this gift. |
| Y. Past | If Past is TRUE, then the new declaration applies to the current gift as well as past gifts. If Past is FALSE, the Gift Aid declaration only applies to this gift. |
| Z. Declaration notes | Notes associated with this Gift Aid declaration. |
Important! If the row does not contain an iMIS ID and an iMIS Item code, the row is not imported and no contact record is created.
Do the following to create your donor and donation data file:
- Open a new spreadsheet document and enter your donor and donation data.
- Go to Fundraising > Find gift items to find the donation Item code (for column P). Search for and open the desired gift item, then click the Edit icon.
- After your donor and donation data is entered, Save the document in two different file formats:
- .XLSX - Save the data as an XLSX file. If errors occur during the import process, correct the errors in this file and upload again.
- .txt - This file format allows the data to be tab-delimited, the file format recognized by iMIS.
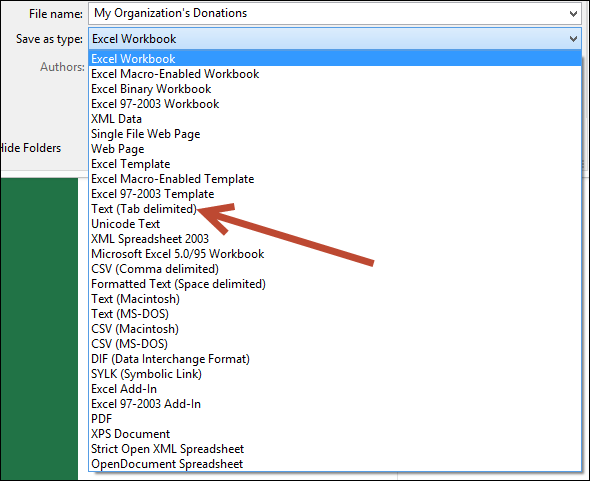
Important! While entering data in the tab-delimited file, you might want to use a column header row for organizational purposes. You must remove the column headers before importing the data file to avoid receiving an error.

Best Practices
Review the following best practices and tips when creating the import file:
- Ensure there are no extra lines or line breaks within the cells of the spreadsheet, as this will corrupt the tab-delimited text file, and cause an error on import.
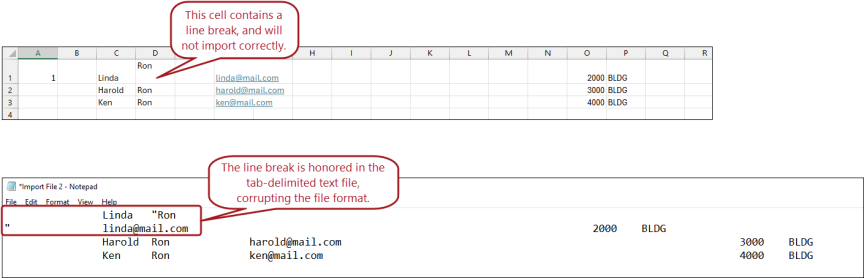
- Be sure to remove any extraneous empty lines at the end of the tab-delimited text file. Empty lines will result in errors upon import. Ensure the cursor is directly at the end of the text and save the file before starting the import.
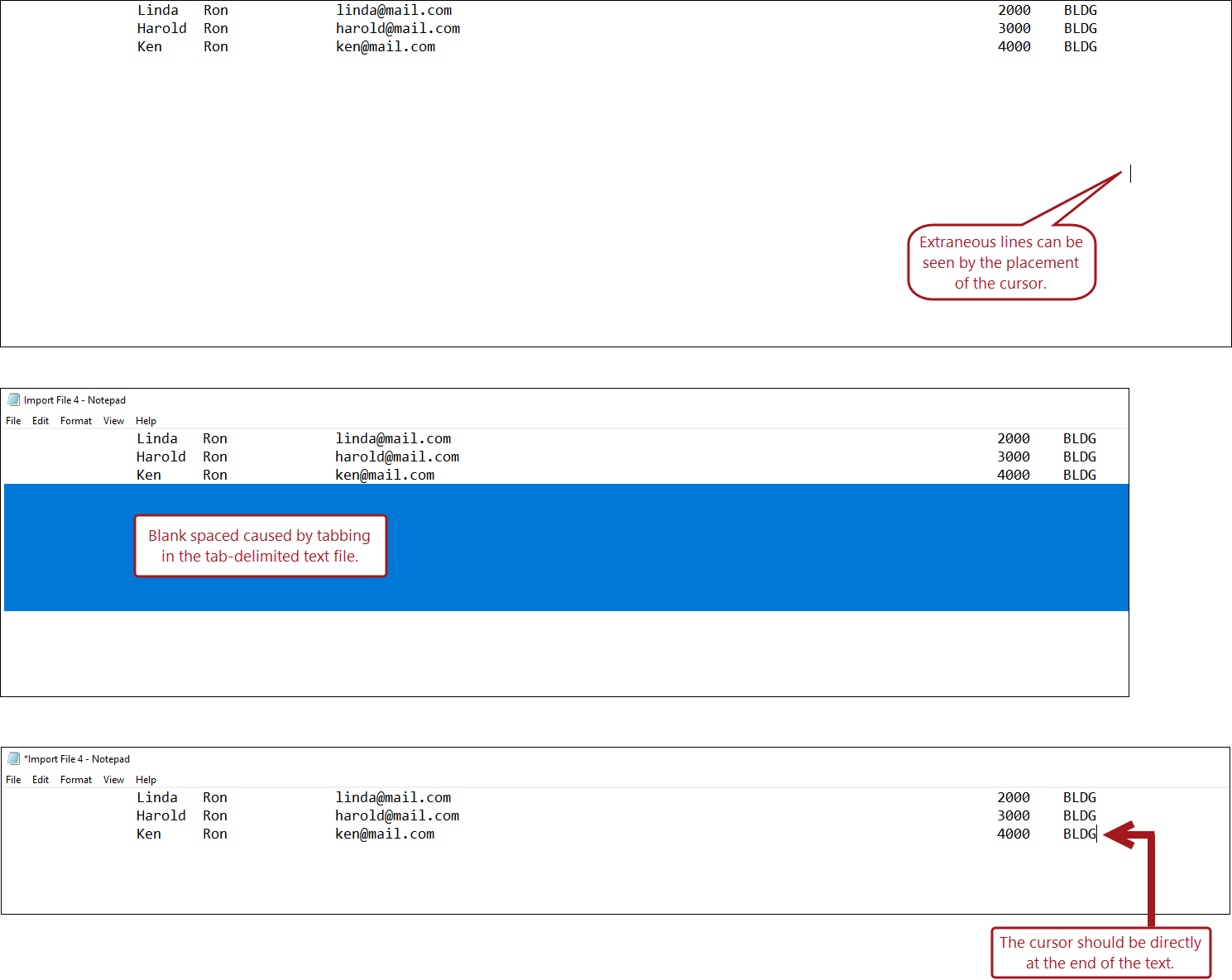
Formatting the data if there are no iMIS IDs in the spreadsheet
If you are importing donations for new donors only (no existing iMIS IDs), then your worksheet has a leading empty column; potentially two leading empty columns if you do not define a Title for anyone.

When this worksheet is saved as a tab-delimited text file, the first empty columns are removed, and all of the columns are shifted to the left.

Adding a placeholder value in the first row and first column prevents the shifting of data when you save the worksheet as a text file.

When you open the data in the text file, be sure to delete the placeholder you just added. Using a space as a placeholder value and not removing it in the text file does not work. The leading columns must be empty if you are importing new donations without an iMIS ID.

Importing the donor and donation data
Do the following to import the donor and donation data:
- Go to Fundraising > Import donations.
- Confirm that Donations is selected in the File Format field.
- Browse to select the tab-delimited file that contains your donor and donation data.
- Click Upload. The tab-delimited file you upload converts to a format that displays in the Process import files list.
- (optional) If you want to correct errors in the data file, click Download errors to download a tab-delimited file that only contains the rows that were not imported. This button will not appear if the data file contained no errors. If your data did contain errors, you can correct the errors in the file and try to import again.
- Click Process. The donor and donation data is processed, adding and updating contacts for the donors and adding and posting donations. The batch entry is removed from the file list.
- View information about the processed data in the Review log files list. The Status column will display the batch as either Posted or with an Error. If the batch contained a warning or error, click the toggle next to the Batch Name to expand and view the Result Text. Resolve any warnings or errors.
- If you want to correct warnings or errors in the data file, create a new tab-delimited file that contains just the warning and errors. Do not include data that has already been successfully imported. Correct the file, then upload and process it again.
A new batch with the donation date is created for the imported fundraising gifts. This batch will use the default cash account defined by the default organization.
Note: The Import donations page uses the File Importer for Web Services content item to import donor and donation data.
Note: Rows in the tab-delimited file that contain improperly formatted data or that do not contain required fields are not imported. Error messages list the rows that are not imported and explain why these rows cannot be imported. Even if the file contains rows that cannot be imported, the rows that contain all of the required information in the proper formats will still be imported.