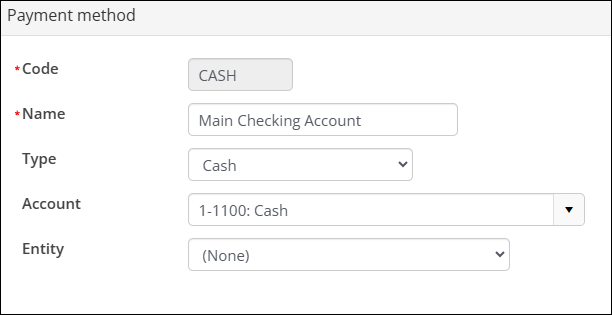- Payment methods - Payment methods (such as VISA or MasterCard) are linked to specific payment types, like credit or debit cards. You must create at least one payment method for each bank account that will receive or disburse payments.
- Payment method sets - Once payment methods are created, they can be grouped into payment method sets. For example, staff users typically have access to more payment options than public users. To manage this, you can utilize separate sets—such as one for staff and another for public users. It’s best practice to limit the number of payment options available to public users, while offering staff the full range. For instance, the Cash payment method should generally be included only in the Staff payment method set.
In This Article
- Creating or editing payment methods
Adding payment methods to a payment method set
Creating or editing a payment method set
Modifying a credit card, debit card or ACH/direct debit payment method
Creating or editing payment methods
Specify the allowable payment methods customers and staff can use and the bank account into which the payment should be deposited.
Note: For Global Payments, CSC and postal code are required for public users and optional for staff users. For Stripe, CSC is required for all users, including staff. There is no setting in iMIS to amend these requirements.
Do the following to create your payment methods:
- Go to Settings > Finance > Pay Central > Payment methods tab.
- Select a payment method to edit or select Add new payment method.
-
Depending on the type of payment method you are creating, do one of the following:
- Credit or debit cards: Enter any preferred Code.
- Direct debit: The Code field must begin with the two-digit country code and can be followed by any preferred additional characters; for example, US_DD for a new ACH/direct debit payment method in the United States.
Note: To find your two-digit country code, visit the ISO website.
Tip: Unless specific General Ledger (GL) Accounts are needed for each credit card provider, it's not necessary to create separate payment methods (like Visa, Mastercard, etc.). Instead, you can create just one credit card payment method to cover all credit card transactions.
- In the Name field, enter the full name to assign to the account.
- Select a Type:
- Credit card - Specifies that the account is a credit card account.
- Direct debit - Specifies that the account is a direct debit account (payment is taken directly from the bank account) that is used with automatic and recurring payments. Used for ACH payment methods.
- Service - Specifies that the account is a third-party payment service, such as PayPal Express.
- Cash - Specifies that the account is a checking or other deposit account (other than a credit card account).
- Open Credit - The balance remaining on an adjusted already-paid invoice. The Open Credit can be applied to a different invoice or a new transaction for the same contact.
- Other - Specifies that the account is a non-cash asset account. Only staff users are able to checkout with this type of payment method.
Note: US debit cards and credit cards are handled the same in iMIS.
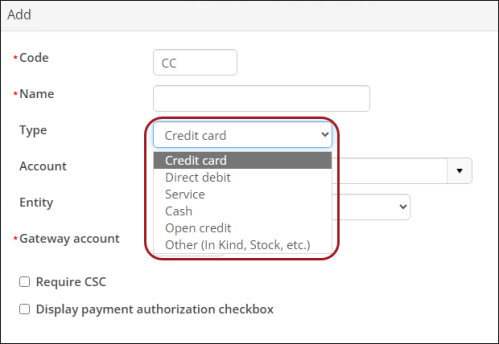
- (optional) From the Account drop-down, select the cash account for the payment method.
- (optional) Select the Entity. For more information, refer to Financial entities.
- (Credit card, direct debit, and Service only) Select the associated Gateway account.
- (Direct debit, credit or debit card, or bank draft only) Enable the Display payment authorization checkbox to display an authorization checkbox in the cart for this payment method. When this setting is enabled for the payment method, the user must enable the authorization checkbox in their cart before they can submit the payment. The provided HTML text box must have the authorization details that the customer is agreeing to, such as:
- Click Save.
- If you are creating a Global Payments or Stripe payment method, the SDK Options field appears upon saving the payment method. The provided JSON can be used by developers and AiSPs to create payment requests that can be sent to the iMIS API. For more information, see Pay Central SDK.

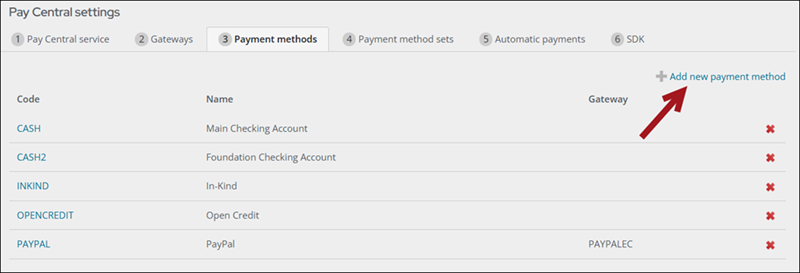
I authorize {Organization name} to charge my {credit/debit} card for agreed upon purchases. I understand that my information will be saved to file for future transactions on my account
Note: This setting is required for Australian and New Zealand users.
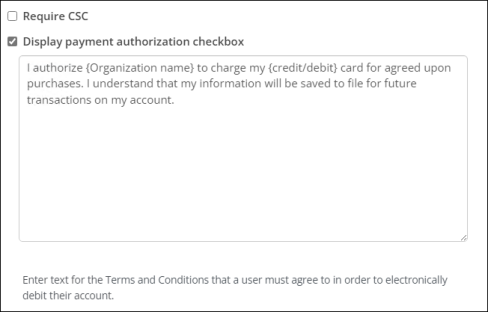
Adding payment methods to a payment method set
After you define all payment methods, you can add them into a payment method set.
Note: You must create a payment method that is tied to a gateway account before you can add the payment method to a payment method set.
Note: The out-of-the-box BillMe payment method (Pay Later) allows staff to submit a transaction without immediate payment. Once you have selected the option to Pay Later in the cart, the option will not appear for that particular invoice again. BillMe can be included in a payment method set by adding the BillMe payment method.
Do the following to add or edit a payment method in a payment method set:
- Go to Settings > Finance > Pay Central.
- Click the Payment method sets tab.
- Select the payment method set to which you want to add a new payment method or for which you want to edit a payment method.
- Select the payment method to edit and click Edit selected, or click Add new to add a new payment method. Enter the following information for the payment method:
- Enter a Display Name for the payment method.
- Select a Payment Method from the drop-down.
- (optional) You can specify the payment method as Default. If you specify a payment method as Default, then any existing payment method previously marked as Default is demoted.
- Click Save.
- Save the changes to the payment method set.
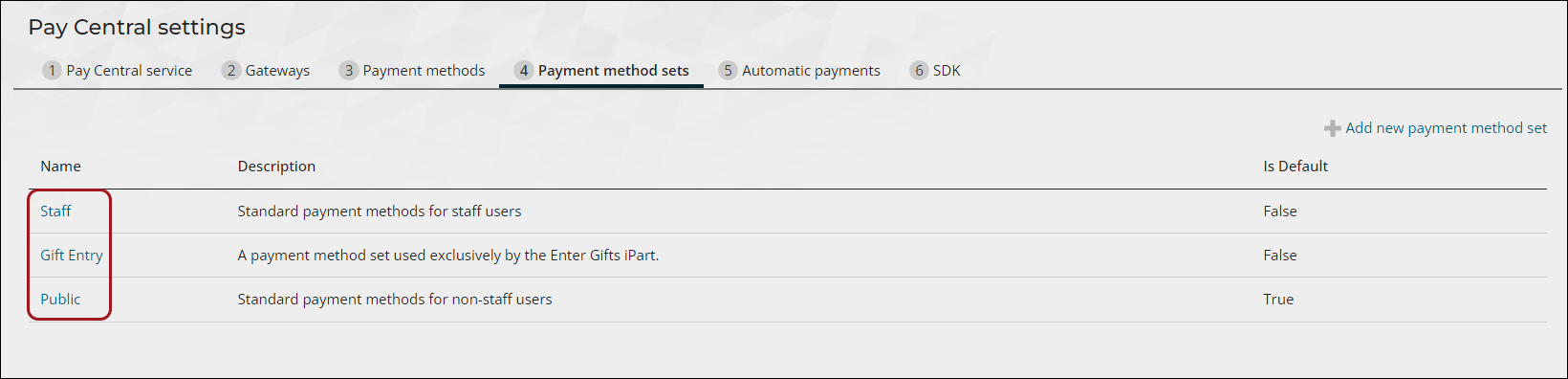
You can add the Cash payment method to the Public payment method set, but the recommended approach is to only use the Cash payment method in the Staff payment method set.
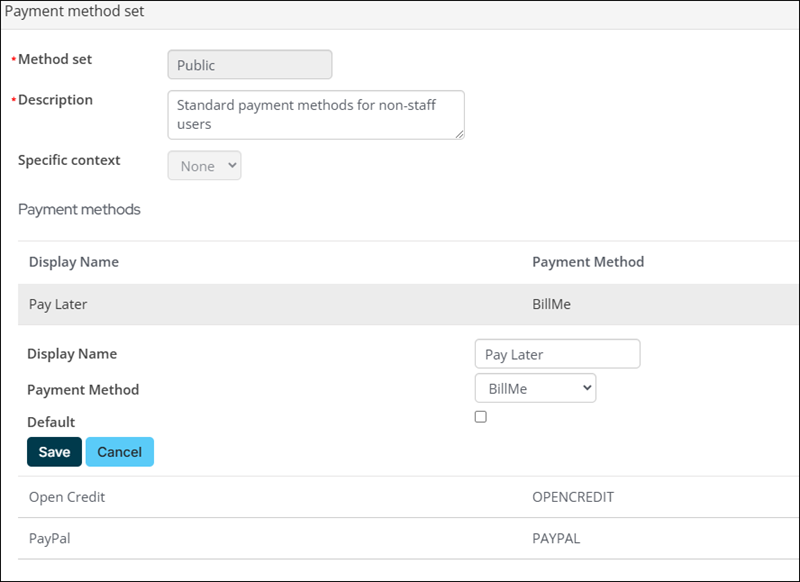
Creating or editing a payment method set
Do the following to add a new payment method set, or edit an existing payment method set:
- Go to Settings > Finance > Pay Central > Payment method sets.
- Select the payment method set to edit, or Add a new payment method set.
- Enter the following information for the payment method set:
- Enter a Method set name and a Description for this payment method set.
- Select the Specific context, which is the same as the name of the copied and published site.
- Click Save.
Note: The option to Add a new payment method set will not be offered if the website you have created has not been copied and published. See Creating a site for more information.
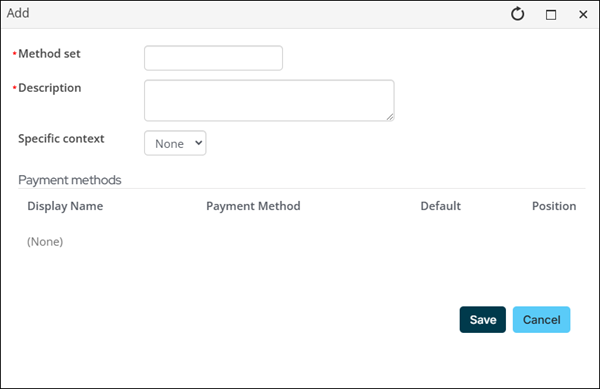
Modifying a credit card, debit card or ACH/direct debit payment method
Card authorization accounts are limited in how they can be modified. You might need to create new card authorization accounts.
Note: When editing card authorization accounts, you cannot modify the Code value.
Note: You cannot delete a card authorization account that has been assigned a payment method.
Do the following:
- Go to Settings > Finance > Pay Central > Payment methods.
- Select a Code to edit from the payment methods list.
- Modify the credit card, debit card, or ACH/direct debit payment method.
- Click Save.