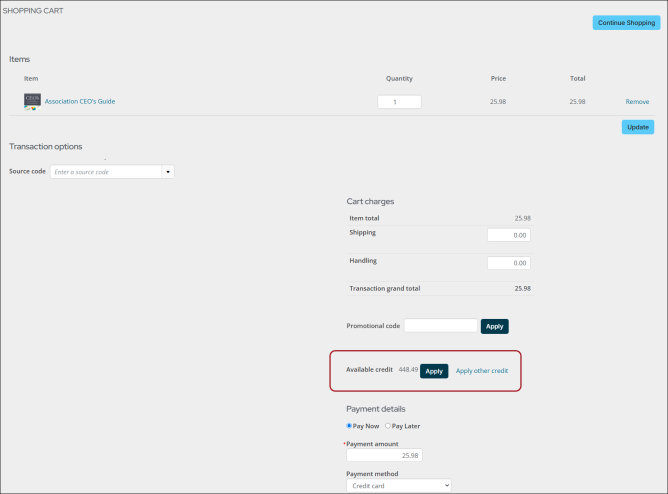Open credits are a positive balance on a contact's account that can be used for a future purchase or an existing open invoice balance. You can configure iMIS to allow members to apply their own open credits or only allow staff users to apply open credits.
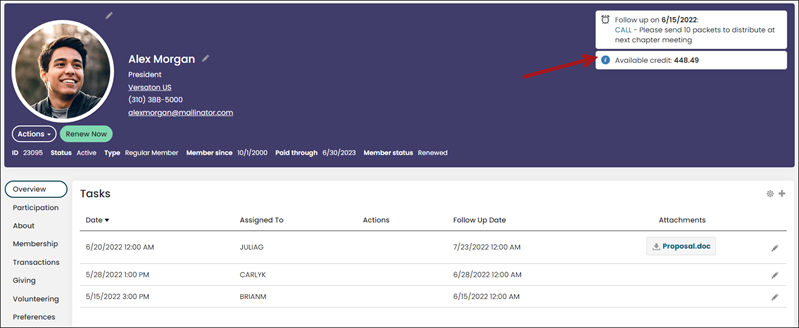
In This Article
- When does a contact receive an open credit
When is an open credit removed from a contact's account
Notes about open credits
Configuring open credit as a payment method
Applying an open credit
Applying credit from one contact's account to another contact's transactions
Reversing open credits
When does a contact receive an open credit?
Contacts receive an open credit when any of the following are performed:
- A paid invoice is adjusted or reversed (removed or reduced the price of an item):
- A prepayment is applied to the contact's account
- An un-invoiced order with an applied prepayment is cancelled. See Cancelling orders for more details.
- A payment is unapplied from the invoice
Note: See Adjusting or reversing membership invoices or Transferring a payment.
When is an open credit removed from a contact's account?
The open credit is removed from the contact's account if any of the following are done:
- The related payment is reversed
- A refund is recorded in iMIS
- The contact uses the open credit for a new purchase or existing open invoice
Notes about open credits
Review the following notes about open credits before using open credits:
- Open credits are always tied to a formal payment. There is no way to enter an open credit without it being tied to an actual payment. Prepayments are real payments that are entered into iMIS, so you must choose a payment method to credit the contact's account.
- The staff and public payment method sets must be configured with an open credit payment method before you can begin using open credits. See Configuring open credit as a payment method.
- The cart (if copied and is custom) must include the Open Credit Display content item to display available credits in the cart.
- Any company member can apply their company's open credit.
- All users may use any credit available for the Bill to contact. Staff users may additionally find and apply any available open credit in the system using the Apply other credit link.
Configuring open credit as a payment method
To accept open credits as a form of payment, do the following:
- Go to Settings > Finance > PayCentral .
- Click the Payment methods tab:
- Select Add new payment method.
- Code - OPENCREDIT.
- Name - Open Credit
- Type - Open credit
- Click Save.
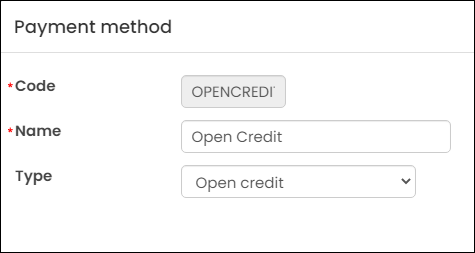
- Click the Payment method sets tab.
- Select the Staff payment method set.
- Select Add new:
- Enter a Display Name. This can be any name.
- From the Payment Method drop-down, select OpenCredit.
- Click Save.
- If you want members to apply their own open credits, you must repeat the process for the Public payment method set:
- From the Payment method sets tab, select the Public payment method set.
- Select Add new.
- Enter a Display Name. This can be any name.
- From the Payment Method drop-down, select OpenCredit.
- Click Save.
Applying an open credit
You can apply an open credit toward an item after the item has been added to the cart. To apply the open credit towards the cart balance, click Apply. The system applies the credit to the cart balance and refreshes the screen to show the applied credit amount and the new, reduced balance.
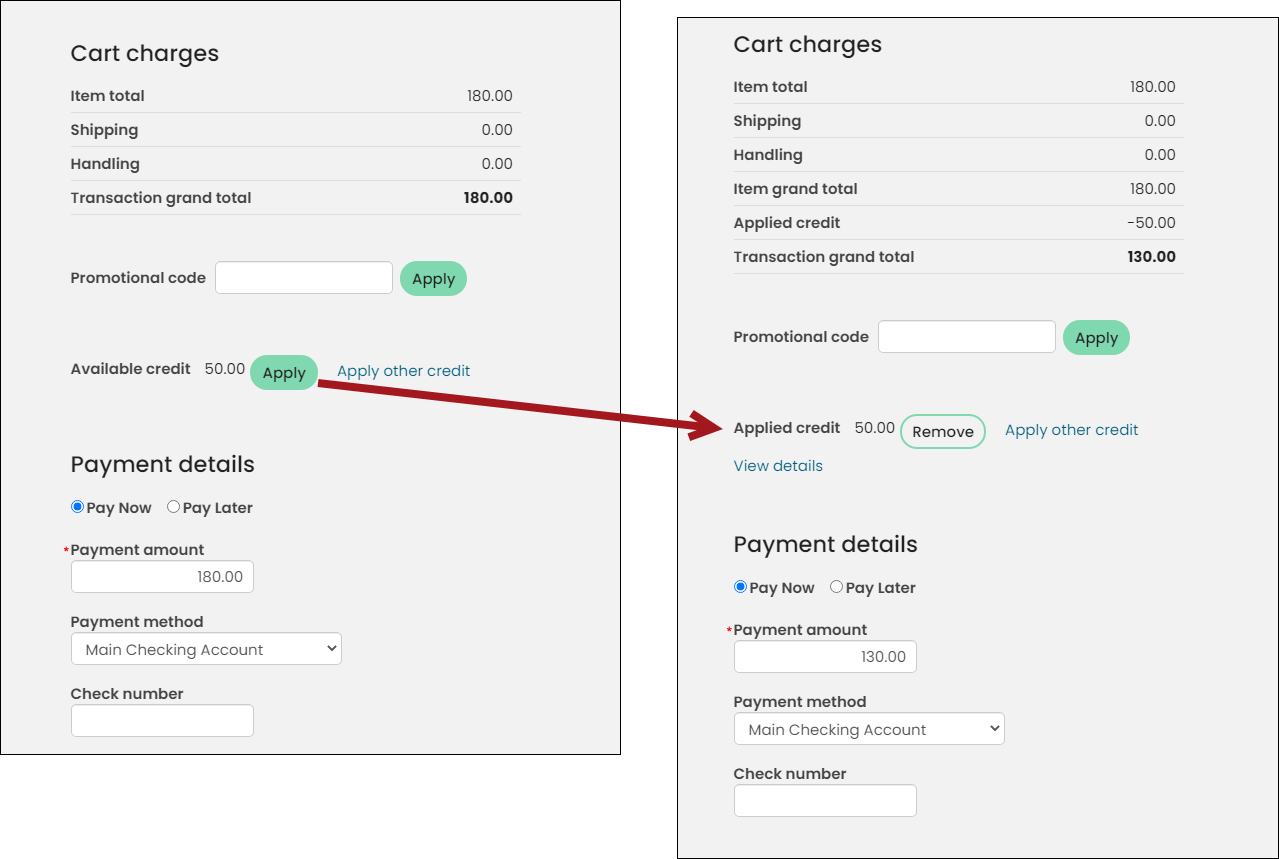
If you change your mind about applying the open credit, click Remove. Once submitted, the payment is partially or fully applied to the respective invoices.
Applying credit from one contact's account to another contact's transactions
Example: A contact has registered and paid for the Annual Conference but can no longer attend. Instead, the registrant wants a coworker to go. The registrant can call in to your organization, and a staff member can help transfer the available credit. After cancelling the contact's registration, there will be a credit available that can be applied to the coworker's registration.
A match between the Payer Contact and the Bill To Contact is not required in order for open credit to be detected by invoice and made available for staff users. When items are available in the cart, any credit available to the signed-in user is displayed. If the user has available credit, the amount available will be shown, and the Apply button is available.
Note: In order to apply credit from one contact's account to another contact's transaction, the staff user must have a module authorization of Orders: 4 or higher.
Do the following to apply open credit from one contact's account to another contact's transactions in the cart:
- Make sure the Open Credit payment method is configured. See Applying an open credit for more information.
- Cancel the registration for the original contact if that has not already been done.
- Register the new attendee.
- Acting On behalf of the contact for which you want to apply an existing open credit, go to the cart.
- Select Apply other credit. Use the search filters to locate the contact who has the credit on their account.
- Select the checkbox next to the invoice you want to apply.
- Click Apply. The balance on the selected invoice is applied to the cart.
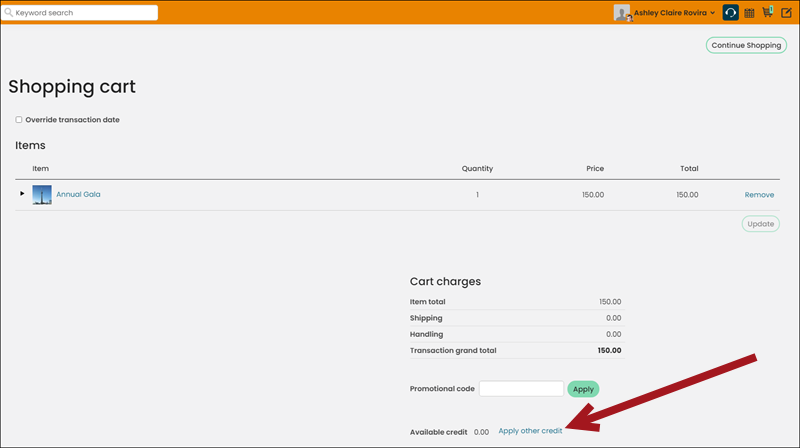
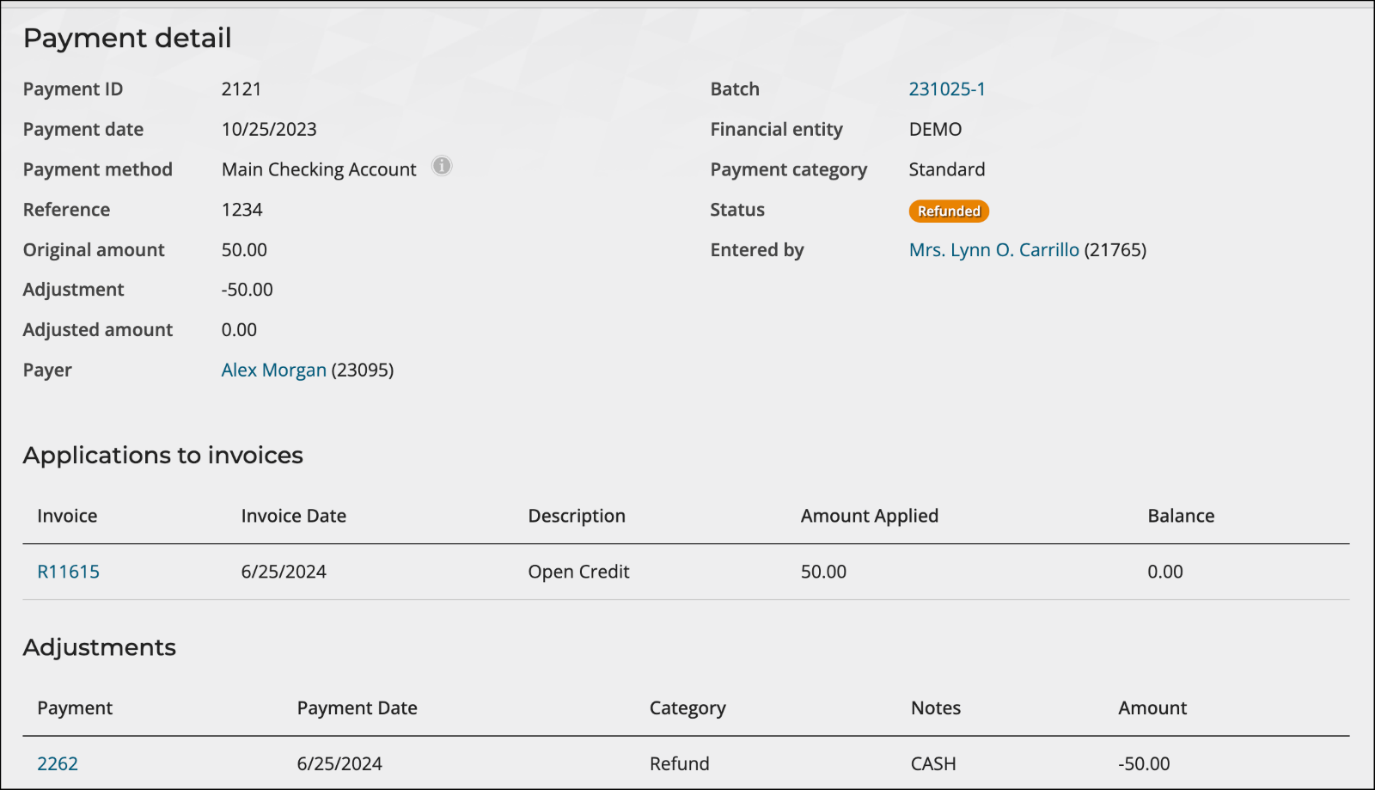
If you select an invoice that is already applied to the current cart, the applied credit remains the same.
Note: If multiple invoices are selected, credits are applied by invoice date, with oldest invoice credits applied first.
From this window, you can do the following:
- Apply any available credits until the full amount in the cart is fulfilled, at which point the option to apply available credit is no longer available.
- Click View details to review details in the cart about which invoices have had credit applied to the current order, and in what amount. You can also view the contact to which the invoice is associated.
- Click Remove to remove all applied credits. You can also View details and select a specific invoice's credit to remove.
Note: If multiple credit invoices were initially selected and one of those invoices is removed or the order is changed, the applied credit amount is recalculated to apply the available credit for each remaining invoice in the order listed until the cart total is met.
Reversing open credits
To remove open credits from a customer’s account, refund the original payment:
- Navigate to the contact’s account page.
- Click the Transactions tab.
- Select the invoice with the open credit you wish to reverse (any invoice with a negative balance).
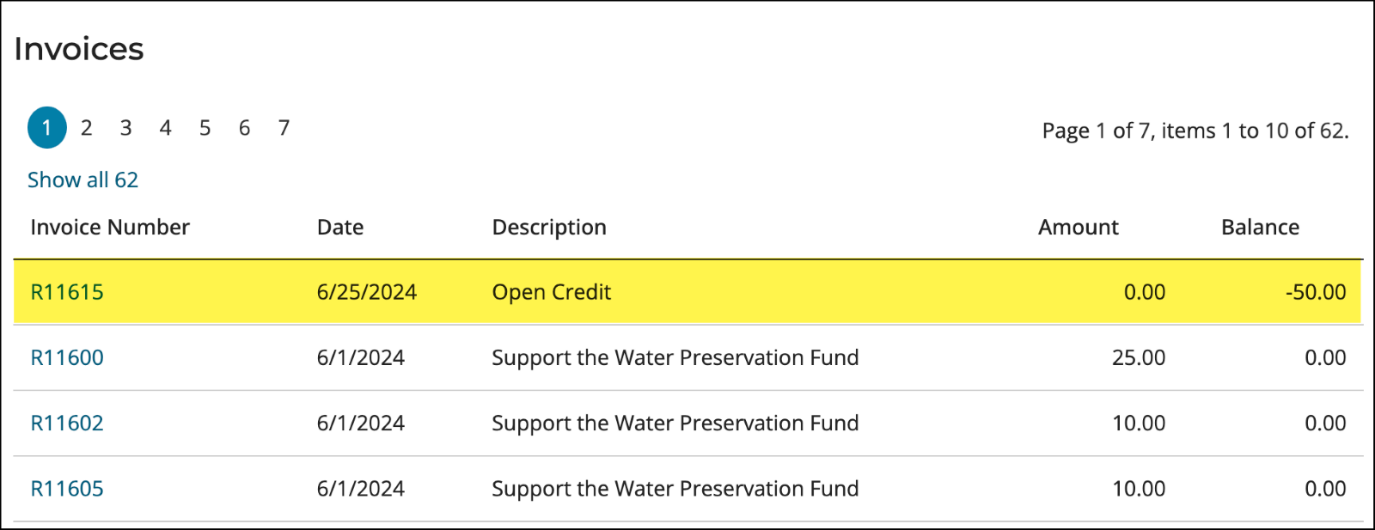
- From the Payments section of the invoice, select the Payment ID.
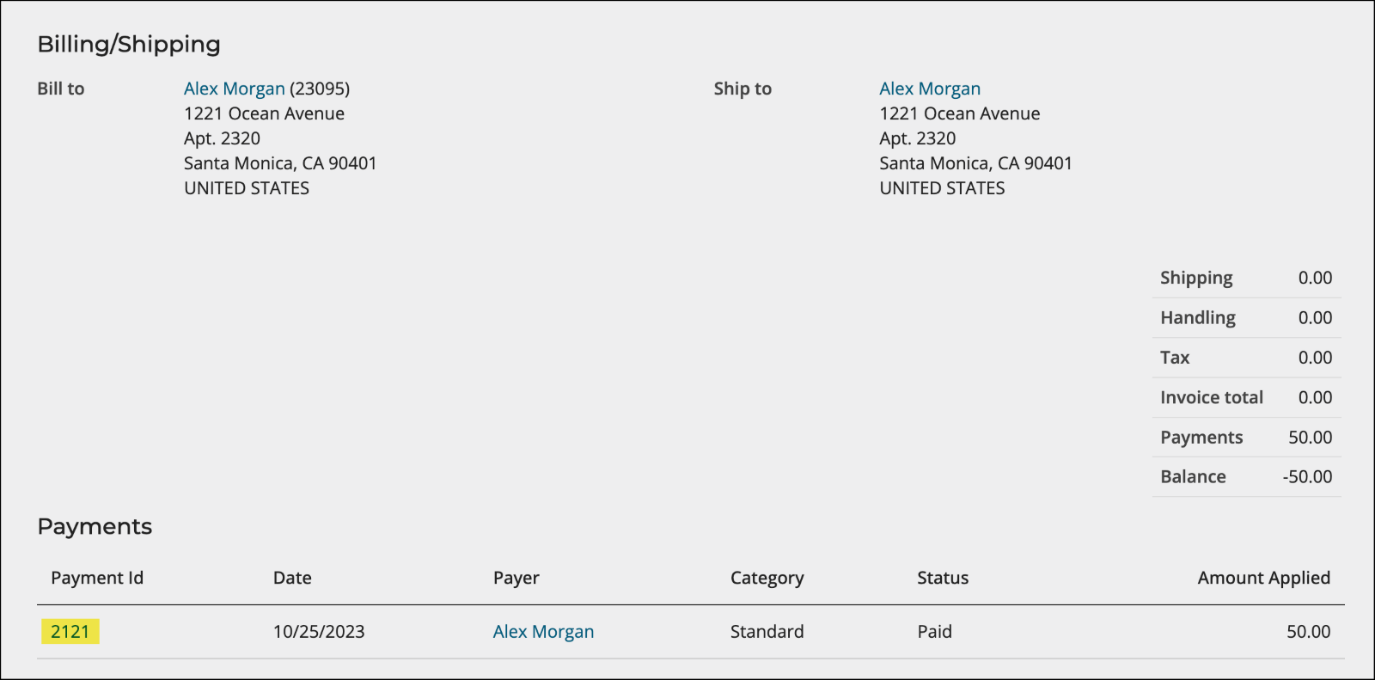
- Click Adjust Payment.
- Leave the Adjustment type set to Refund the payment.
- Choose to Automatically issue the refund via Pay Central or Record the refund only. For more information on these options, see Refunding payments.
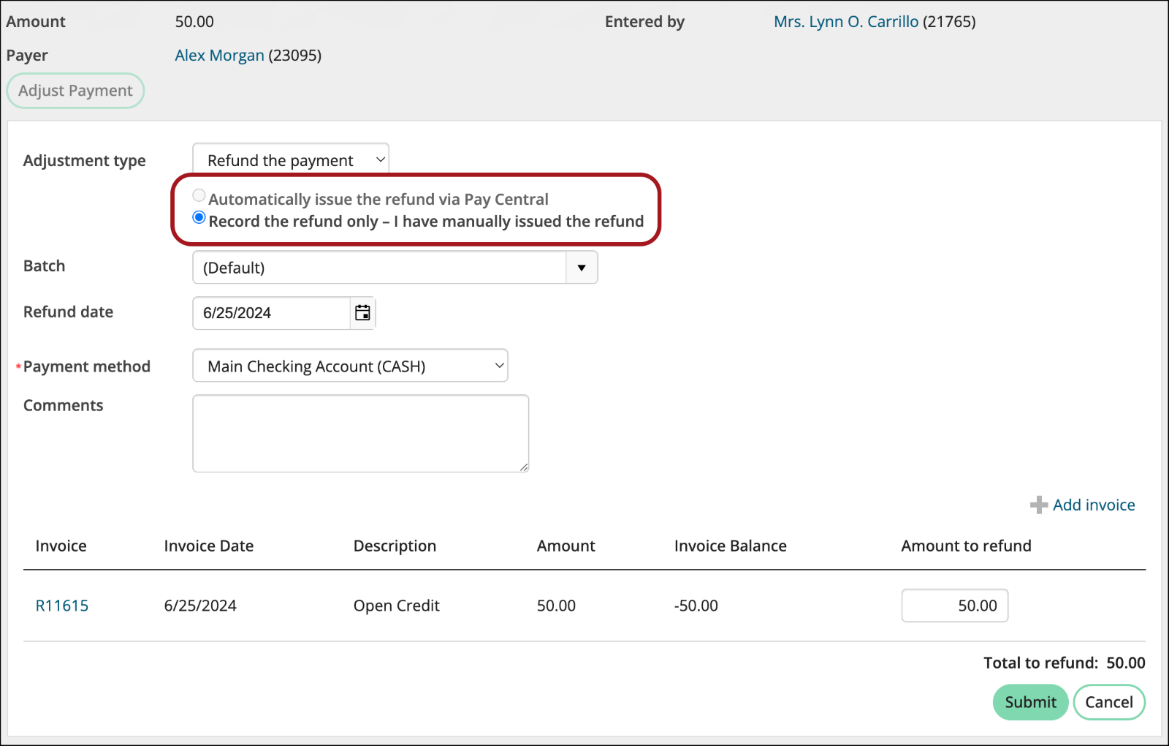
- Ensure the Amount to refund is equal to the original payment total.
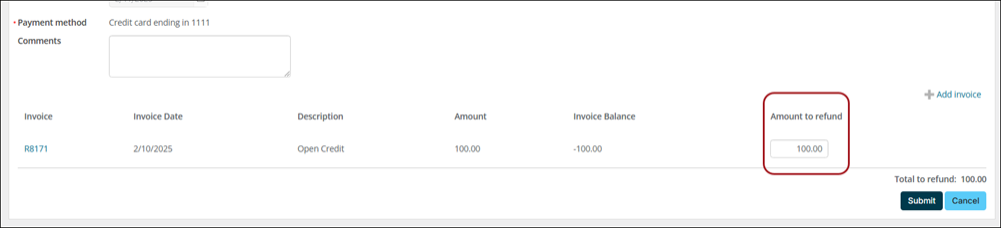
- Click Submit. The payment is refunded, and the balance for the open credit invoice is set to zero. The user no longer has this open credit on their account.