Order invoices are invoices which contain commerce products and have a source system of ORDER. These types of invoices can be adjusted by system administrators or staff users with Finance: 4 or Orders: 4 module-level authorization.
Note: To reverse an order that has not yet been invoiced, see Cancelling orders. An order cannot be edited until it is invoiced. See Generating invoices for details.
In This Article
Adjusting price and quantity for order invoices
Adjusting the price or quantity of order invoice line items will create a new credit or debit memo order but does not create a new invoice. The option to adjust the invoice's quantity or price will only be available if the invoice has not already been fully reversed.
Note: Before adjusting an order invoice, you need to set the order types for debit and credit adjustments, as well as inventory returns and additions (Settings > Commerce > General). Depending on the type of adjustment, the new order will be assigned one of these order types. See the Commerce settings page for more information.
Adjusting price and quantity
Do the following to adjust an order invoice's quantity, price, shipping, and/or handling charges:
- Go to Finance > Invoices.
- Search for the invoice using the available search options.
- Select the Invoice Number to open the invoice.
- Click Adjust Invoice.
- From the Adjustment type drop-down, select one of the following options:
- Add or remove items - Allows you to adjust the quantity for each individual line item in the invoice.
- Adjust prices - Allows you to adjust the price for each individual line item in the invoice.
Note: For information about the Full return, Full reversal (no return), or Reverse the invoice adjustment types, see Reversing an order invoice.
- Click Continue.
- Enter a Transaction date. The Transaction date defaults to today's date, but you can adjust the date. The new date must be between the Invoice date and today's date.
- (Add or remove items only) Affect inventory - Enable this option to affect inventory for the order. Before continuing, review the following notes related to this option:
- If this option is not selected, returned items will not modify the count of inventory available. If the order already contains inventory items, Affect inventory is enabled by default
- When adding an item and enabling Affect inventory, the Cost of Goods Sold transaction is calculated using the unit cost of that item instead of the current average unit cost for that product.
- If inventory for an item is increased by an invoice adjustment, any backorders for that item must be released manually. See Releasing backorders manually.
- This option determines which order type setting will be used for the adjustment order. When Affect inventory is enabled, the new order must be manually invoiced.
Table 1: Affect inventory versus Order type settings for Add or remove items Is Affect inventory enabled? Order type setting Yes Order type for adjustments containing additional inventory items No Order type for invoice debit adjustments - (optional) Enter an adjustment Reason.
- For Quantity adjustments:
- Enter the desired number in the Quantity Shipped field.
- You must click Update for the Shipping details to be displayed. The Shipping methods that appear depend on the location of the Ship to address.
- When changing the Shipping method, you must click Update for the Shipping and Handling adjustments to update accordingly.
- Clicking Update after manually entering a new Shipping or Handling adjustment will revert the manual adjustment back to the original amounts.
- Select Add new item to add an additional product to the invoice:
- Enter the desired parameters, then click Find.
- Select the product, then click OK.
- (optional) Adjust the Unit Price of the new item if necessary.
- Select Remove item to remove the invoice line item from the invoice total. Newly added items will be removed from the invoice altogether. Existing invoice items will remain listed on the invoice, but will have a quantity of zero. The adjustments for the existing line items will appear on the invoice after you have saved your changes.
- Click Update to refresh the adjustment totals and display shipping, handling, and tax information if applicable.
Note: If you adjust the Quantity Shipped to increase and add items, those items can be added to backorders.
When adding to an existing line item's quantity, the following apply:
- For Price adjustments:
- Enter a new Unit Price for the appropriate invoice lines. The Unit Price is the price of a single product. If the invoice line has a Quantity higher than 1, then the price adjustment applies to the quantity of the product.
- Enter any Shipping and Handling adjustments. You are able to enter a positive or negative amount which will adjust the total shipping or handling charges on the original invoice.
Note: The displayed price is based on the amount charged for the invoice, and not the current price of the product.
- Click Submit. If the adjustment contains inventory items, the confirmation message explains that an additional order was created that must be invoiced. Continue to the next section if the adjustment contains inventory items.
Invoicing adjustment orders
If the order invoice adjustment included adding or removing an inventory item, an additional order is created, and the order must be invoiced. An additional invoice is not created, but the order must be processed through the invoice stage. Additional adjustments cannot be applied until the new order invoice is generated.
Do the following to invoice an adjustment order:
- Locate the order invoice.
- Adjustments are displayed at the bottom of the invoice in the Accounting adjustments panel. Select the Order Number in the Accounting adjustments section to be taken to the new order.
- From the Actions button, click Generate invoice.
- Choose the Send options, then click Generate Invoices.
- Credit memo order adjustments result in an open credit on the customer's account page. Refund the credit to the customer, or leave the open credit for the customer to use and apply toward a future order.
- Debit memo order adjustments create a balance and reopen a previously paid invoice. Pay the invoice or notify the customer that they have an open balance on their account.
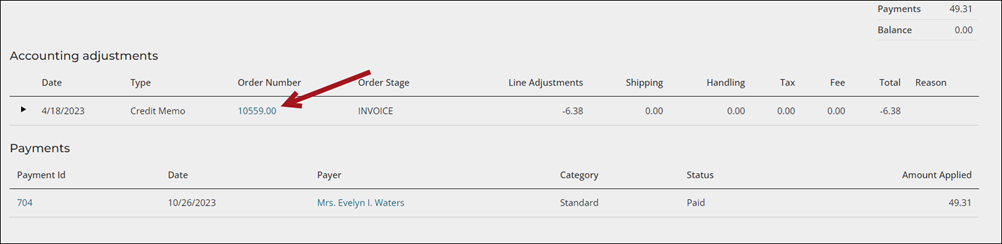
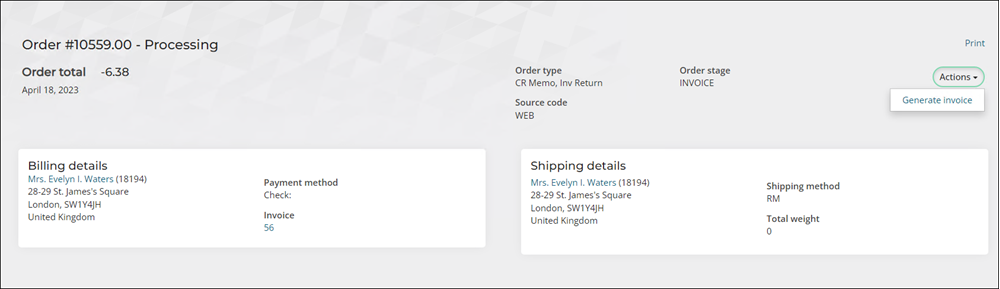
Note: When printing order invoices that contain adjustments, the adjustments appear on a separate page. Each adjustment made to an order invoice will appear on its own page.
Reversing an order invoice
Reversing an order invoice generates a credit memo order reversing all of the line items in the invoice. Reversing an invoice is not available if there have been any previous adjustments to the invoice (quantity, price, shipping, and/or handling, or writing off an amount for an orders invoice).
Before reversing an order invoice, you need to set the order types for debit adjustments and credit adjustments, inventory item returns, and adjustments containing additional inventory items (Settings > Commerce > General). The new order will be assigned one of these order types, depending on the type of reversal. See the Commerce settings page for more information.
Do the following to reverse an order invoice:
- Go to Finance > Invoices.
- Select an invoice, or search for an invoice. You can narrow the field from which to search by selecting a query from the Select a query drop-down.
- Click Adjust Invoice on the Invoice Summary tab.
- The adjustment options that appear in the Adjustment type drop-down will vary depending on whether or not there are inventory items in the invoice:
- Reverse the invoice - Only appears when the invoice contains no inventory items. Select this option to reverse the invoice. This is the only option for advertising invoices.
- Full return - Only appears when the invoice contains inventory items. Select this option to indicate that all items were returned, and optionally affect inventory counts. When an item is returned, the item can be added back into inventory.
- Full reversal (no return) - Only appears when the invoice contains inventory items. Select this option to credit all line items without affecting inventory.
Note: These options will not appear if the invoice was previously adjusted or already reversed. For information about the Add or remove items and Adjust prices adjustment types, see Adjusting price and quantity for order invoices.
- The Transaction date field will automatically populate to the current date. This date can be changed to any date between or equal to the original invoice date and the current date.
- Enter a Reason for reversal.
- Enable Reverse shipping charges if you need to also reverse the shipping (freight) charges on the invoice.
- Enable Reverse handling charges if you need to also reverse the handling charges on the invoice.
- (Full return only) Affect inventory - Enable this option to return the items in the invoice into inventory. If this option is not selected, returned items will not modify the count of inventory available.
- Click Submit.
- (Full return only) If Affect inventory is enabled, you must review and manually post the order invoice. A confirmation message appears after clicking Submit. Select the link in the confirmation message to be taken to the Order details page. From this page, review the information and post the order.
Note: The Adjust Invoice button does not appear for invoices containing line items that are not eligible for adjustment.
Note: These options will only appear if there are shipping or handling charges associated with the invoice. If these options are not reversed along with the invoice, they can be adjusted later.
Note: This option determines which order type setting will be used for the adjustment order. When Affect inventory is enabled, the new order must be manually invoiced.
| Is Affect inventory enabled? | Order type setting |
|---|---|
| Yes | Order type for inventory item returns |
| No | Order type for invoice credit adjustments |