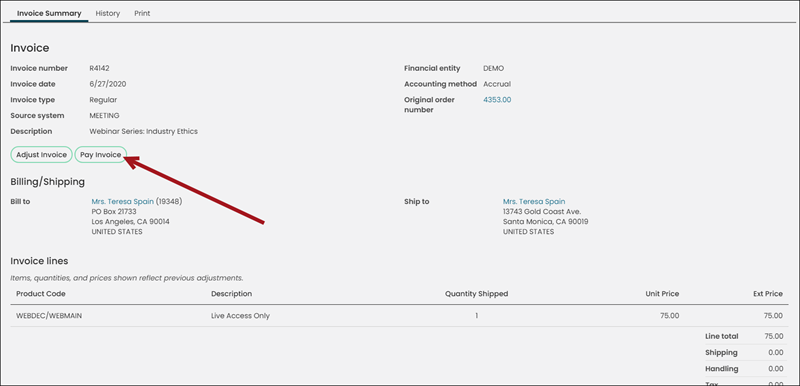Staff users can pay open invoices from user account pages, or directly from the invoice summary. Members and organizations are able to pay open invoices directly from their own user or organization profile page.
If you are a staff user with On behalf of privileges, you can view and pay open invoices for any contact. If you are a Company Administrator, you can view and pay open invoices for your organization and for members of your organization.
Open invoices for orders, events, and sales transactions are displayed in the Open invoices section on the Transactions tab. Renewal membership invoices are displayed in the Cart after a user clicks Renew Now.
Organizations can restrict the invoices that are displayed by selecting a specific financial entity, invoice type or invoice due date. Once specified, only the open invoices for the selected financial entity will appear. See Open Invoice List Display for more information.
In This Article
Paying open invoices from user account pages
Do the following to pay an open invoice:
- Select Community > Find contacts.
- Find and open the contact for which you want to pay an open invoice.
- From the Overview or Transactions tab, view the Open invoices.
- Select the checkboxes in the Pay column to select the invoices you want to pay.
- Click Add To Cart. The selected invoices are added to your shopping cart, and you are redirected to your shopping cart.
- In the shopping cart, enter the payment information and click Submit Order.
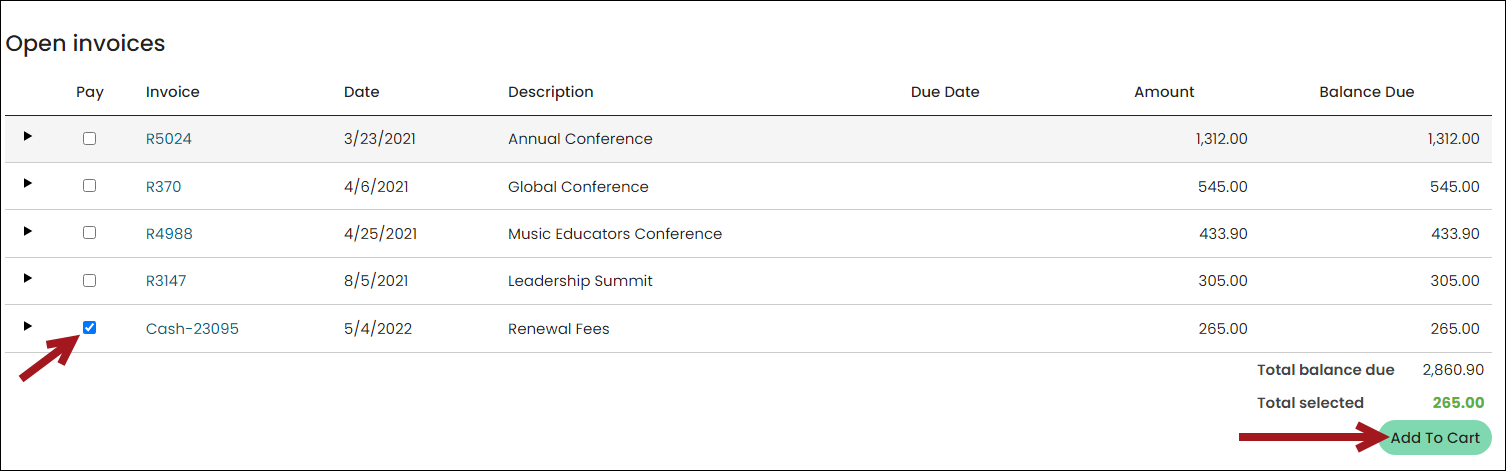
Note: If you have On behalf of privileges, you are automatically transitioned to act On behalf of the invoiced contact. The invoices are not added to your own cart.
Paying open invoices from the invoice summary
In order to quickly pay a single invoice, do the following:
- Go to Finance > Invoices.
- Locate the invoice using the available search options.
- Open the invoice by selecting the Invoice Number.
- Click Pay Invoice.
- In the shopping cart, enter the payment information and click Submit Order.
Note: If you have On behalf of privileges, you are automatically transitioned to act On behalf of the invoiced contact. The invoices are not added to your own cart.