This article covers how to process or record a refund:
- Processing a refund - Credit card and ACH payments processed through Global Payments, as well as credit card and direct debit payments processed through Stripe, can now be refunded directly within iMIS. For all other gateways, processing a refund payment must be manually performed through the gateway.
- Recording a refund - If you are processing a refund for a cash or check payment that was not processed through the gateway, it is still important that the payment is recorded as refunded, so that general ledger accounts are kept balanced and correct.
System administrators and staff users with a Finance: 4 module authorization level have access to process and record refunds.
Note: Gifts with fully refunded payments can only be adjusted from the invoice and not from Fundraising > Enter gifts. For more information, see Adjusting gift and pledge details.
In This Article
Before you begin: Required configurations
Review the following information before refunding payments.
Populate the GL accounts
Tip: This is extremely important. In addition to the referenced accounts in this section, it is important that all Default accounts are correctly defined in iMIS before processing payments and refunds.
The Refund clearing account represents a bridge or clearing account between accounts received (AR) and accounts paid (AP). Use the Refund clearing account for the debit distribution entries in the AP entries in the same manner that you use the clearing account for the credit side of the AR reversal entries.
Double-check that the Refund clearing general ledger account is populated
- Go to Settings > Finance > Financial entities.
- Open the Default financial entity.
- Click the Default accounts tab.
- Make sure the Refund clearing account are correctly populated.
Understanding the refund accounts
The GL journal entry generated after the credit card or check refund is recorded will debit (or reverse) the unearned income liability for the amount refunded. iMIS uses the default Unearned Income GL account for the financial entity assigned to the original payment.
The offset account to unearned income depends on whether the refund was issued by check or by credit card:
- Credit card: The credit offset is to the Cash GL Account established for the credit card payment method associated with the refund.
- Check: iMIS assumes that the check was issued (and accounted for) through an accounts payable package.
Since the accounts payable package will credit the cash account for a check refund, you should use the Refund Clearing account when recording the payable/payment through the accounts payable package (or when recording the manual check). The entries to Refund Clearing in accounts payable and in iMIS will offset each other, yielding a net effect of zero.
Processing a refund
Credit card, ACH, and direct debit payments processed through the Global Payments or Stripe gateways can be refunded directly from iMIS. Refunds are only processed if the payment has not been reversed.
Do the following to process a refund:
- Go to Finance > Pay Central > Find payments.
- Search for the payment.
- Click the Payment ID to open the Payment detail window.
- Click Adjust Payment.
- Leave the Adjustment type set to Refund the payment.
- Leave Automatically issue the refund via Pay Central enabled. If you are not using the Global Payments gateway, you do not have this option and refunds must be processed through your payment gateway.
- (optional) Choose the Batch. The batch will only appear if the batch mode is set to Manual batches(Settings > Finance > General). If the user is logged in as MANAGER, the batch drop-down will not appear.
- Either enter an Amount to refund on the necessary line items, or click Refund All. The Amount to refund must be greater than 0 and less than or equal to the original payment amount.
- (refunds of cash membership dues or subscriptions only) If you are refunding cash membership dues or subscriptions, a warning message may appear, informing you a separate accrual invoice will be created and additional action items may be necessary. Be sure to carefully review the warning message before submitting the refund. The warning message may appear if any of the following are true:
- The cash dues or subscription has been rebilled since the time of the original payment.
- The subscription item has been inactivated, deleted, refunded, or partially refunded.
- Enter any Comments you want to add concerning the refund.
- Click Submit. After your refund is processed, it will appear in the Original applications panel.
- Potential additional step:
- Pay the remaining balance with a new payment method
- If it is an event invoice, you may cancel the event registration, adjust the event registration, or write it off
- If it is another type, you may adjust or reverse the order, membership, or fundraising invoice
- Leave the balance as an open invoice that requires future payment
Note: The payment method used to make the original payment is identified in the Payment method field. The Payment method cannot be changed when processing a refund. The payment method is tied to the original payment.
The following warning message may appear if you are refunding cash membership dues or subscriptions:
“The following items have been billed or purchased again since this payment was submitted. The payment can still be adjusted but these items will not be available for repayment after the adjustment.”
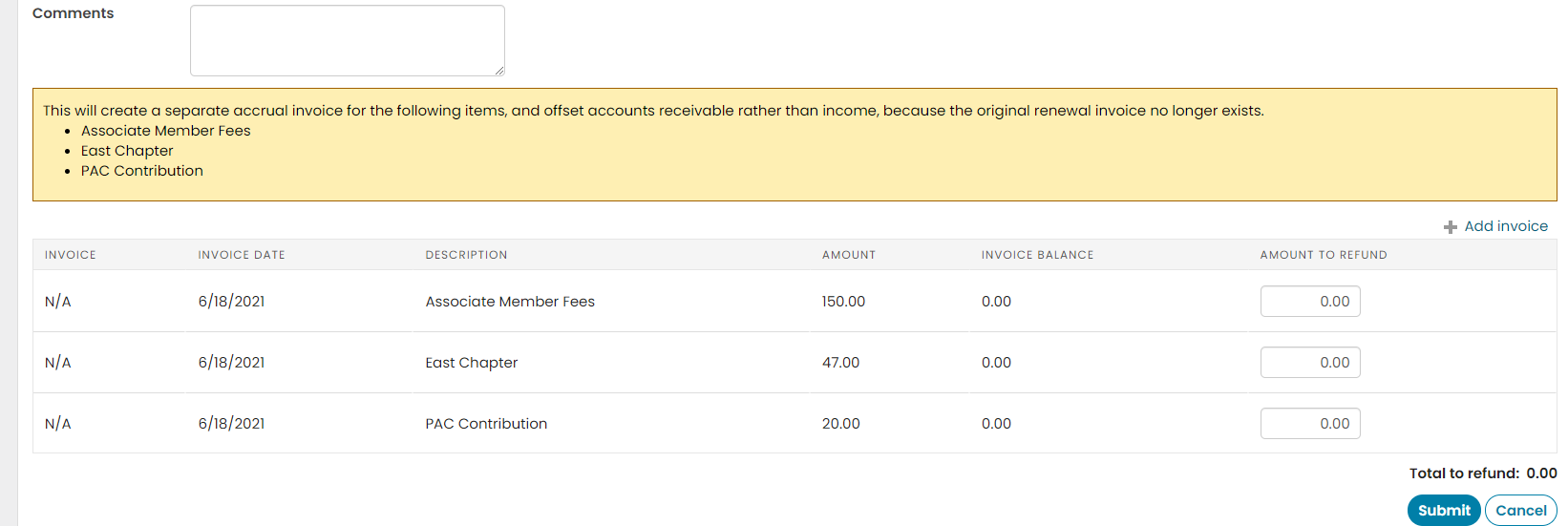
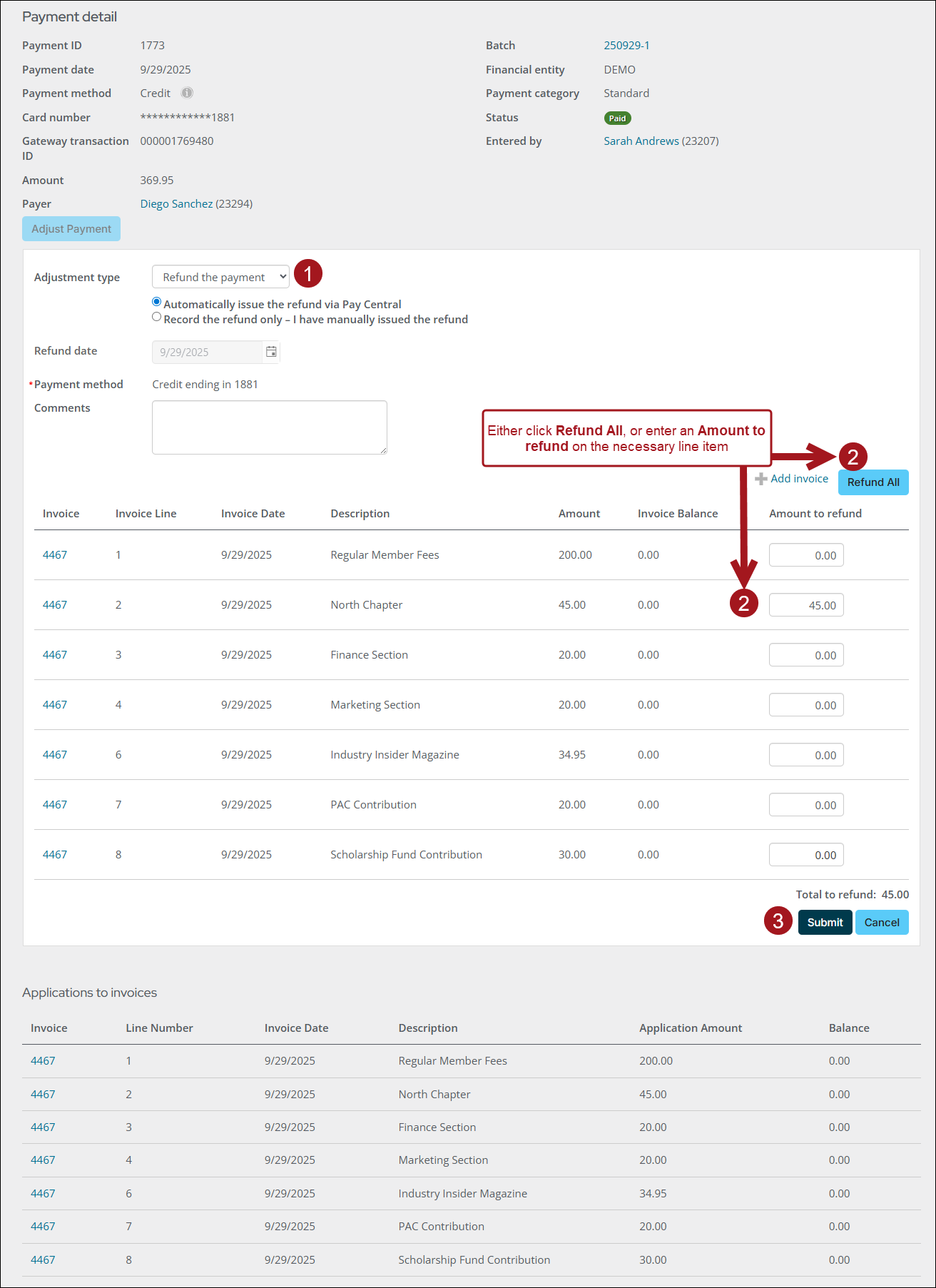
Important! If the refund results in an outstanding balance, you will see a warning message that says, “The following invoices have a remaining balance. Please ensure you handle them accordingly.” There will be a link to the invoice that may need your attention.

To handle the invoice, you may need to do one of the following:
Recording a refund
If you process any type of refund outside of iMIS, the related invoice must be recorded as refunded.
Do the following to record a refund:
- Manually process the refund through your payment gateway or bank.
- Record the refund in iMIS. Go to Finance > Pay Central > Find payments.
- Search for the payment.
- Click the Payment ID to open the Payment detail window.
- Click Adjust Payment.
- Leave the Adjustment type set to Refund the payment.
- (refunds of cash membership dues or subscriptions only) If you are refunding cash membership dues or subscriptions, a warning message may appear, informing you a separate accrual invoice will be created and additional action items may be necessary. Be sure to carefully review the warning message before submitting the refund.
- The cash dues or subscription has been rebilled since the time of the original payment
- The subscription item has been:
- Inactivated
- Deleted
- Refunded or partially refunded
- In the Refund date field, enter the date the refund was issued. For example, if you issued a check refund through your gateway yesterday but are recording the refund today in iMIS, enter yesterday's date.
- Select the Payment method to which the refund was issued. By default, the original payment method for the transaction is selected (if it can be identified). Depending on the selected Payment method, do one of the following:
- Credit cards: The credit card number defaults to the last four digits of the card used in the original payment. Never change the default payment method or the last four digits when recording a credit card payment, unless for some exceptional reason, a different form of payment was used to issue the refund.
- Checks: Enter a Check number.
- (optional) Enter any Comments you want to add concerning the refund.
- Enter an Amount to refund. The Amount to refund must be greater than 0 and less than or equal to the original payment amount.
- Click Submit. The adjustment can be seen under Adjustments on the Invoice summary tab.
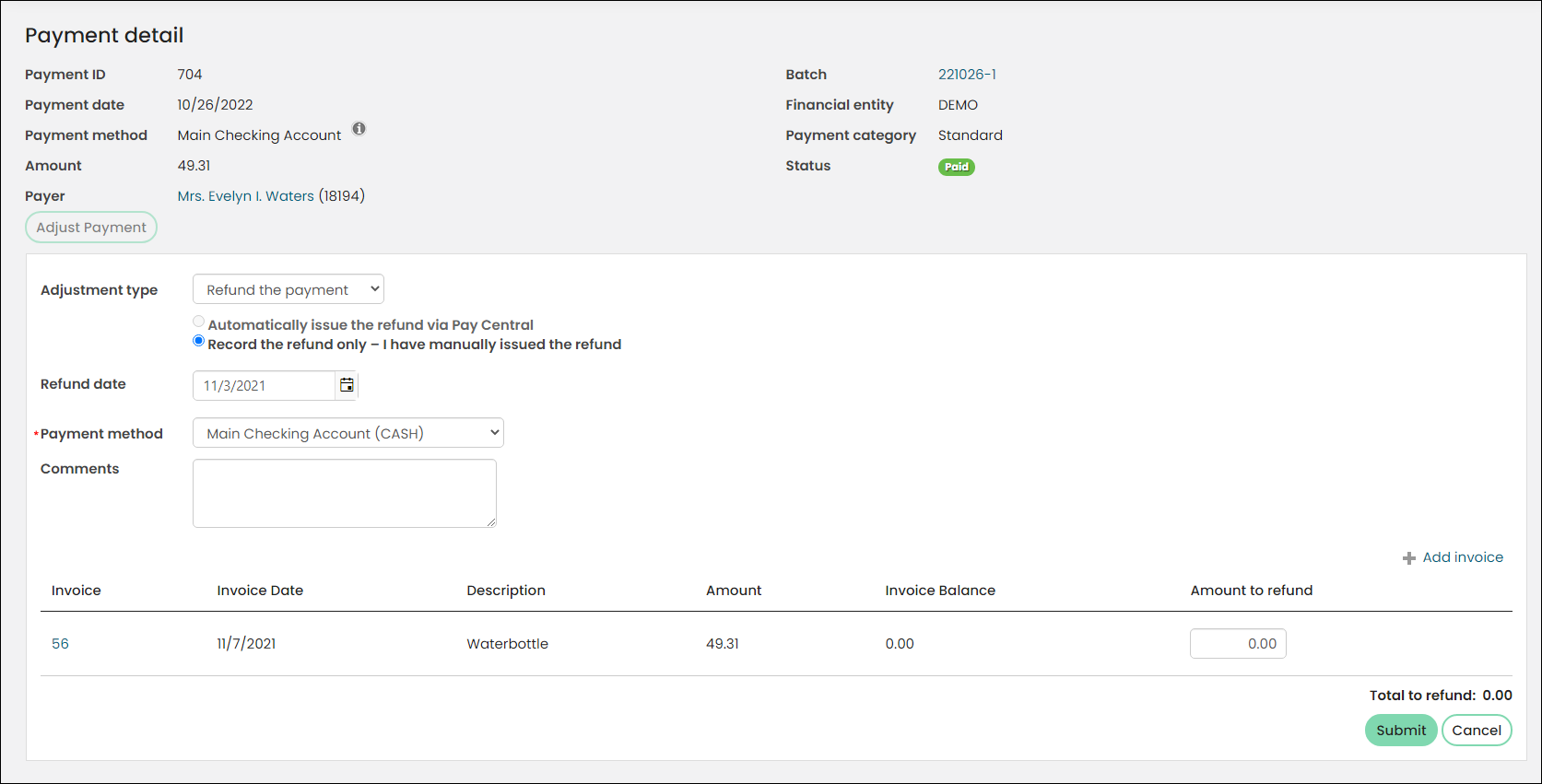
The following warning message may appear if you are refunding cash membership dues or subscriptions:
“This will create a separate accrual invoices for the following items, and offset accounts receivable rather than income, because the original renewal invoice no longer exists.”
If the refund is associated with deferred income entries, the following also may appear:
“You will need to manually adjust the deferred income in your accounting software.”
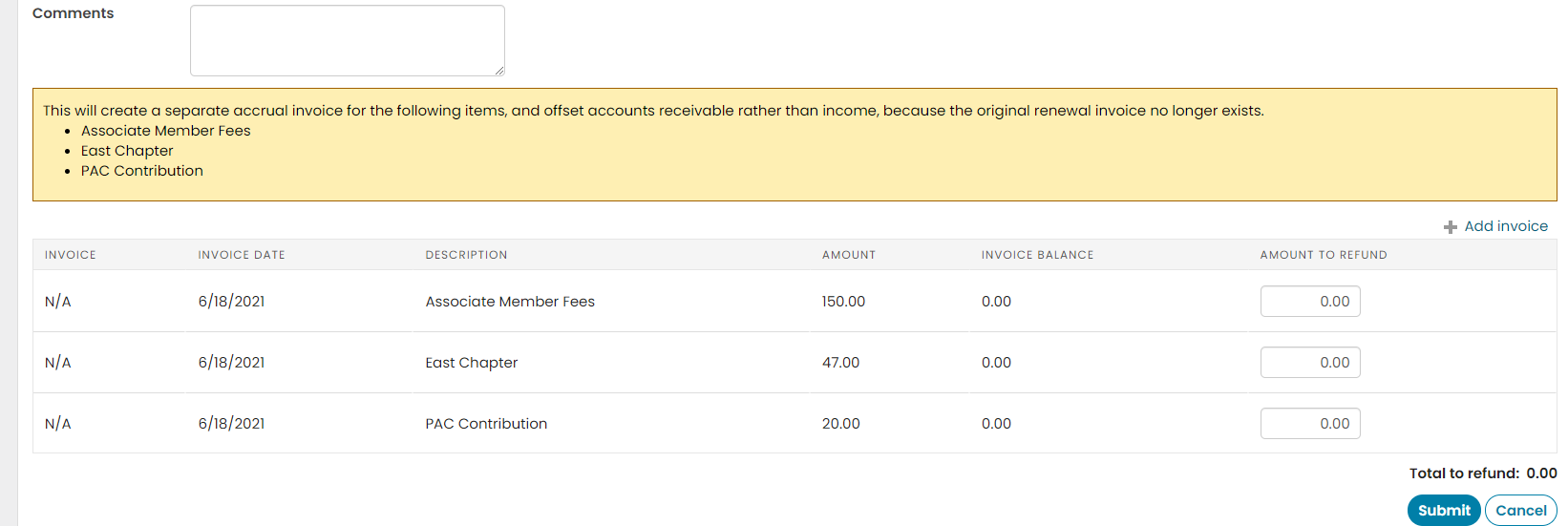
The warning message may appear if any of the following are true:
Important! Never change the default payment method or the last four digits when recording a credit card payment, unless for some exceptional reason, a different form of payment was used to issue the refund. Choose the same payment method you manually refunded. The payment method must have an associated Cash Account.
