Unapplying a payment allows staff users to edit the related invoice, unapply individual line items, or transfer the payment to another invoice. Easily reapply the payment when you are ready.
Note: Gifts with unapplied payments can only be adjusted from the invoice and not from Fundraising > Enter gifts. For more information, see Adjusting gift and pledge details.
In This Article
Unapplying a payment
Do the following to unapply a payment:
- Go to Finance > Pay Central > Find payments and locate the payment using the provided search filters.
- Select the Payment ID.
- Click Adjust Payment.
- From the Adjustment type drop-down, choose Unapply the payment.
- (unapplying payments of cash membership dues or subscriptions only) If you are unapplying cash membership dues or subscriptions, a warning message may appear, informing you that items may not be available for repayment. Be sure to carefully review the warning message before unapplying the payment.
- The cash dues or subscription has been rebilled since the time of the original payment
- The subscription item has been:
- Inactivated
- Deleted
- Refunded or partially refunded
- Click Unapply All to unapply the entire invoice, or see Unapply an individual line item to unapply only a part of the invoice.
- Click Submit. The following happens after the invoice is submitted:
- The contact has an available credit associated with their account.
- The associated invoice now has a balance and is available for adjustment or reversal.
- A new Open Credit invoice is created for the unapplied payment.
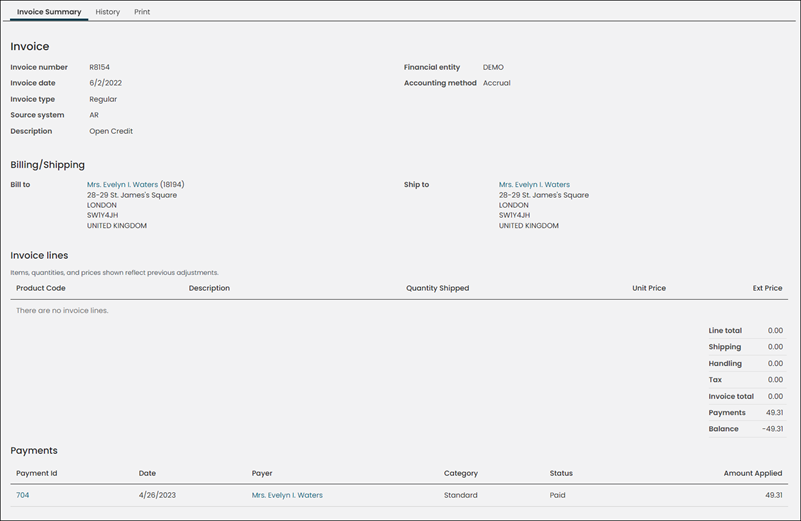
- Next, do one of the following:
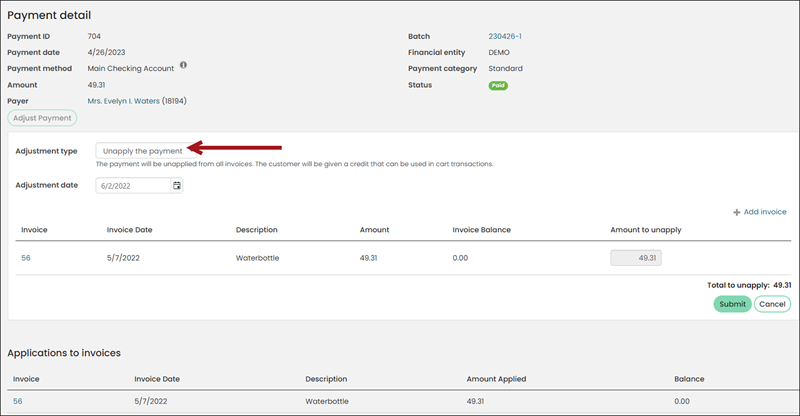
The following warning message may appear if you are unapplying cash membership dues or subscriptions:
“The following items have been billed or purchased again since this payment was submitted. The payment can still be adjusted but these items will not be available for repayment after the adjustment.”
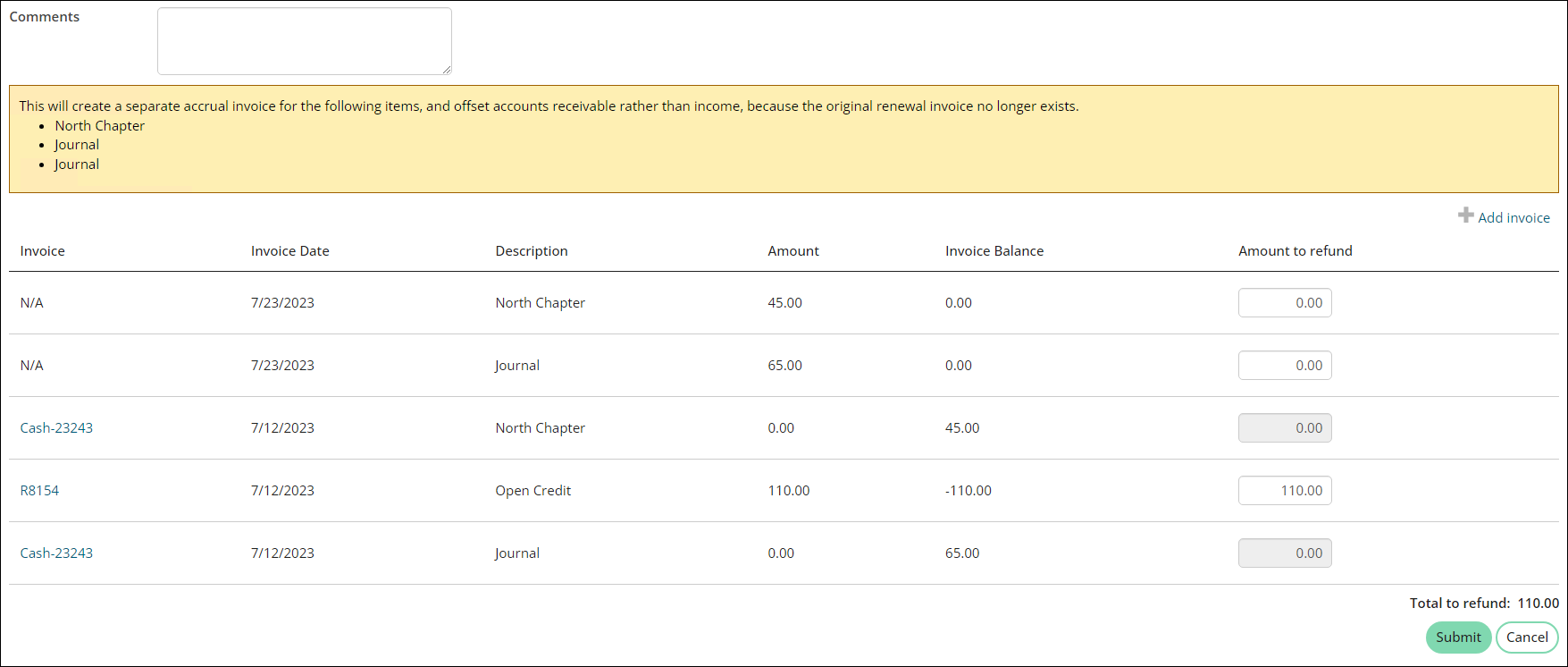
The warning message may appear if any of the following are true:
Unapplying an individual line item
Use this option if you only need to unapply part of the invoice rather than the full amount. Do the following to unapply an individual line item:
- Go to Finance > Pay Central > Find payments and locate the payment using the provided search filters.
- Select the Payment ID.
- Click Adjust Payment.
- From the Adjustment type drop-down, choose Unapply the payment.
- Update the Amount to unapply field on the necessary line items.
- Click Submit.
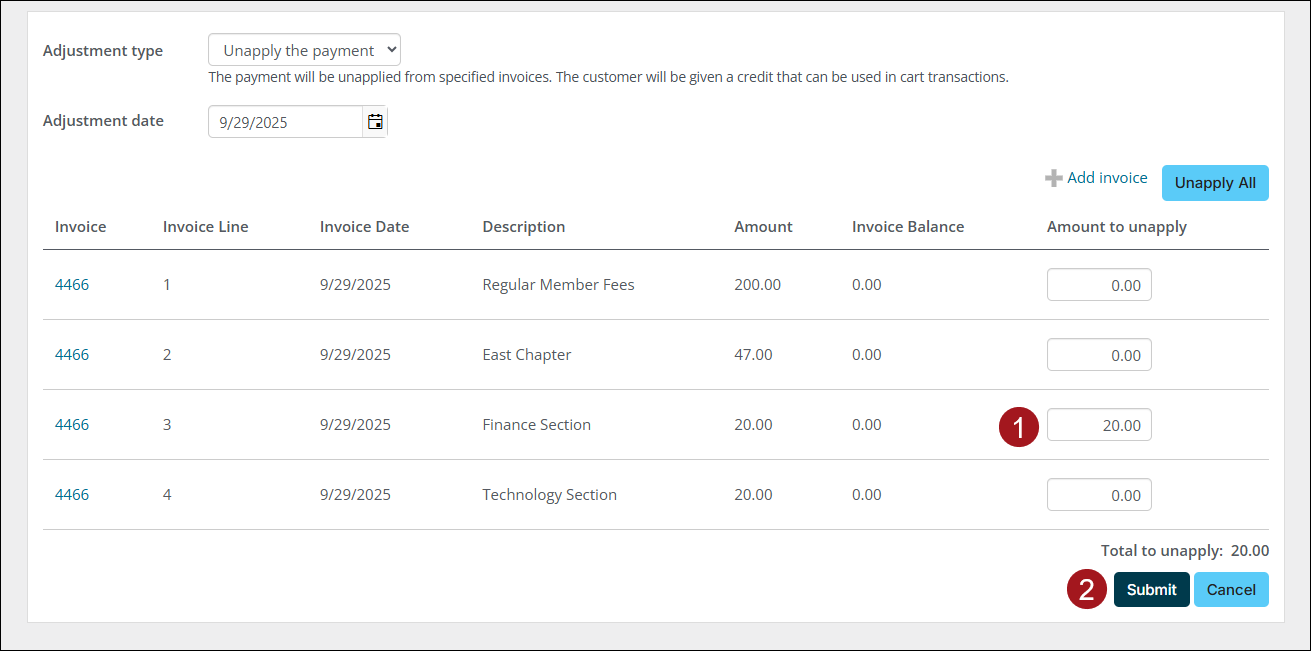
The following happens after the invoice is submitted:
- The contact has an available credit associated with their account.
- The associated invoice has a balance and is available for adjustment or reversal.
- A new Open Credit invoice is created for the unapplied line item payment.
The unapplied payment appears as an Open Credit in the Applications to invoices section on the payment detail page.
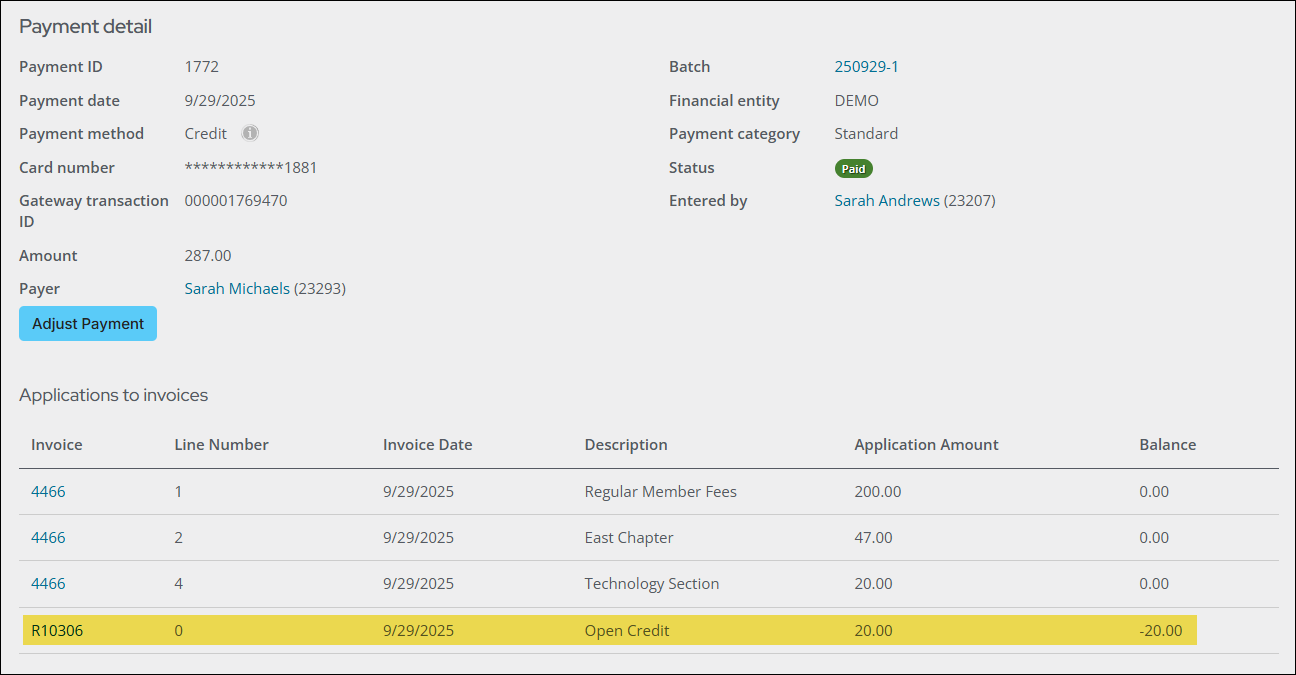
Reapplying the payment
Do the following to reapply the payment to the same invoice:
- Go to Finance > Invoices and locate the invoice using the provided search filters.
- Select the Invoice Number.
- Click Pay Invoice.
- In the Cart, there is an Available credit. Click Apply.
- Click Submit Order.