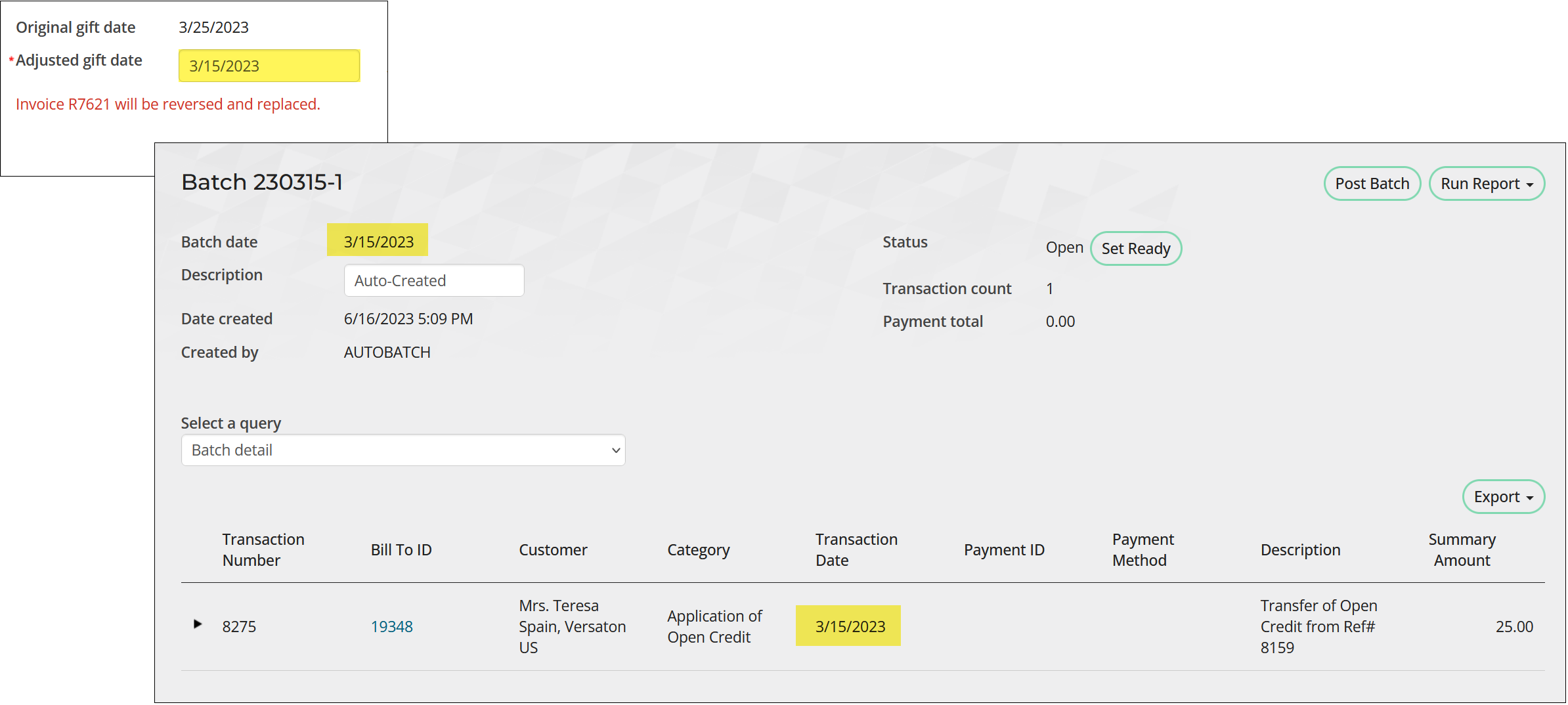Easily adjust non-financial gift and pledge details, such as the gift date, gift item, source code, notes, list as, tribute information, and moves manager, regardless of the outstanding balance or receipt status.
- Installment pledges
- Charitable events and charitable dues
- Split gifts entered in iMIS Desktop
- Gifts with unapplied, reversed, or fully refunded payments
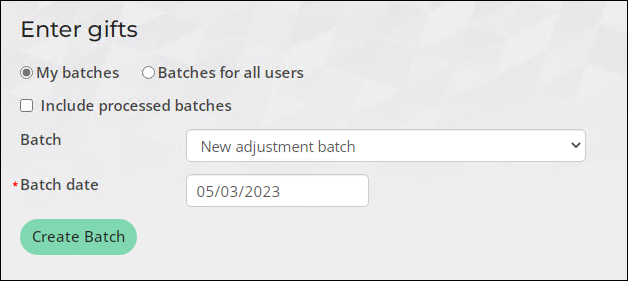
Note: To adjust gift and pledge details, you must be a system administrator or a staff user with Fundraising: 3 module authorization level or higher; however, to adjust the Adjusted gift date or Gift item fields, you must also have Finance: 4 module authorization level or higher.
In This Article
- Before you begin
Adjusting gifts and pledges
Viewing adjusted gifts and pledges
Understanding gift adjustment transactions
Before you begin
Review the following notes before working with adjustment batches:
- Adjustments are not submitted until Process Batch is clicked.
- For gifts and pledges that have associated receipts, the receipt will be voided if the Donor, Gift item, or Gift date is adjusted.
- When the date or gift item is adjusted, the original invoice is reversed, and a new invoice is created.
- The Amount, Gift item, Soft Credit, and Date properties are not adjustable for split gifts.
- The Gift item and Date properties are not adjustable for gifts with partially refunded payments or pledges with refunded, partially refunded, or reversed payments.
Adjusting gifts and pledges
Do the following to adjust gift and pledge details:
- Go to Fundraising > Enter gifts.
- From the Batch drop-down, select New adjustment batch.
- Enter the Batch date.
- Click Create Batch.
- Click Find Gift to Adjust:
- Use the available search options and click Find to locate the desired gift.
- Select the Invoice number.
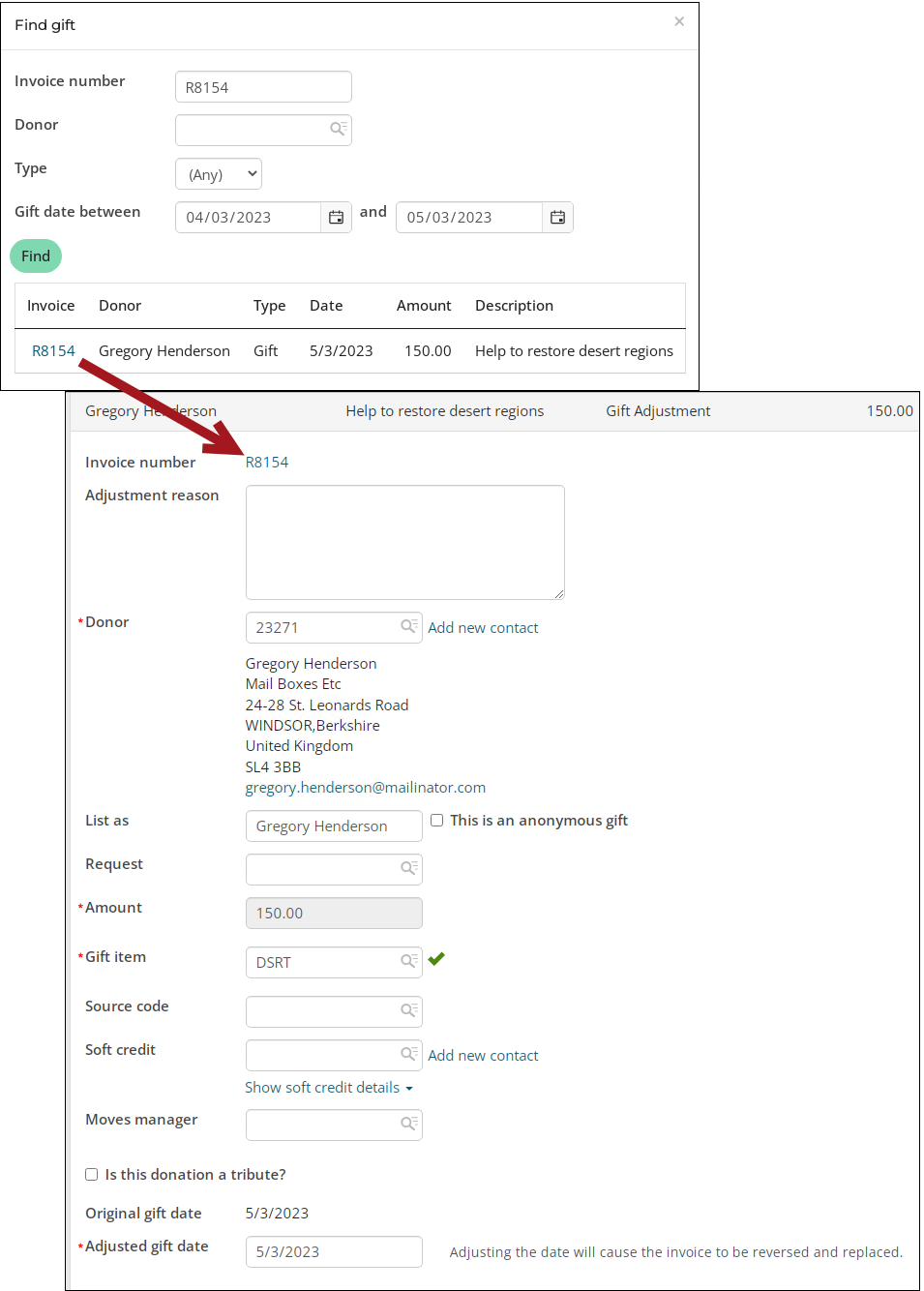
- Adjust the necessary information:
- Adjustment reason - Added to the Adjustment log.
- Donor – Select a new contact or add a new contact.
- List as - Enter a different List as value.
- Request - Select a request to be associated with this gift. See Fundraising requests for more information.
- Gift item - Begin typing in the Gift item to locate different gift items.
- Source code - Select a Source code. The Source code lets you track the campaign or other source that motivated the donation, which can then be used for analysis or targeted search results.
- Soft credit - Type an ID or name to search for the contact to which you want to assign the Soft credit.
- Moves manager - If there is a moves manager associated with this gift, type an ID or name to find the Moves manager.
- Specify additional details - Select this link to add additional details about the adjustment.
- Is this donation a tribute? - If this gift is a tribute, select the Is this donation a tribute? option. If selected you can then enter the tribute details.
- Adjusted gift/pledge date - The default value for this field is the currently selected batch date. Edit this field to select a different gift date. The field cannot be updated for gifts and pledges associated with adjusted payments, or for split gifts.
Important! If the Summarize exported journal entries by setting is set to Detail, and the transactions for the gift or pledge have already been exported, you cannot adjust the Donor ID. See Exporting general ledger transactions for more information.
Note: The Gift item cannot be updated for gifts and pledges associated with adjusted payments, or for split gifts. When adjusting split gifts, Multiple gift items displays in place of the Gift item field.
Important! The Specify additional details link is only available if a custom single instance invoice panel is created and explicitly named Gift Entry Additional Details. Any fields present in the pop-up window match those used in the panel. See Adding custom data to gifts, pledges, and gift adjustments.
Note: Receipts associated with the pledge or gift will be voided if the Donor, Gift item, or Gift date is adjusted. If an adjustment results in voided receipts, a message displays noting the numbers of the voided receipts. These receipts can be reissued after the batch is posted. For more information, see Voiding a charitable receipt.
- Click Save.
- If desired, find additional gifts or pledges to adjust in the same batch.
- Click Process Batch to submit the adjustments.
- Go to Fundraising > Adjustment logs to review the adjustment.
Viewing adjusted gifts and pledges
All adjustments to gifts and pledges can be found in the Adjustment logs. The gift adjustment log utilizes the GiftAdjustmentLogSummary and GiftAdjustmentLogDetail business objects.
To view the Adjustment logs, do the following:
- Go to Fundraising > Adjustment logs. A query returning all the adjustment logs displays. Each row reflects a single property that was adjusted and includes the following information:
- Adjustment Date – The date and time of the adjustment.
- Batch Date – The date of the adjustment batch.
- Gift Type – The gift type of the adjusted gift.
- Invoice – The invoice number associated with the adjusted gift.
- Adjusted By – The user who adjusted the gift.
- Adjustment Reason – Why the gift was adjusted.
- Property – The name of the adjusted property.
- Old Value – The previous value of the property.
- New Value – The adjusted value of the property.
- (optional) Use the available search fields to filter the logs or to locate a specific adjustment.
- Alternatively select the Invoice number of a specific adjustment to open the invoice summary.
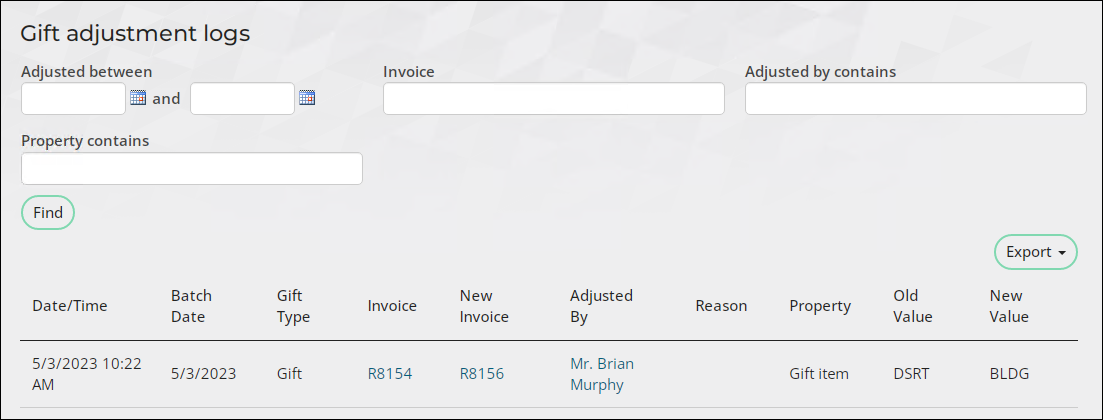
Understanding gift adjustment transactions
The following gift adjustments generate accounting transactions:
- Increasing the Amount for unpaid pledges generates a Debit Memo (DM) transaction.
- Decreasing the Amount for unpaid pledges generates a Credit Memo (CM) transaction.
- Adjusting the Gift Item or Adjusted gift/pledge date generates transactions with the following Journal types:
- Payment (PAY) – Transfers any payments from the original gift or pledge invoice to a placeholder AR invoice.
- Credit Memo (CM) – Reverses the original invoice.
- Income (IN) – Creates a new gift or pledge invoice and transfers the payments from the placeholder AR invoice to the new invoice.
The adjustment transactions are placed in accounting batches correlating with their Transaction date. The following Gift entry dates determine the Transaction dates:
- Batch date – The adjustment batch date. The Batch date determines the Transaction dates for PAY and CM/DM transactions.
- Adjusted gift/pledge date – The new gift invoice date. The Adjusted gift/pledge date determines the Transaction date for IN transactions.
Note: Manual batches override the adjustment batch date. When a manual batch is selected, transactions receive the manual batch date.
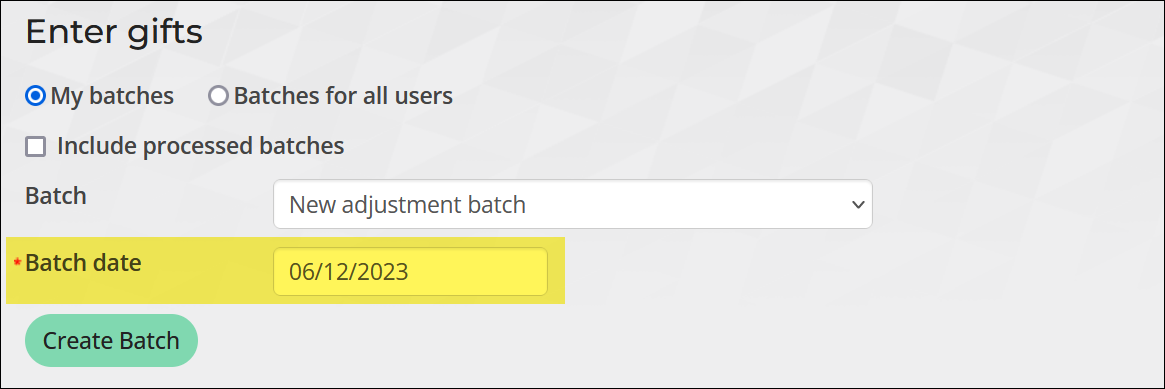
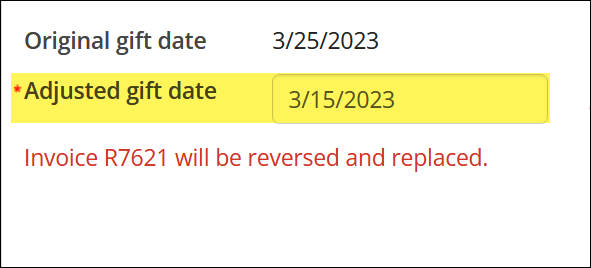
Example: Adjusting the Gift date
Example: A staff user creates an adjustment batch with a Batch date of 02/15/2025. In the adjustment batch, they adjust the Gift date for a donor’s gift from 02/10/2025 to 02/15/2025. Once the staff user processes the batch, the following transactions are generated:
A transaction associated with the original gift invoice is added to an accounting batch with a Batch date of 2/15/2025.
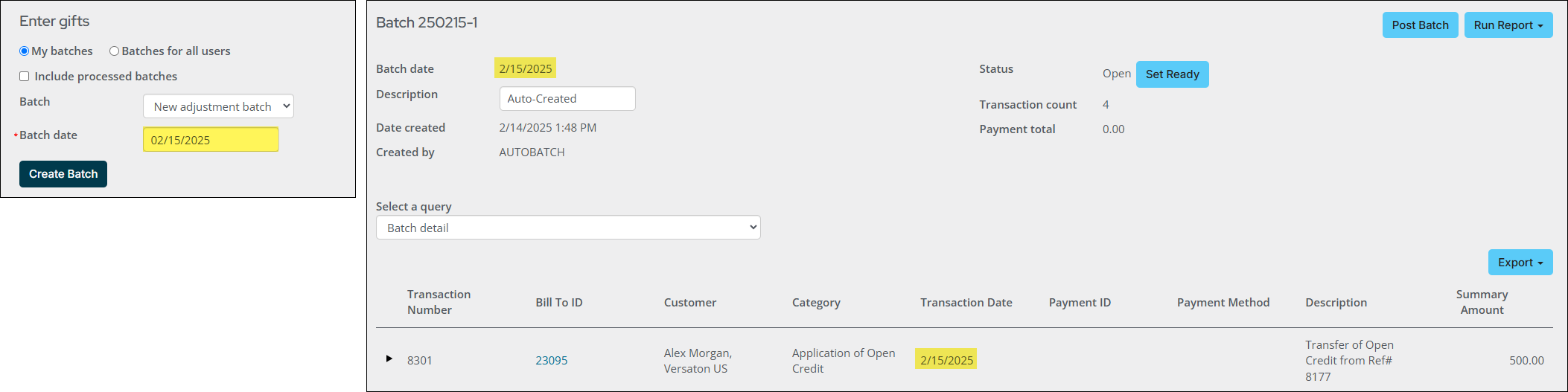
- 8301 – The PAY transaction transfers the payment from the original gift invoice (#R8176) to a placeholder AR invoice (#R8177), while reversing the original invoice.
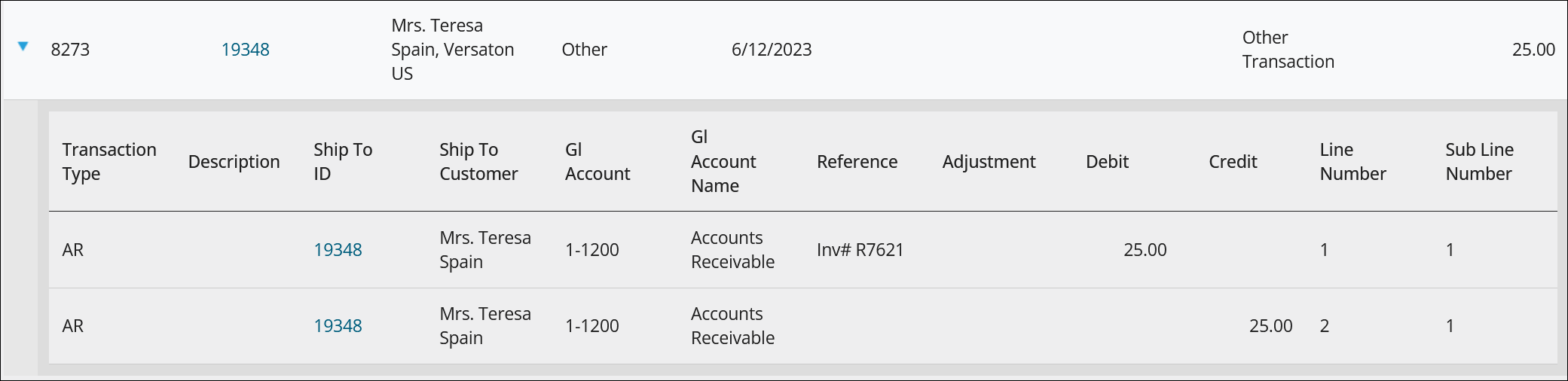
Transaction 8301 is added to an accounting batch with a Batch date of 02/15/2025. The IN transaction creates the new gift invoice (#R8178) and transfers the original payment from the placeholder invoice, completing the adjustment.