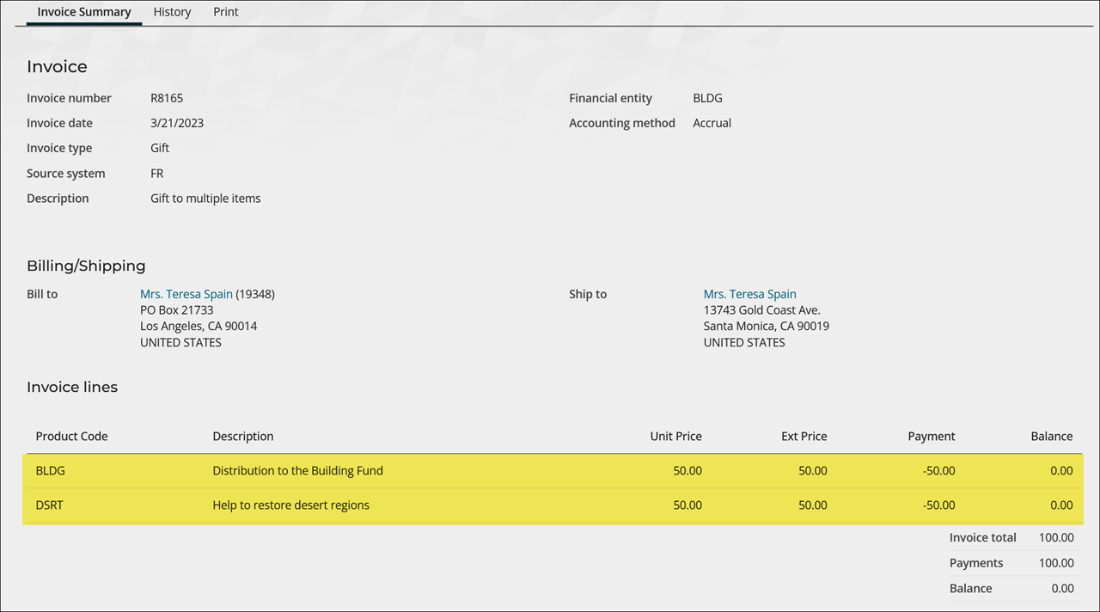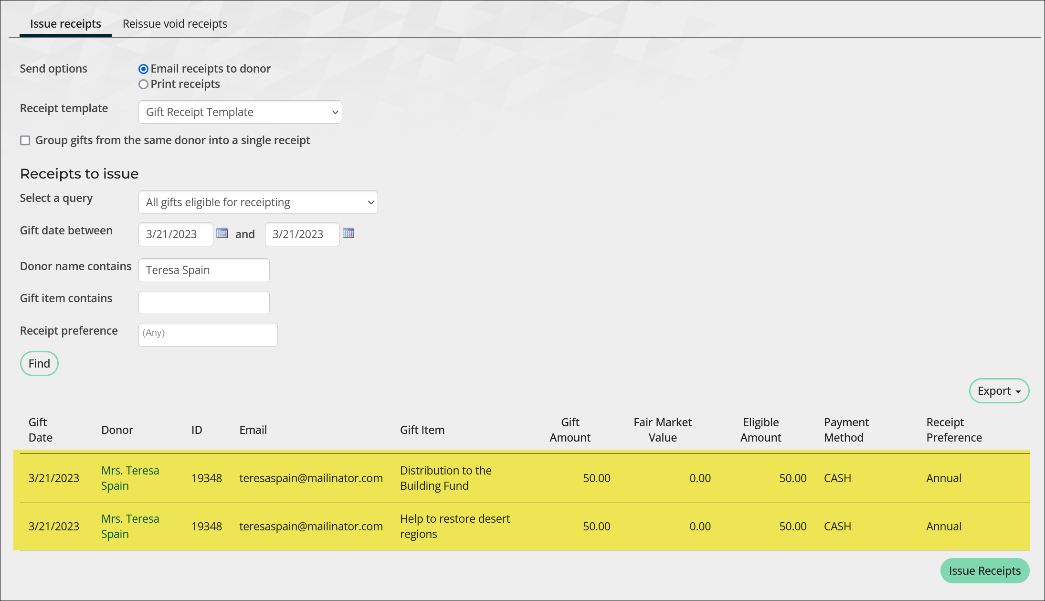Donors may want to contribute to more than one gift item with the same gift or pledge. For example, a donor may want to contribute $100 to an organization that supports both the desert regions and deep-water ocean areas. Instead of making two separate donations, the donor would like to split their gift equally between the two causes. Staff users can enter a split gift for the donor, allocating $50 to the desert regions fund and $50 to the deep-water ocean areas fund.
Note: The Split gift items option is not available for adjustment batches, installment pledges, or pledge payments.
To split a gift or pledge between multiple gift items, do the following:
- Go to Fundraising > Enter gifts.
- Create a new gift batch or select an existing gift batch.
- Select Gift or Pledge as the gift Type.
- Enter the user ID of the Donor placing the donation or begin typing their name to review a filtered list of contacts. If the donor does not have a user ID, select Add new contact.
- Select Split gift items. Any existing values in the Amount or Gift item fields automatically populate the first row of the Gift item table.
- In the Gift item column, enter the Gift item code. As you type, the field acts as a drop-down and you can select a Gift item.
- In the Amount column, enter the monetary amount to contribute to the gift item. Entering an amount automatically recalculates the total Amount of the gift.
- Enter the remaining gift data, such as Requests, Source codes, Soft credits, Moves managers, and payment information. For more details, see Entering gifts.
- Click Save. Repeat this process to continue adding donations to the batch.
- Click Process Batch.
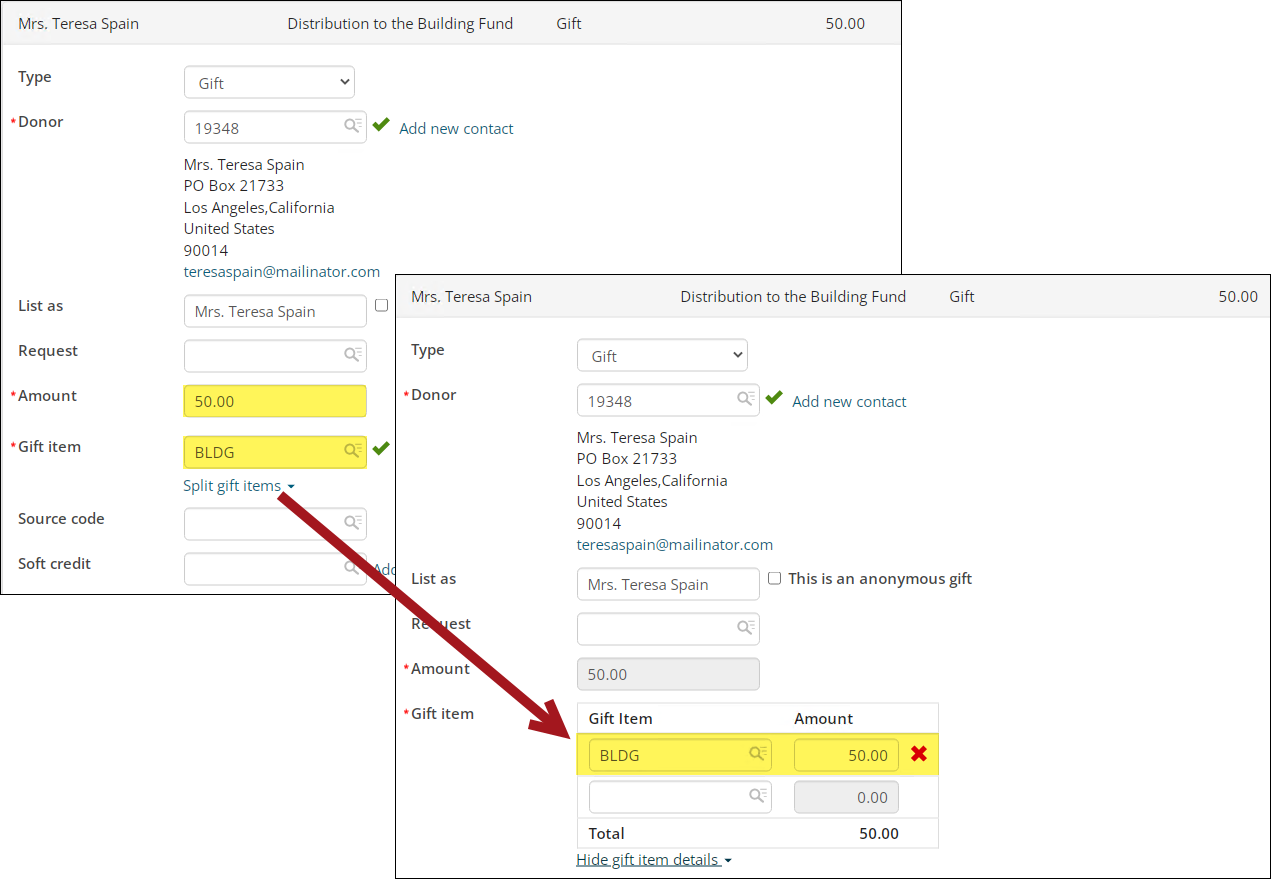
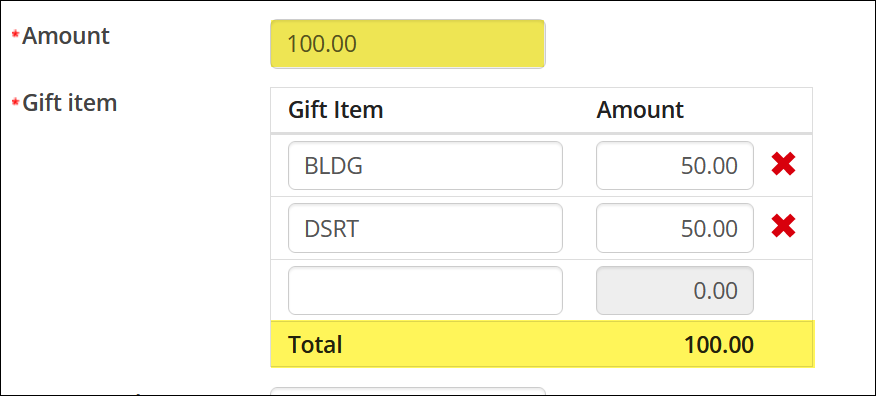
Once you post the related batch, the following occur:
- One invoice is created for the gift. The invoice includes a line item for each gift item.
- Each gift item included in the gift is assigned a separate receipt. When manually issuing receipts for a split gift, select Group gifts from the same donor into a single receipt to combine the associated gift items into one receipt.
- The split gift is available for certain non-financial adjustments. For more information, see Adjusting gift and pledge details.