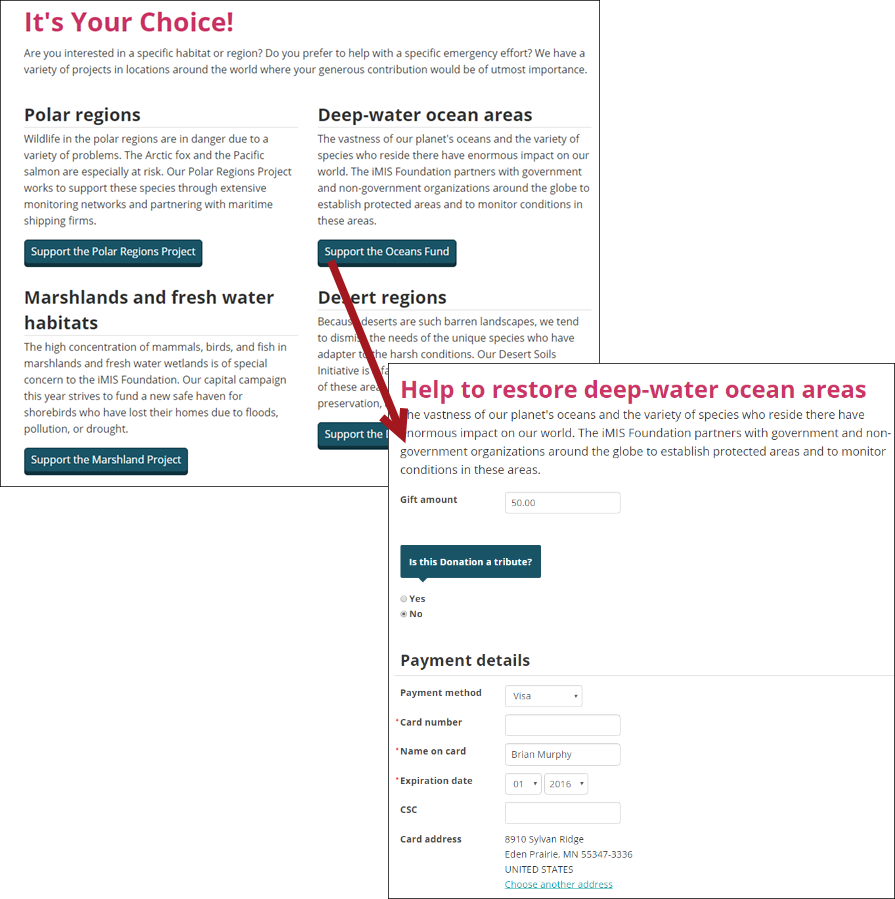Staff users are able to define gift items that members and donors can donate to. Before you enter contributions towards gifts and pledges, you must first define the gift items that are to be credited with the contributions. Gift items must include a fund. See Setting up funds before defining a new gift item. If you use a general ledger system, the gift item also determines the general ledger income account to be credited.
Note: To define gift items, you must be a system administrator or a staff user with Fundraising: 5 module-level permissions.
Do the following to define new gift items:
- Go to Fundraising > Add gift item.
- (read only) The Item type and Category fields are read-only, and are automatically defined as gifts.
- Enter the Item code. For example, if the gift you are adding is the Disaster Relief Fund, the Item code could be DRF. The Item code can include alphabetical characters (a-z, a-Z), underscores, and hyphens, and may be up to 15 characters in length.
- Enter the Name and Description of the item.
- Select an image from the Image Manager or upload a new one to the Document system. For more information, refer to Managing images.
- (optional) Enter dates and times for Show in search to provide a date range in which your product will show up in searches. Staff users can choose to show inactive products in their search results.
- Enter a Suggested amount. This is the amount that will automatically display when someone is giving to the donation item. Donors can always overwrite the suggested amount.
- Enable Allow purchaser to enter details to allow specific details or important notes about a gift item to be added at the time a donation is being made. Enabling this option also allows a staff user to enter notes at the time a donation is being entered. See Adding notes during gift entry.
- (Accounting tab) Review the default settings and make any required changes for the item:
- From the Financial entity drop-down, select the fund associated with this gift item. All donations made to this gift item will be deposited into this fund. For more information about creating a fund, see Setting up funds.
- Charitable item is automatically enabled and cannot be disabled for gift items.
- Select the Income account to associate with this gift item. Begin typing to populate the field.
- Click Save. The item detail page displays as it will appear to users. In addition, the item will display in the list of product items. The user can click the item name to view details.
Note: If the Category field is empty, make sure the Product category of Gifts is defined (Settings > Commerce > Product categories).
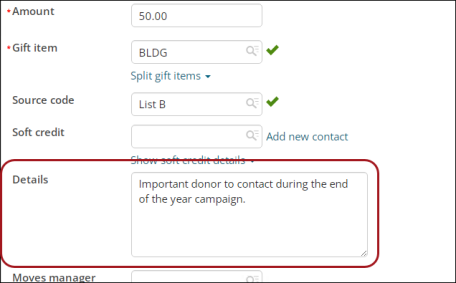
Important! Once created, gift items, both used or unused, cannot be deleted.