Important! PayPal Express is a deprecated feature, and new accounts cannot be configured. Those who upgraded to iMIS EMS with PayPal Express already implemented may continue using the feature. For information about supported gateways, see Gateways.
The Check Out with PayPal block appears in the Payment Creator content item if you set up a payment method as a PayPal service.
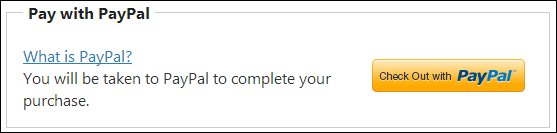
In This Article
- Overview
Setting up PayPal Express Checkout
Enabling the service with PayPal
Setting up PayPal authorization in iMIS
Testing the PayPal service
Using PayPal for standalone donations
Auditing PayPal payments
Retrieving audit details from PayPal
Overview
PayPal payments can apply to a full range of items offered in iMIS sites:
- Products and product kits
- Event registrations
- Renewal invoices, for both accrual and cash dues
- Donations
iMIS handles PayPal Express Checkout differently for products that are not shipped:
- Shippable items (products and kits) require a deliverable address, which both iMIS and PayPal verify. iMIS sends the contact’s name and address to PayPal, which displays the information on its site for the payer to verify.
- Non-shippable items (renewals, registrations, donations) require no delivery address, so none is sent to PayPal. Because of this, PayPal displays the name and address of the payer that it has on file, which might differ from the name and address stored in iMIS.
Your site visitors can complete transactions quickly and easily without entering credit card information:
- After adding all items to their cart (or completing a standalone donation), customers click Check Out with PayPal.
- Customers are redirected to PayPal and sign in, where they complete their payment:
- Customers can see their payment item details.
- Customers can review their shipping info.
- Customers can select their payment method and complete payment.
- PayPal automatically returns the necessary information needed to confirm and fulfill the order. Your customer is returned to your website to view their confirmation.
You can set up style elements in your PayPal account so that customers will feel comfortable that it is a continuation of their shopping experience from your site.
Note: The Check Out with PayPal option is hidden whenever the signed-in user is working On behalf of another.
Setting up PayPal Express Checkout
Once your organization establishes a PayPal Business or Premiere account, you can integrate PayPal Express into iMIS to offer a preferred payment option to your site visitors. Setting this up involves creating your sandbox account with PayPal, creating the PayPal service in iMIS, and testing transactions between iMIS and PayPal.
Refer to the documentation on the PayPal Developer site (developer.paypal.com) for more information.
Note: The specified default currency symbol will not be displayed on your iMIS site. If the customer’s merchant account is set to a different currency than the default currency set on the iMIS site, then the total that appears on the customer’s PayPal site will correspond with the currency that they have set in their merchant account. See Quick setup for more information.
Enabling the service with PayPal
- Sign up for Express Checkout.
- Log in, or select Sign Up.
- Set up a PayPal Sandbox account to use for testing, with at least two test accounts:
- A merchant account to represent your organization.
- A personal account to represent your buyer.
- Sign into your sandbox account, click API Credentials to collect the information you need to enter into iMIS to begin your setup and testing:
Note: Express Checkout requires a Business or Premier account.
Setting up PayPal authorization in iMIS
Keep in mind that you will be moving between test (sandbox) mode and live mode, which requires a different Host URL and set of PayPal API Credentials. Before you begin your iMIS testing, remember that you must be signed in on the PayPal sandbox site.
Note: Keep a separate instance of iMIS configured to use your sandbox settings, for ongoing testing.
Do the following to set up PayPal authorization in iMIS:
- Go to Settings > Finance > Pay Central.
- Click the Gateways tab.
- Select PAYPALEC. If the PayPal account does not exist, create it:
- Select Add new gateway account.
- From the Gateway drop-down, select PayPal.
- Enter an Account code of PAYPALEC.
- Enter an Account Name. This is the description for the gateway.
- Enter your organization's values for Username , Vendor(the API Signature for your PayPal account), and Password.
- From the Host URL drop-down, select Live or Sandbox. Make sure to select Sandbox while testing your gateway to verify setup. This ensures a real financial transaction is not mistakenly processed during the testing.
- Click Save and Close.
- Go to Settings > Finance > Payment methods, and add a payment method with the following features:
- Code: PAYPAL
- Name: PayPal (case-sensitive)
- Type: Service
- Gateway account: PAYPALEC
- Add the PayPal payment method to a payment method set. See Payment method sets for more information.
- If you are designing your own checkout pages, be sure that the Payment Creator and Submit Order Button content items are on same page.
Note: Your payment method set Display Name for PayPal must exactly match the title: PayPal. If there are any variations, PayPal will not be displayed in the cart.
Testing the PayPal service
Note: Open your PayPal sandbox test site.
Do the following to test your PayPal setup:
- Go to developer.paypal.com and log in to your Business or Premier account.
- On your iMIS site, complete a PayPal transaction:
- Put an item in your cart. When configured correctly, the Check Out with PayPal panel appears directly above the payment methods drop-down in the cart and on the Give & Go page.
- Click Check Out with PayPal, which redirects to the PayPal site.
- Log in to PayPal with your personal test account (not your Business or Premier account).
- Verify that your order details appear on the PayPal site, and click Pay Now to complete the transaction. PayPal redirects you to the confirmation page in iMIS.
Using PayPal for standalone donations
The Payment Creator content item supports the PayPal Express Checkout panel when it appears outside of the context of the shopping cart, on a standalone donation page. The PayPal integration preserves any entries in the Display Name Editor (List As) and Tribute Gift Editor content items. The PayPal option can enhance your campaign success by giving visitors to your site the reassurance of a known and secure payment method.
Note: On contact account pages, the Giving History content item lists donations paid using PayPal as having a Type of Cash.
Auditing PayPal payments
To reconcile transactions in your iMIS database with the PayPal Express entries, use the transactions report to obtain the Transaction IDs, Gross and Net amounts, dates, and PayerIDs. On the PayPal site, you can look up a PayerID to identify the purchaser.
To reconcile transactions in your iMIS database with the reports in PayPal, look at the Transaction ID that appears in the Details for an entry on the Overview page.
Note: Keep in mind that it is possible for addresses and even names to differ between iMIS and PayPal for a single Transaction ID. The Transaction ID in the merchant account listing is what pairs the two.
Retrieving audit details from PayPal
Do the following to retrieve audit details from PayPal:
- Log on to paypal.com using your seller account.
- Select your account and enter the site.
- Locate the most recent transaction, verifying that the amount matches the order.
- Click the Details link for that line.
- Click Unique Transaction ID # that appears next to the text Express Checkout Payment Received.