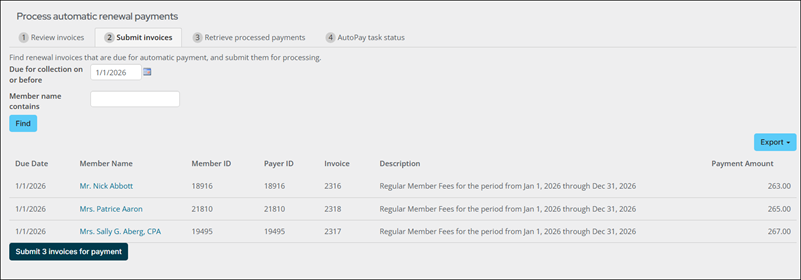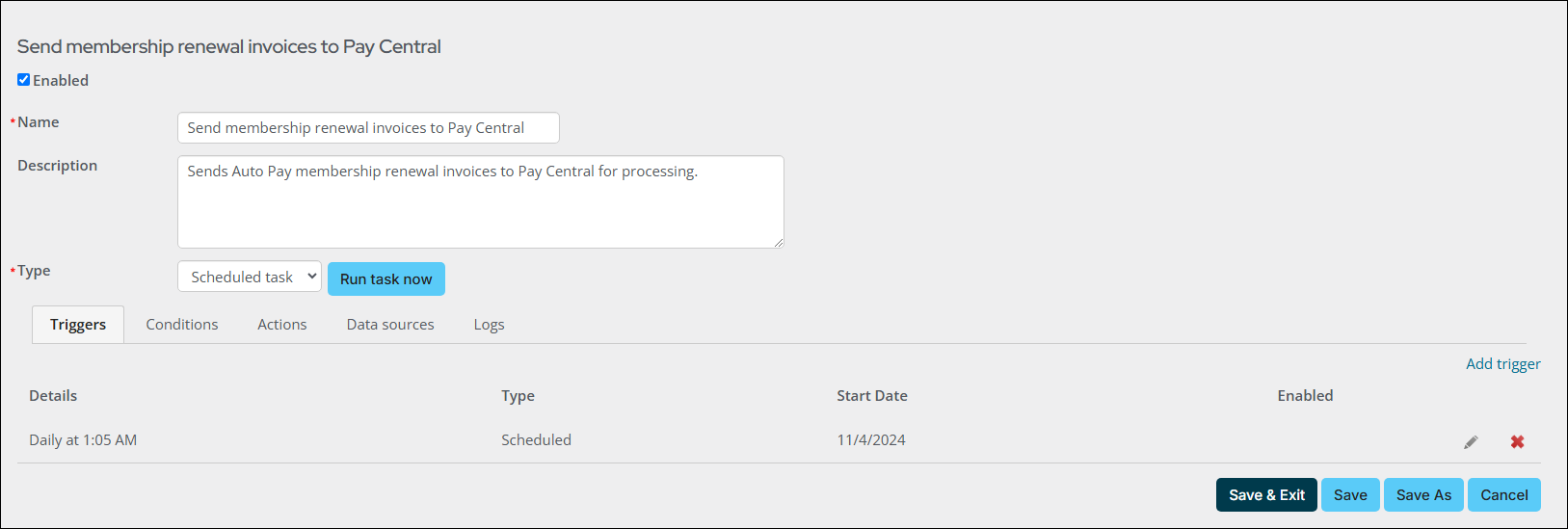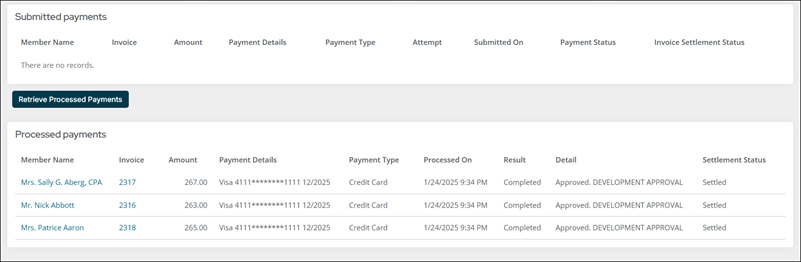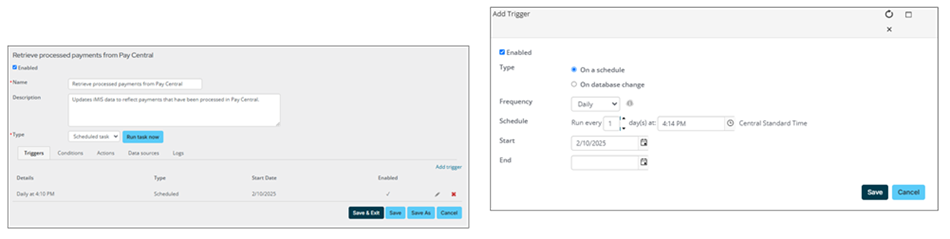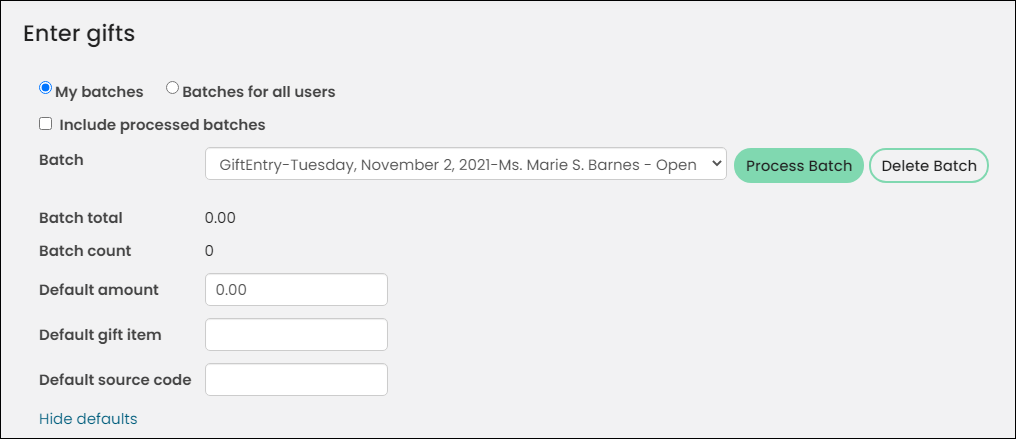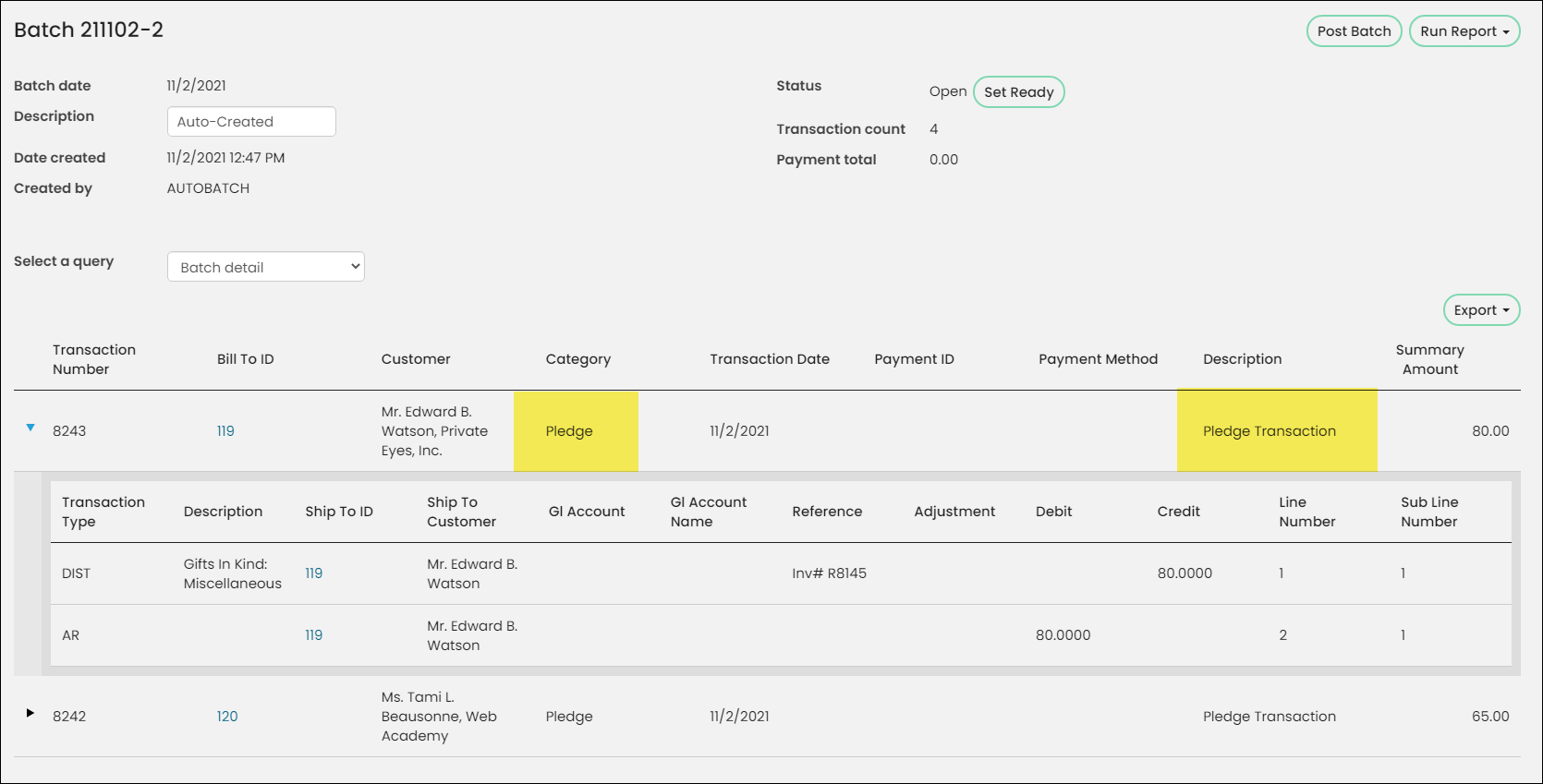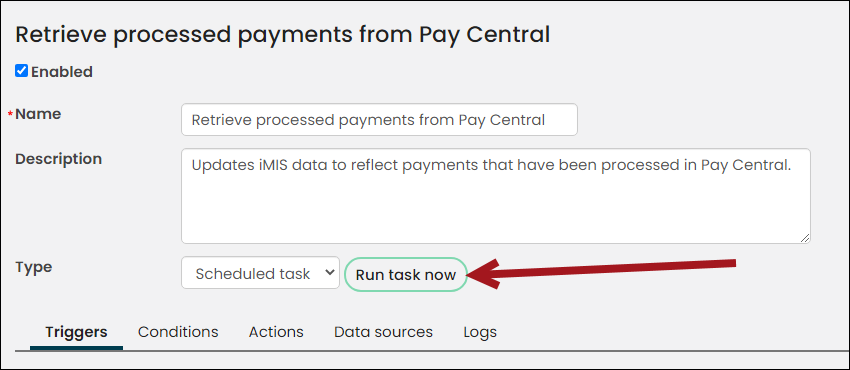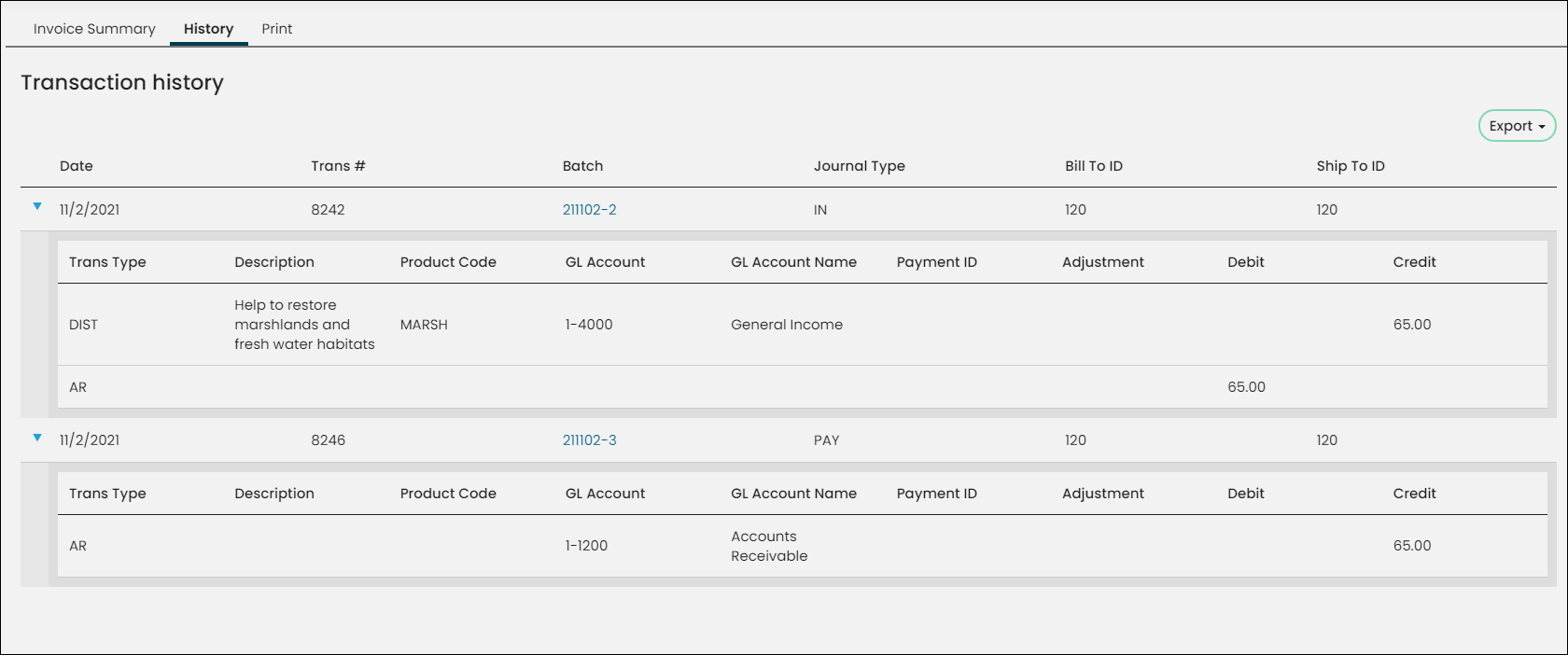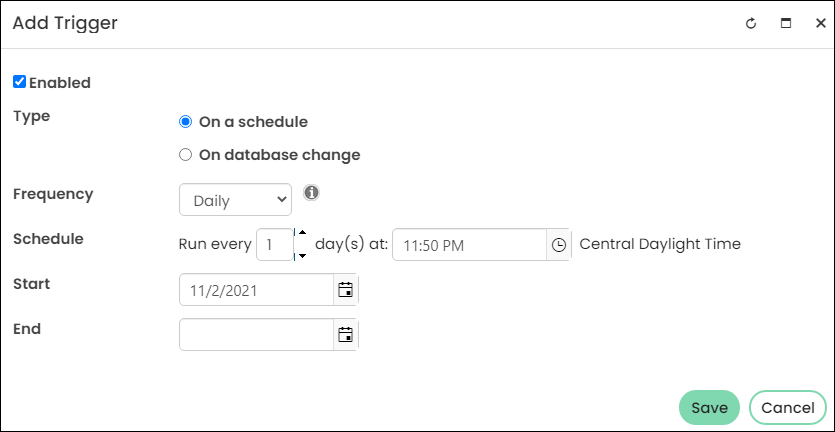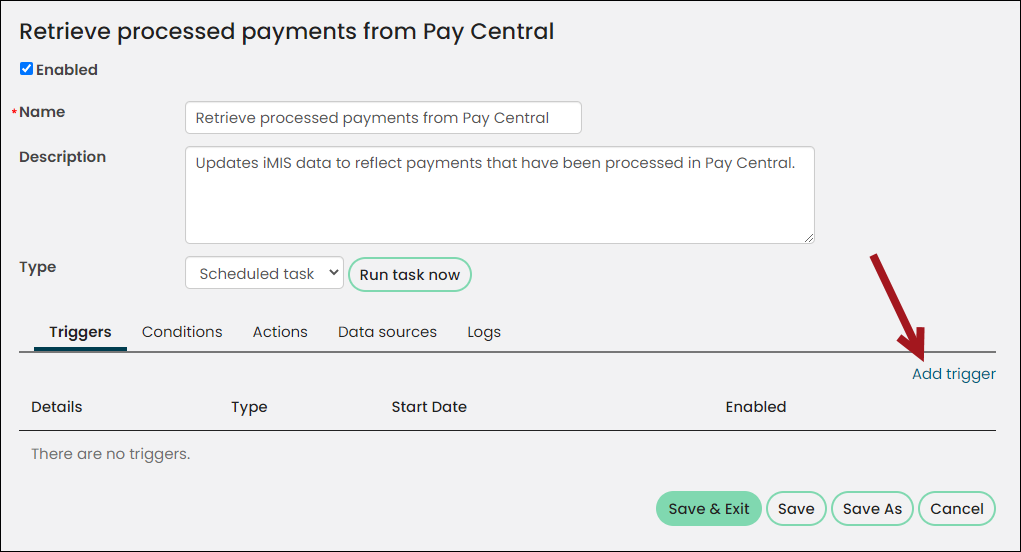Tip: This article is an overview of the Retrieve processed payments from Pay Central scheduled task and how it relates to AutoPay and Enter gifts payments. For full steps on processing AutoPay or Enter gifts transactions, refer to Processing recurring transactions (AutoPay) or Entering gifts.
Pay Central (formerly known as DataVault) is the payment processor used for processing payments in iMIS. The Retrieve processed payments from Pay Central scheduled task updates transactions to reflect payments that have been processed in Pay Central. Payments outside of AutoPay and Gift Entry are automatically processed by Pay Central and are not processed by the scheduled task.
This task is not automatically enabled out-of-the-box, but it is recommended that this task is enabled if you are using any of the following:
- Automatic Payments (AutoPay)
- Gift Entry (Fundraising > Enter gifts)
In This Article
- What is the payment process and how is Pay Central involved?
What is picked up in the task?
When should the task be scheduled?
How should the task's trigger be configured?
What is the invoice source query?
How do I enable the task?
What is the payment process and how is Pay Central involved?
The following is an outline to understand how Pay Central is involved in the payment process for AutoPay and Gift Entry transactions.
AutoPay
- From iMIS, you submit a recurring invoice to be paid by doing one of the following:
- Manually submitting invoices – Submit invoices for payment by clicking Submit # invoices for payment when manually processing recurring transactions.
Scheduling invoice submissions – Automate this process using the Send membership renewal invoices to Pay Central or Process recurring donations scheduled tasks. These tasks submit invoices directly to Pay Central for processing on a regular schedule.
- When the invoice is submitted for payment, iMIS sends a request to Pay Central to take the payment.
- Pay Central contacts your payment gateway and takes the payment.
- You retrieve the processed payment:
- Manually retrieving the payment: When you click Retrieve processed payments, iMIS contacts Pay Central to retrieve the processed payments.
- Scheduling the payment: When the Retrieve processed payments from Pay Central scheduled task is enabled, the payments are taken on a date and time specified by you. Scheduling the task eliminates the extra manual step in this process.
- iMIS applies the payment to the invoice and the invoice is marked as paid in iMIS.
Gift Entry
- From iMIS, you process a batch from the Enter gifts window that contains credit card payments by clicking Process Batch.
- The transaction shows the credit card transactions as a pledge transaction and a debit to the clearing account.
- You retrieve the processed payment:
- Manually retrieving the payment: When you click Run task now, iMIS contacts Pay Central to retrieve the processed payments.
- Scheduling the payment: When the Retrieve processed payments from Pay Central scheduled task is enabled, the payments will be taken on a date and time specified by you. Scheduling the task eliminates an extra manual step in this process.
- iMIS updates the transaction history to display a new transaction row for the associated payment.
What is picked up in the task?
Any transaction awaiting payment, either from AutoPay or Gift Entry.
When should the task be scheduled?
The task should be scheduled during a time of low website traffic, such as late at night. If you enter credit card donations through the Enter gifts window, you should schedule the task to run daily. If you only process recurring gifts, you can schedule the task to run on the same schedule as your recurring donations (monthly, annually).
How should the task's trigger be configured?
The trigger should have a Type of On a schedule. The remaining configuration options, such as Frequency and Schedule, are up to how often you need the task to run.
What is the Invoice source query?
Out-of-the-box, there are many queries used to locate AutoPay invoices. When creating a scheduled task for the Send invoices to Pay Central or Retrieve processed payments from Pay Central actions, the Invoice source query provides the data needed for processing payments.
Note: The Invoice source query you select must include the code_InstructionKey column. Use the following values:
-- Property - Recurring Transaction Instruction Key
-- Alias - code_InstructionKey
If your queries are not updated, you will receive an error.
Click Submit # invoices for payment on the Submit invoices tab to run this task.
How do I enable the task?
Do the following to enable to task and begin using it:
- Go to RiSE > Process automation.
- Locate the Retrieve processed payments from Pay Central task.
- Select the task to open it.
- Select the Enabled checkbox.
- From the Triggers tab, select Add trigger:
- Select the Enabled checkbox.
- Leave the Type as On a schedule.
- From the Frequency drop-down, choose how often you need the task to run.
- From the Start date and time fields, leave the date set to today, but update the time to be a time of low traffic, such as late at night.
- Click Save.
- Click Save & Exit.