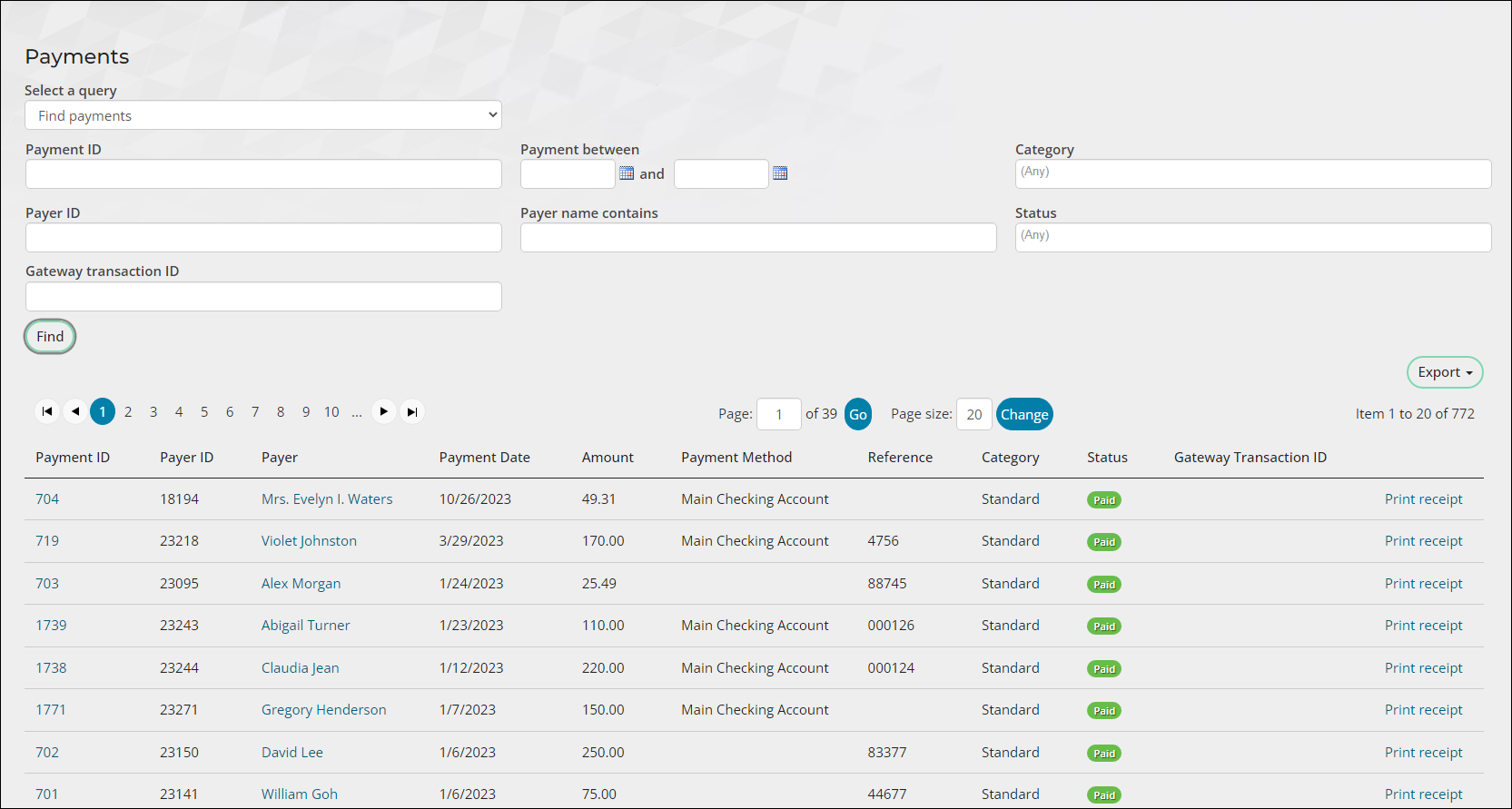
In This Article
- Searching for payments
Adding additional search queries to locate payments
(AP only) Finding payments in the Ezidebit portal
Searching for payments
To search for payments, do the following:
- Go to Finance > Pay Central > Find payments.
- Select one of the following queries:
- Find payments - Searches all payments in iMIS.
- Find payments by invoice - Uses the PaymentApplicationSummary business object and filters out any payments on settled cash invoices where the contact has already been rebilled, and as such will only display payments for current invoices. Accrual invoices will always appear in this query.
- Find payments by gateway transaction ID - Uses the PaymentReconciliation business object. The query displays payments that have already been settled in both Pay Central and your gateway portal, as well as payments that have settled in Pay Central but not in your gateway portal. This information can then be used to ensure gateway portal reconciliation.
- Payments made anonymously - Displays payments made anonymously via the Guest Invoice Payment content item. For more information, see Paying invoices using a direct link.
- (Find payments and Payments made anonymously queries only) Select Print receipt to generate a printable receipt for the selected payment. The Print receipt link uses the Print Selected Payment Receipt report. To customize this report and use it from Find payments, see Creating and using a custom payment receipt.
Adding additional search queries to locate payments
You can add your own custom queries to this search by adding new queries to the following location: $/Accounting/DefaultSystem/Queries/Payments/Payment Search
To create your own custom payment queries, use the following business objects:
- PaymentSummary – Displays details of the overall payment, such as amount, batch number, GL account, payment date, payment ID, and payment method. The Note property stores the description entered for prepayments.
- PaymentApplication - Lists all payments still applied to a payment, such as a payment not transferred via prepayments or open credit application.
- PaymentApplicationDetail – Lists all historical payment applications. This includes transfer-in and transfer-out rows for prepayment invoices and open credit applications.
- PaymentApplicationSummary – Summarizes any list billing invoice to one row per payment ID, invoice ID, and ship to ID. For example, if you have a list billing invoice where a contact paid for three items for two separate contacts, there will be two rows which summarize all invoice line payment applications per invoice and ship to ID.
- PaymentApplicationType – Lists all payment application types by payment application type code.
- PaymentReconciliation – Lists all payments that are settled in Pay Central or awaiting settlement between Pay Central and the gateway portal.
- InvoicePaymentSummary – Lists the last payment date for an invoice.
Important! This list is identical to the rows shown in the payment detail screen.
(AP only) Finding payments in Ezidebit portal
Asia Pacific (AP) clients using Global Payments through Ezidebit can use the Gateway Payment Ref or PaymentId in iMIS to easily locate the correlating payment in Ezidebit.
Using the Gateway Payment Ref
Do the following to locate the Gateway Payment Ref to search for payments in the Ezidebit portal:
- Go to Finance > Pay Central > Find payments.
- From Select a query, choose Find payments by gateway transaction ID.
- Enter the Payment between dates to locate the payment.
- Copy the Gateway Payment Ref.
- Navigate to the Ezidebit portal and use your credentials to log in.
- From the Payments > Processed payments search, paste the Gateway Payment Ref.
- Click Search. The payment is displayed in the returned search results.
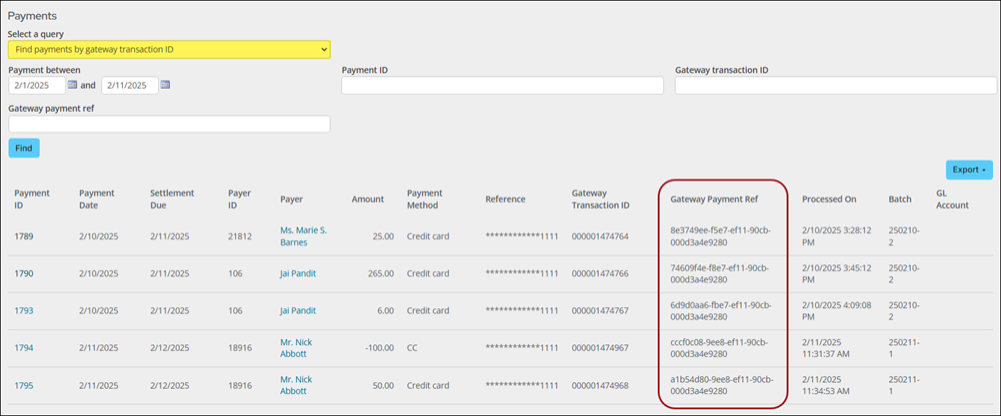
Note: In order to search for refunds, search the Ezidebit portal using the PaymentId of the original payment details prior to refunding. Alternatively, you can search using the ParentBatchDetailKey from the details in PayCentral Live for the refund information.
Using the PaymentId
Do the following to use the PaymentId in iMIS to locate a payment in Ezidebit:
- Go to Finance > Pay Central > Pay Central Live.
- Locate the payment using the available search filters.
- Expand the payment details.
- Locate the PaymentId, then copy it.
- Navigate to the Ezidebit portal and use your credentials to log in.
- From the Payments > Processed payments search, paste the PaymentId.
- Click Search. The payment is displayed in the returned search results.