A payment can be reversed whether or not it is currently applied to one or more invoices. If a payment is applied to one or more invoices at the time the payment is reversed, those invoices have an open balance. If an accrual payment is applied to one or more invoices at the time the payment is reversed, those invoices have an open accounts receivable balance.
You can record reversals for check payments that have been returned for insufficient funds or for credit card chargebacks.
A reversal is used if the payment was either never deposited in the organization’s bank account, or if it was temporarily deposited but removed. Reversing a payment negates the original payment and reverses the original payment for the full amount.
You can record a reversal that applies to an individual payment from within the payment window. After submitting a record of the reversal, the payment window displays a link to the payment reversal and any relevant changes to the Status and Original applications.
System administrators and staff users with a Finance: 4 module authorization level have access to reverse a payment.
- Payment reversals cannot be undone once they are submitted.
- Gifts with reversed payments can only be adjusted from the invoice and not from Fundraising > Enter gifts. For more information, see Adjusting gift and pledge details.
Do the following to reverse a payment:
- Go to Finance > Pay Central > Find payments and search for a payment.
- Select the Payment ID to open the payment.
- Click Adjust Payment. If the Adjust Payment button does not appear, check that the following are true:
- You have a Finance: 4 module authorization level or higher.
- The payment does not have a status of Pending.
- The payment has not been reversed already.
- The payment shown is not a reversal of another original payment.
- The payment applications amount matches the payment amount.
- From the Adjustment type drop-down, choose Reverse the payment.
- Enter a Reversal date. The Reversal date must be some date between the payment date and today's date. If the payment date is in the future, you can enter a date between today's date and the future payment date. This value will default to the current date.
-
(reversing payments of cash membership dues or subscriptions only) If you are reversing payments for cash membership dues or subscriptions, a warning message may appear, informing you a separate accrual invoice will be created and additional action items may be necessary. Be sure to carefully review the warning message before reversing the payment.
- The cash dues or subscription has been rebilled since the time of the original payment
- The subscription item has been:
- Inactivated
- Deleted
- Refunded or partially refunded
- Add any Comments for this reversal.
- By default, Original applications and amounts are shown. You can add additional invoices for which you want to reverse payment.
- Click Add invoice. An Add invoice window is displayed in which you can specify additional invoices. This window displays all invoices available for the contact for whom you are reversing the original applications.
- (optional) If the invoice you want to add is not listed, you can enter the number of the invoice you want to add to the reversal, and click Find. The invoice is displayed in the Add invoice window.
- Select the invoice to add the invoice to the list of payments to be reversed. The Add invoice window is closed. The additional invoice is added to the list of invoices in the Payment detail window for which you want to reverse payment.
- Once you have added additional invoices, you must modify the Amount to unapply. Modify the values in the Amount to unapply fields so that the Total to unapply is equal to the Amount available in the Original applications.
- Click Submit. You will see a Payment successfully reversed message.
- Select View reversal or View original payment to review additional details.
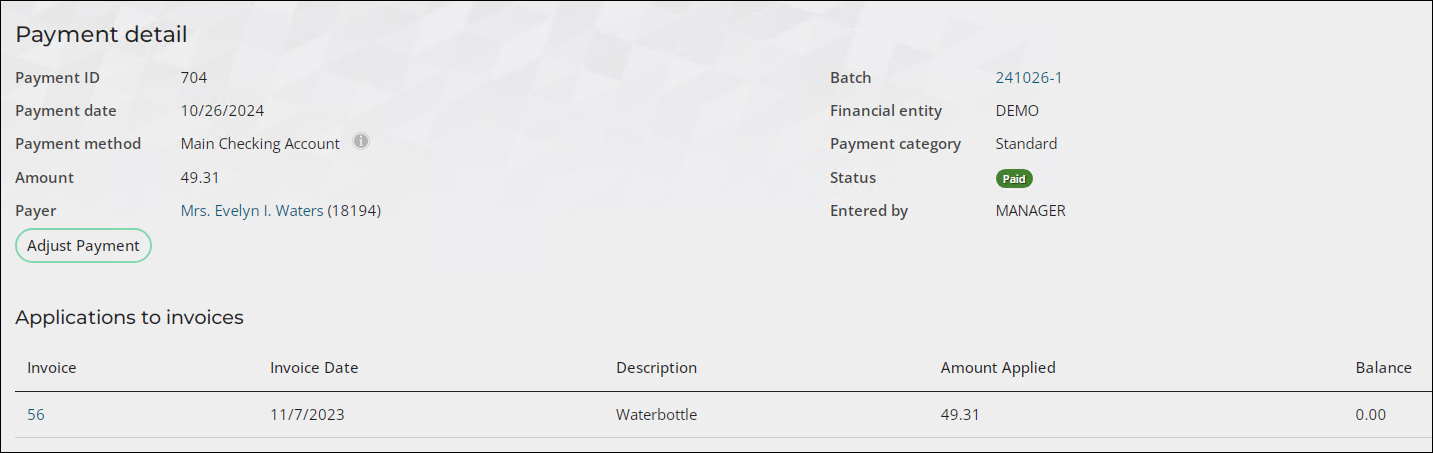
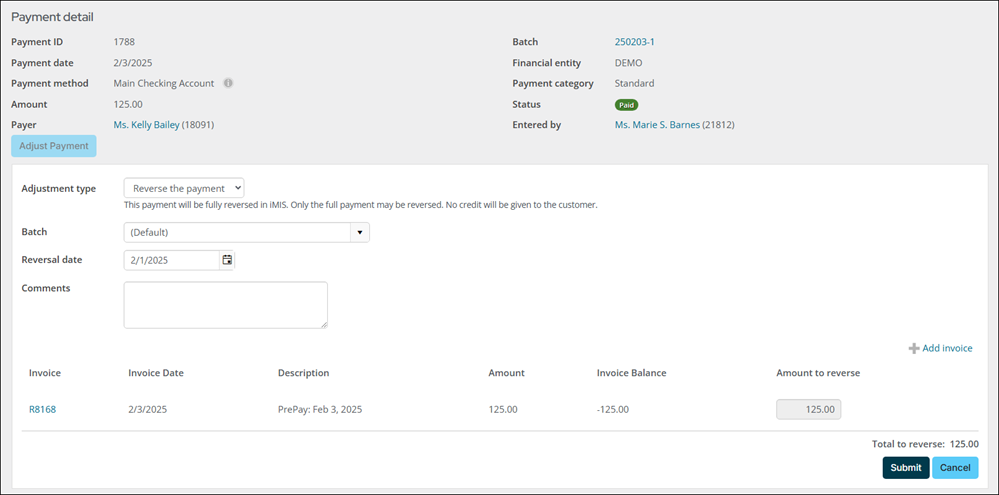
The following warning message may appear if you are reversing cash membership dues or subscriptions:
“The following items have been billed or purchased again since this payment was submitted. The payment can still be adjusted but these items will not be available for repayment after the adjustment.”
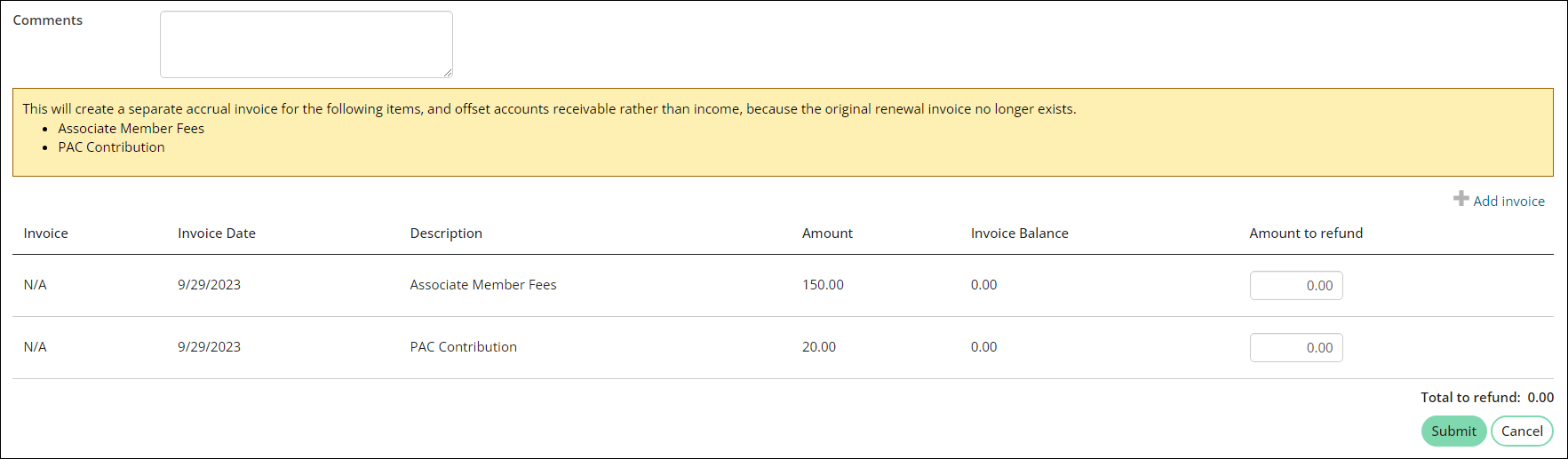
The warning message may appear if any of the following are true:
Do the following to add additional invoices for payment reversal:

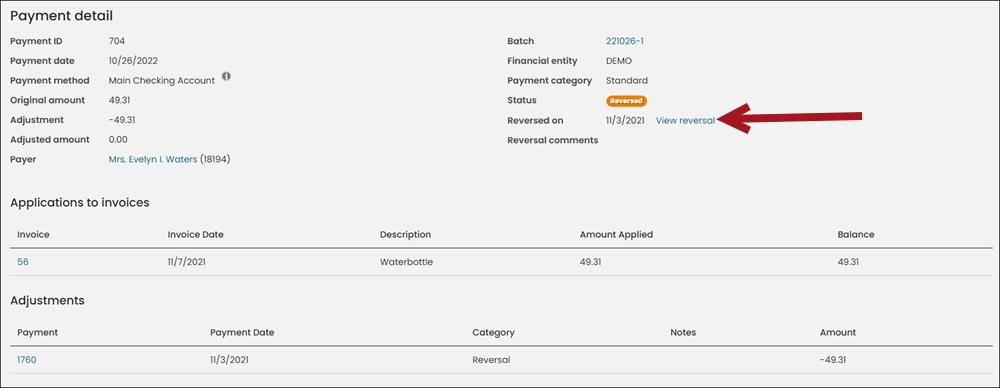
Once the payment has been reversed, the Amount and Balance columns will be updated to reflect the change in the payment.
If the reversed renewal invoice was previously partially paid, you will note a debit to A/R, and a credit to unearned income for the partial payment in the cash receipts journal. The partial payment will also show a zero amount applied, and the invoice for it will not be listed.