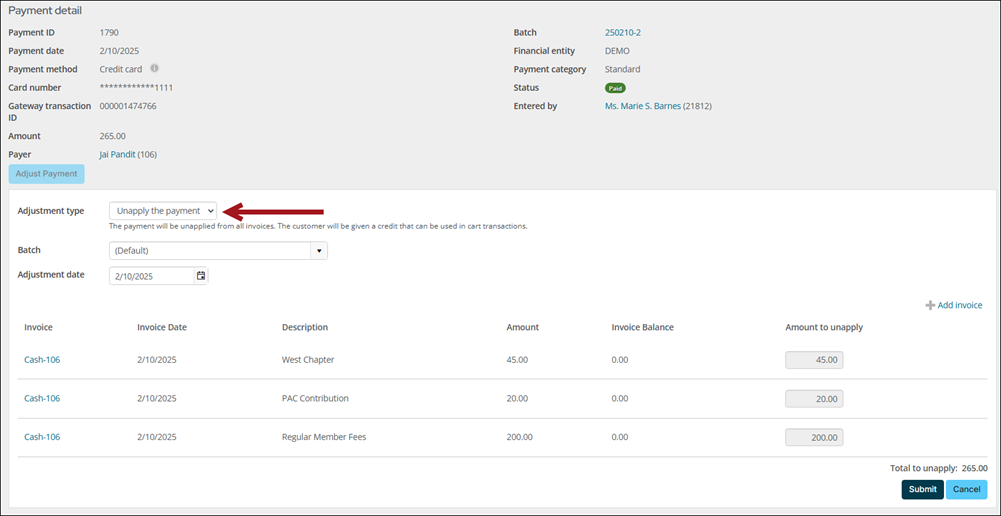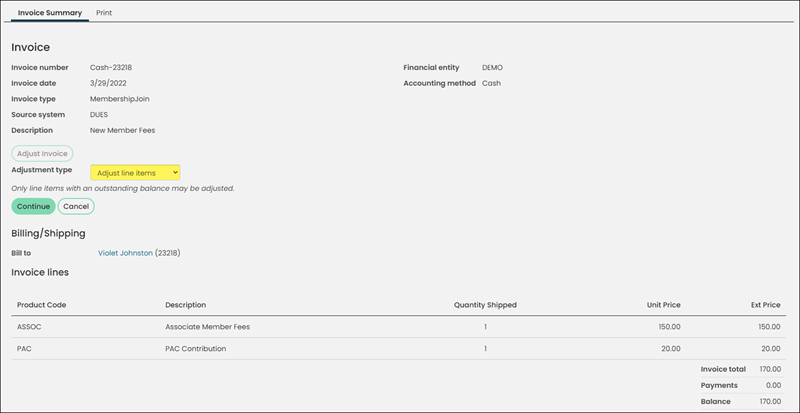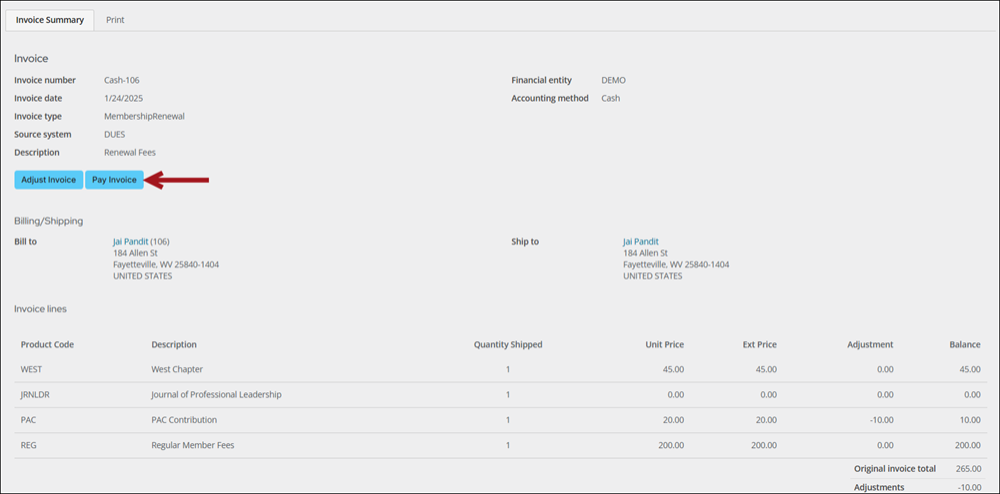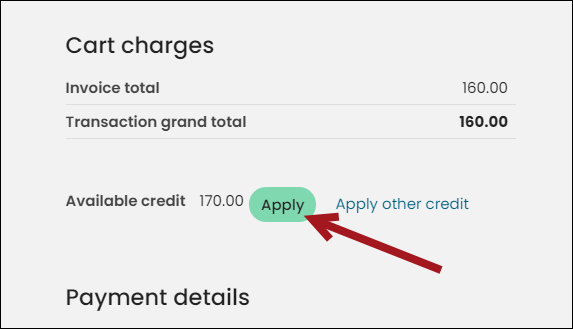Memberships and non-dues renewals can be adjusted on an item-by-item basis. For example, if a member cancels a single line item, you can reverse that one line by deselecting the item. The option to adjust renewal invoices is only available to system administrators, or staff users with a Dues: 4 module authorization level.
In order for line items to be eligible for adjustment, the following must be true:
- The invoice line-items have balances greater than zero.
- The Invoice type is not Past Due Membership Renewal.
In This Article
- Important billing cycle configuration requirements
Adjusting price and/or quantity
Reversing a single membership renewal or non-dues subscription invoice
Reversing multiple membership renewal and non-dues subscription invoices
Important billing cycle configuration requirements
Before adjusting dues invoices, review the following requirements:
- The billing cycle must only have a single customer type. Using a renewal billing cycle that contains multiple customer types is not currently supported.
- The billing cycle must have Use to display itemized renewals and Membership billing cycle enabled.
Adjusting price and/or quantity
Depending if the invoice has been paid determines how it is adjusted.
Adjusting when the invoice has not been paid
To adjust a membership or subscription invoice that has not been paid, navigate directly to the invoice and make the adjustments:
- Go to Finance > Invoices.
- Locate the invoice using the available search parameters.
- Select the Invoice Number to open the invoice.
- Click Adjust Invoice.
- From the Adjustment type drop-down, select Adjust line items.
- (Accrual dues only) Enter a Date for the adjustment. This date can be any date between the original invoice date and today's date.
- Click Continue.
- Make adjustments as necessary:
- Removing items – Deselect the checkbox to remove an item. A credit transaction will be created for the amount of the item, which will appear as a negative adjustment to the invoice as a whole, but will not be reflected in the charges for the invoice line.
- Adjusting prices – Enter a new price to change the existing price amount. Decreasing the price will create a credit transaction line on the invoice which will appear as a negative adjustment to the invoice as a whole, but will not be reflected in the charges for the invoice line. Increasing the price will create a debit transaction line on the invoice, and the increase will also be reflected in the charges for that invoice line.
- Click Submit.
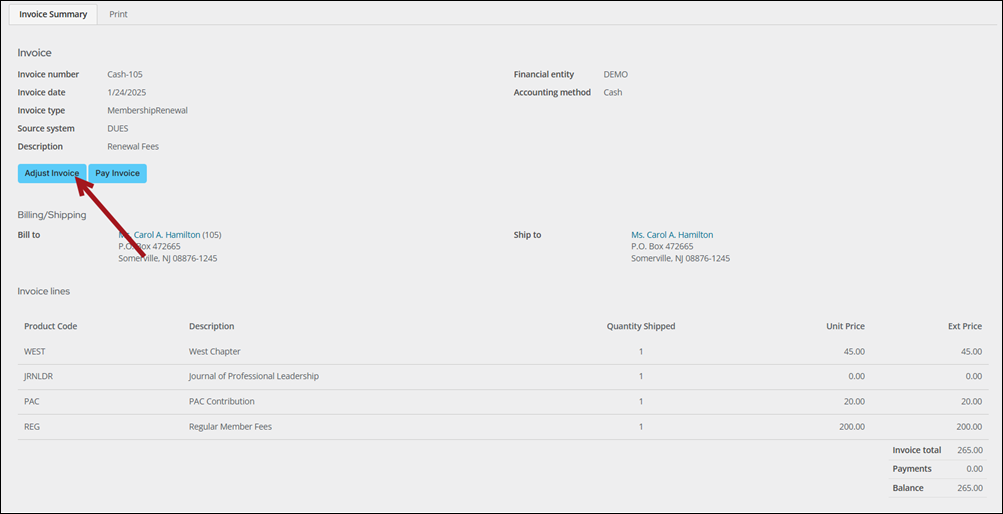
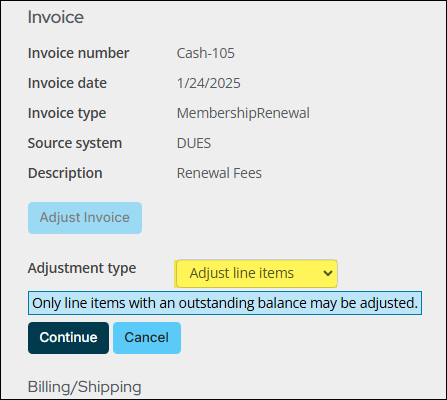
Note: Once an item is removed or its balance changed to zero, the item will no longer be available for future adjustment.
Adjustments will appear at the bottom of the invoice in the Adjustments section.
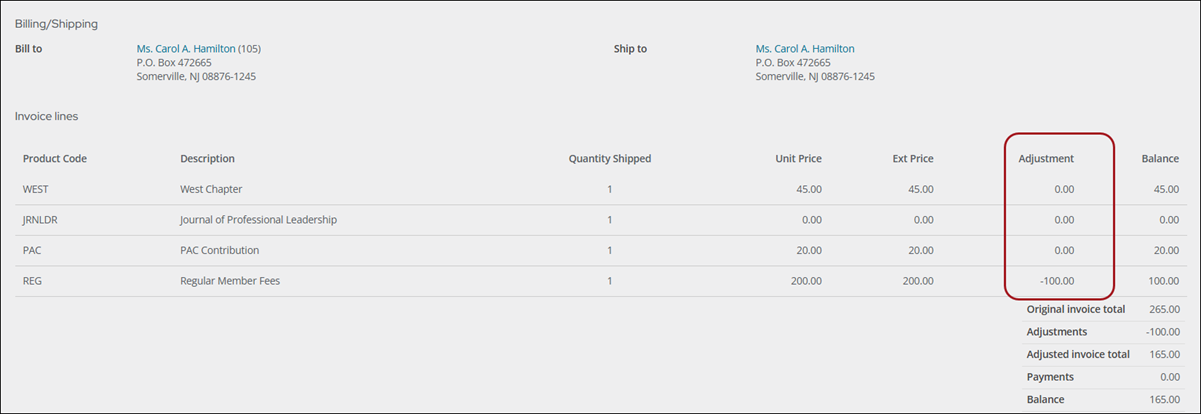
Adjusting when the invoice has already been paid
If the invoice has already been paid, you must first unapply the payment. Do the following to adjust membership or subscription invoices that have already been paid:
- Go to Finance > Pay Central > Find payments.
- Search for the payment, then select the Payment ID.
- Click Adjust Payment.
- From the Adjustment type drop-down, choose Unapply the payment.
- Click Submit.
- Go to Finance > Invoices and locate the invoice.
- Click Adjust Invoice.
- From the Adjustment type drop-down, choose Adjust line items.
- Click Continue.
- Make adjustments as necessary:
- Removing items – Deselect the checkbox to remove an item. A credit transaction will be created for the amount of the item, which will appear as a negative adjustment to the invoice as a whole, but will not be reflected in the charges for the invoice line.
- Adjusting prices – Enter a new price to change the existing price amount. Decreasing the price will create a credit transaction line on the invoice which will appear as a negative adjustment to the invoice as a whole, but will not be reflected in the charges for the invoice line. Increasing the price will create a debit transaction line on the invoice, and the increase will also be reflected in the charges for that invoice line.
- Click Submit.
- Click Pay Invoice.
- From the Available credit, click Apply.
- If the adjustment resulted in the invoice balance being greater than the available credit, enter a payment method to pay the remaining balance. If the adjustment resulted in the invoice balance being less than the available credit, the member will have an open credit on their account.
- Click Submit Order.
Note: Once an item is removed or its balance changed to zero, the item will no longer be available for future adjustment.
Reversing a single membership renewal or non-dues subscription invoice
Tip! If you need to correct a membership billing, see Correcting membership renewal billings before reversing the invoice.
Reversing a membership or subscription renewal is only available to system administrators, or staff users with Finance: 4 or Dues: 4module authorization level.
- Once an invoice is reversed, it cannot be un-reversed. The invoice must be regenerated as a new invoice.
-
When a non-dues subscription invoice is reversed, the Bill Begin and Bill Through dates are automatically cleared on the subscription(s). These dates appear in the Last billing details section on the subscription details and are combined into the Term dates field.
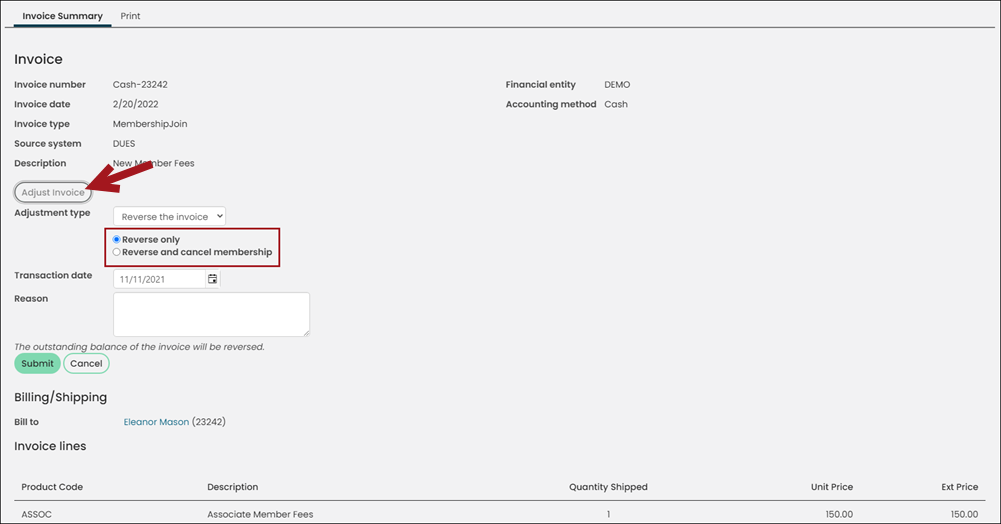
Do the following to reverse a membership or subscription renewal invoice:
- If the invoice has already been paid, you must first reverse, refund, or unapply the payment, depending on your needs. The invoice cannot be reversed if the balance is zero.
- Go to Finance > Invoices.
- Locate the invoice by using the provided search filters.
- Select the Invoice Number.
- Click Adjust Invoice.
- From the Adjustment type drop-down, leave Reverse the invoice selected.
- Select one of the following:
- Reverse only - Choose this option if you only want to reverse the invoice and not cancel the related subscription. Cancelling the subscription will disable the contact from renewing under the same member type in the future.
- There is an error in the invoice that needs correcting.
- A duplicate invoice was generated for the same member and membership term.
- Reverse and cancel membership - Choosing this option does the following:
- Prevents the member from being billed future renewals under this member type.
- Populates the Cancelled As Of date on the subscription, and the contact will not be able to renew the related subscription going forward.
- Submitting the order will cancel the member’s balance, and their membership or subscriptions will be cancelled as of the end of the current membership term if the invoice is for their most recent renewal.
Important! Choosing Reverse only allows the member to remain as an Active member once the invoice is reversed. The Reverse only option should be used in the following scenarios:
Important! Choosing Reverse and cancel membership not only cancels the member’s subscriptions and membership but also changes the member status to Inactive. This option should be used when reversing the membership of a member who failed to renew on time.
Tip! If you accidentally choose this option, you can clear out the Cancelled As Of date for the subscription rows that were cancelled. See Adjusting term dates to learn how to clear the Cancelled As Of date.
- Enter any Transaction date between the invoice date and today’s date.
- Enter a reversal Reason. For accrual invoices, the reason appears as a Note (CsInvoice.Note) at the top of the invoice.
- Click Submit.
Note: When reversing, refunding or unapplying a membership payment, the contact’s Paid Thru date must be manually reinstated to the previous Paid Thru date.
Note: The Update Subscription records scheduled task is an overnight task that will affect the display of the Inactive status.
The following occur once the invoice is reversed:
- If you reversed a membership renewal invoice, the member’s Renewed through date is automatically cleared.
- If you are reversing an AdditionalMembershipFee invoice, the invoice no longer appears in iMIS. After the reversal, a success message is displayed informing you that the invoice was successfully reversed, and the Additional Membership Fee invoice is no longer visible after the reversal. If the page is refreshed, you will receive an error stating Invoice not found.
- If your system is licensed for Deferred Income and the product being reversed is normally deferred, iMIS will automatically adjust the deferred income and any income recognized for this product during the GL Interface procedure. For more information, see Deferred Income.
Reversing multiple membership renewal and non-dues subscription invoices
- Reversing multiple open membership and non-dues invoices is only available to system administrators and staff users with a Dues: 4 or Finance: 4module authorization level.
-
When a non-dues subscription invoice is reversed, the Bill Begin and Bill Through dates are automatically cleared on the subscription(s). These dates appear in the Last billing details section on the subscription details and are combined into the Term dates field.
Do the following to reverse multiple open memberships and non-dues subscription invoices:
- Go to Membership > Renewals > Reverse open invoices.
- Search for the desired open invoices using one of the following queries:
- By most recent billing - Search the most recent invoices for specific billing cycles, member types, and date-related criteria (such as the billing date and effective date).
- All open invoices - Search based on general invoice details, such as the invoice number, accounting method, or bill to contact.
- Select the open membership or non-dues invoices you want to reverse.
- (optional) Click the Invoice number to open the Invoice Summary window and review invoice details.
- Select Reverse only or Reverse and cancel memberships following the list of search results:
- Reverse only
- Reverse and cancel memberships
- Click Reverse Invoices. A message is displayed, indicating the invoice reversal has been submitted for processing.
- (optional) Select the Log tab to check the status of the submission. The Log lists the reversals that have been submitted. The Log describes the Type of reversal initiated, as well as the Status of the reversal.
- Click the Start Time link to open the Reversal log detail. You can see the Status of the reversal.
- You can click the Invoice number on the Reversal log detail to open the Invoice Summary window.
Note: You can add or edit queries if you want to use different criteria to search for invoices. By default, the OpenDuesInvoices query is at $/Accounting/DefaultSystem/Queries/OpenDuesInvoices.
Note: If one of the invoices reversed was an AdditionalMembershipFee invoice, the invoice no longer appears in iMIS, and the reversal logs display Invoice no longer available. See Invoice types and descriptions for more information about the AdditionalMembershipFee type.
You can configure the following log retention options:
- Number of days to retain successful task logs - Enter any numeric integer value to represent the number of days the database will retain the successful task logs until they are removed.
- Number of days to retain failed task logs - Enter any numeric integer value to represent the number of days the database will retain the failed task logs until they are removed.
- Number of days to retain completed task logs - Enter any numeric integer value to represent the number of days the database will retain the completed task logs until they are removed.
Go to Settings > RiSE > Process automation to configure your log retention options.
Note: Reversing a membership invoice automatically clears the member’s Renewed through date.
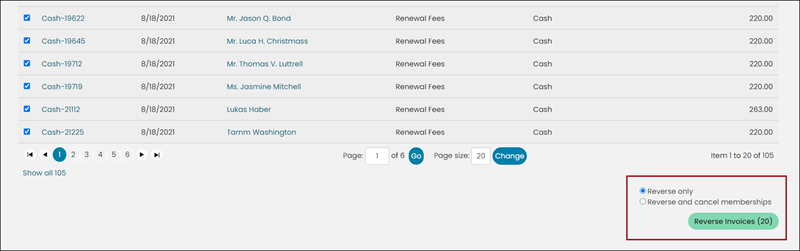
Note: If you select Reverse and cancel membership, the Cancelled As Of date is set on the related membership subscription
Note: The Update Subscription records scheduled task is an overnight task that will affect the display of the Inactive status.