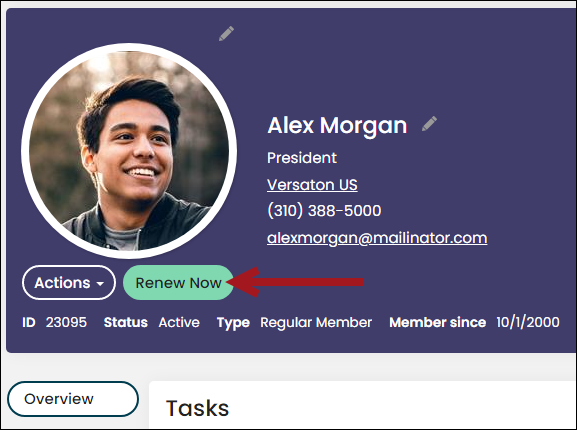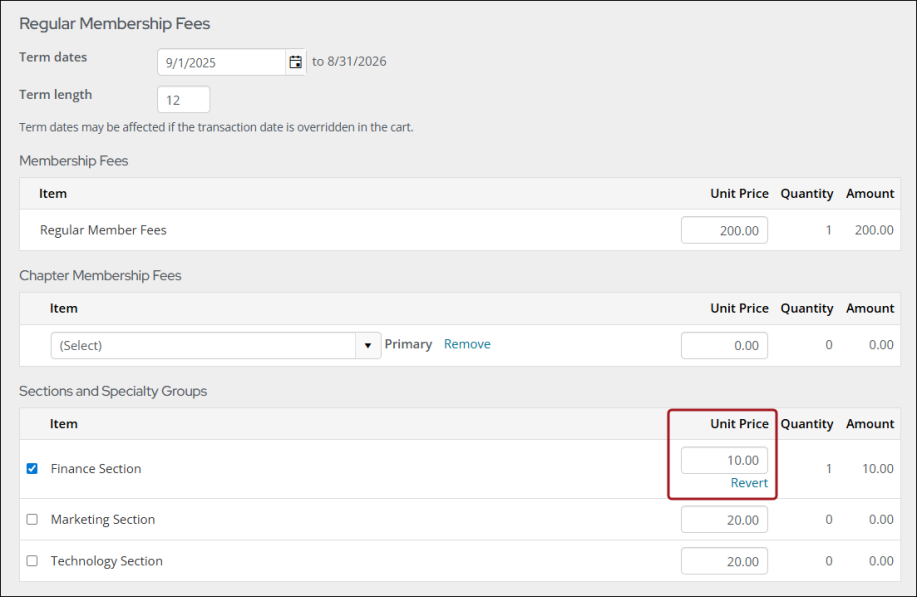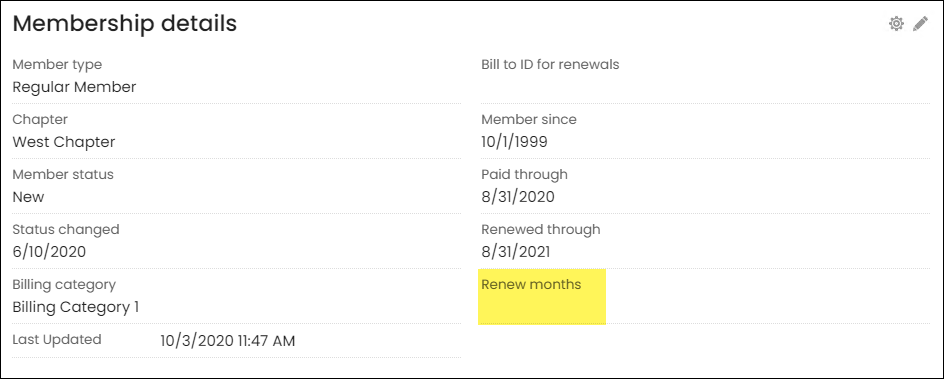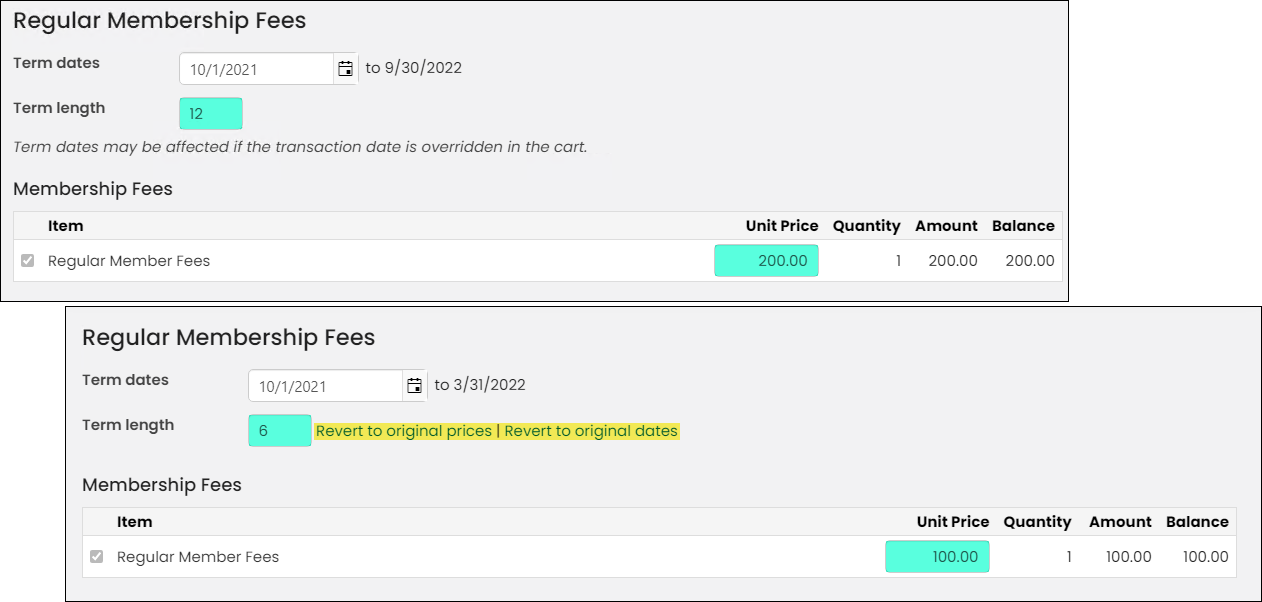When joining a new contact or renewing a contact’s membership, staff users with Dues: 4 module authorization level access have the option of editing the price, starting date, or term length of a subscription item or membership.
Even after the renewal or join purchase, staff users can edit the term dates of subscription items.
If the item has already been paid for but you need to adjust the price, you must reverse the payment, then adjust the invoice. See Recording a payment reversal and Adjusting and reversing membership invoices.
In This Article
- Adjusting prices at the time of join or renewal
Adjusting the term length and dates at the time of join or renewal
Adjusting term dates in the middle of the term
Assigning an item as complimentary for a single member
Adjusting prices at the time of join or renewal
Example: The organization allows reduced fees on industry journals at the staff user’s discretion, so the staff user reduces the price on the Industry Insider Magazine from 34.95 to 29.95 for a member. The staff user does not need to edit the billing product to make that pricing change for that single member.
Note: The price override is applied only for the next billing cycle. After that billing cycle, prices will return to original.
Repricing does not affect the following:
- Voluntary Contributions: The Unit Price of voluntary contributions remain the same as defined when the contribution was created.
- Accrual renewals: Since term adjustments cannot be applied in these cases, membership repricing is unavailable for accrual renewals.
To edit the unit price at the time of join or renewal on a subscription item, do the following:
- Click Join Now or Renew Now from the member’s account page.
- Modify the price for the desired subscription item. Click the Revert link or alter the price manually to the corrected price.
- Click Update Cart, then navigate to the Cart when you are ready.
- (optional) If you need to make an adjustment to the renewal before posting the payment, you can click the invoice number in the cart and you are taken back to the itemized renewal page.
- Submit the renewal through the Cart.
- Review the membership details from the contact’s account page on the Membership tab.
Note: The option to edit the Unit Price of a subscription item is not available for items that are a part of a kit or for products that include child pricing.
Adjusting the term length and dates at the time of join or renewal
The itemized renewal page will display editable term dates and length for staff users.
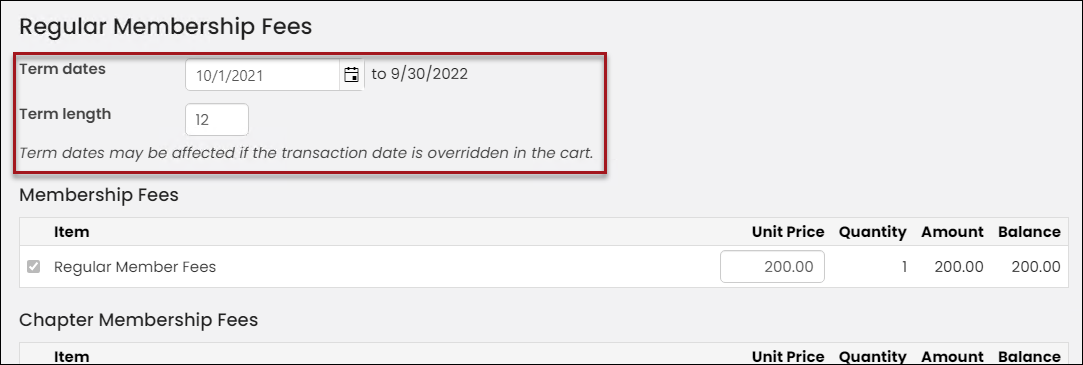
Term length
- Defaults to the Renew months set in a contact's account page. If empty, the default set in the Standard billing interval setting is used (Settings > Membership).
- When adjusted, the membership pricing is automatically repriced based on the new term length. This means staff can increase or decrease the membership Term length and in so doing, adjust the pricing for the associated billing products.
Note: Repricing does not affect Voluntary and Miscellaneous items. Additionally, membership repricing does not apply to accrual renewals. Since term adjustments cannot be applied in these cases, membership repricing is unavailable for accrual renewals.
Term dates
- After increasing or decreasing the Term length, the Term dates are automatically adjusted to match the term length entered. To undo the membership pricing adjustment, click the Revert to original prices link, which will set the Membership Fees and associated billing products back to their original price. However, this will not affect the Term dates. Click the Revert to original dates link to change the Term dates to the original dates associated with the join or renewal.
- On a renewal, the begin date cannot be set prior to the member's current paid-through date. If you attempt to change the begin date to a date prior to the paid-through date, you will see an error message that indicates what the earliest possible term begin date is.
- The term begin date must be the first day of the month. If you attempt to enter a value other than the first of the month, iMIS will auto-correct the date for you.
Note: Modifications to either the Term dates or Term length can be undone after updating the cart. Revert the changes and update the cart.
When you are editing the initial term begin date, consider the following:
- Start date control settings (in the Staff site, go to Settings > Membership):
- (Joins) The Term dates value honors the Advance start date as of setting when Apply to new members is enabled. If a new member is joining after the specified Advance start date, the term begins on the first day of the following month.
- (Cash-based renewals) The Term dates value honors the Grace period in months setting when Apply to delinquent customers (Cash only) is enabled. If a member is renewing before or within the grace period, the term begins immediately following the end of the previous term. If a member is attempting to renew after the grace period, the term begins again as a new Join, and the Term dates value honors the Advance start date as of setting.
- The Override transaction date option in the cart. If this date is set:
- (Joins) The Term dates value honors the Override transaction date option in the cart.
- (Cash-based renewals) The Term dates value honors the Grace period in months setting as if the transaction took place on that day.
- The Override transaction date applies to all items in the cart, except those subscriptions that have had their term dates modified.
- (Annual Billing) For Joins, the billing term is calculated based on the current month your customer joins through the end of the fiscal year. For Cash Dues Renewals, the default Term dates begin date is the beginning of the fiscal year and the end date is the end of the fiscal year.
- (Annual Billing) When adjusting the Term length, pricing will occur based on standard prorating. If your system is set for Special prorating, any product that has a special prorating rule assigned to it will use that rule, and products that do not have special prorating rules will use standard prorating.
- Prorating schedule - If the billing type is Annual and uses a prorating schedule, the prorating schedule determines the Term dates begin date of the membership term. The end date will always be the end of the fiscal year for Annual billing type.
-
The Term length will default to the Renew months set in a contact's account page. If the Renew months value is not defined, the Standard billing interval system setting value is used (Settings > Membership).
If the Override transaction date option is not set in the cart, the Term dates value should be based on the date of the transaction.
Adjusting term dates in the middle of the term
Term dates, such as the begin, paid through, and cancellation dates can all be edited outside of the renewal process. The dates are only available for adjustment if the related invoice is paid or fully reversed. If the invoice is open, you cannot edit the dates.
To edit the subscription dates for dues and non-dues subscription items, do the following:
- Go to the contact’s account page and click the Membership tab. The Membership fees and Subscription tables display:
- Membership fees: Displays all items purchased at the time the member joined or renewed.
- Subscriptions: Displays items purchased outside of the renewal process through a non-dues billing cycle.
- Select the item to edit.
- The following fields are available to edit:
- Begin date – The projected begin date for an individual dues or subscription item. Refers to the first date of a term through which the item has been billed, whether or not payment has been received.
- Paid through – The expiration date of the membership or subscription item, or the period through which the member has paid for the item. Controls the paid-through date for the single line item. Editing this date will not update the member’s overall paid-through date (CsContact.Paid Through).
- Cancellation date – Enter a date or set the Status to Inactive:
- Entering a cancellation date - Enter a date if you wish to cancel the subscription item on a future date. The night after this date, the subscription line is set to inactive. To cancel the subscription item today, set the Status to Inactive. When the Status is set to Inactive, the Cancellation date field is hidden. Any line item with a Cancellation date will not be billed for the next term, unless the same product is defined in the Customer type. If a member’s invoice was accidentally cancelled, you can clear this date, so that the subscription is no longer cancelled.
- Setting the status to inactive - To cancel the subscription item today, simply set the Status to Inactive. When the Status is set to Inactive, the Cancellation date is hidden.
Deleting subscription records - To delete the subscription item, click Delete. For more information, see Deleting subscription records.
- The Status can be updated to Active or Inactive. Setting an item to Inactive will cancel the subscription item and automatically hide the Cancellation date field.
- Click Save & Close.
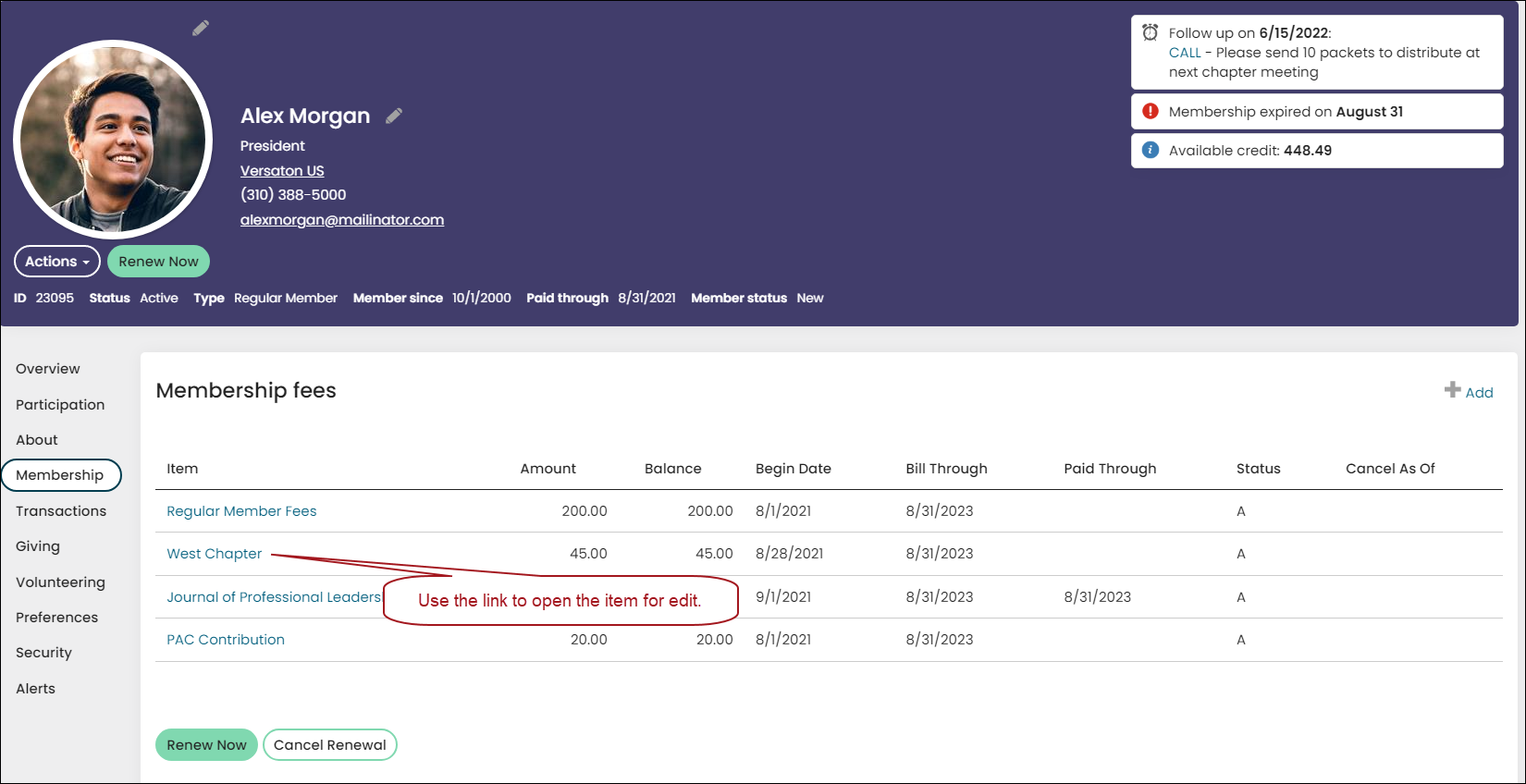
Assigning an item as complimentary for a single member
You can charge an individual member 0.00 for a specific billing product by enabling the Complimentary checkbox on the subscription detail window, so that only that member receives the item at no charge.
This checkbox must be enabled before billing is generated for the member to receive the billing product at no charge. If you have already generated an invoice for the member before enabling the Complimentary checkbox on the billing product, then you can edit the invoice to adjust the price. See Adjusting and reversing membership invoices.
To update an existing subscription item as complimentary, do the following:
- Go to the member’s account page.
- Click the Membership tab.
- From the Membership fees list, locate the billing product.
- Enable Complimentary.
- Click Save & Close.
Tip! If you do not have the out-of-the-box Membership fees details on your account pages, it is recommended to add it. Do so by adding a Query Menu content item to the desired account page location, then add the following query in the Source query or folder field: $/ContactManagement/DefaultSystem/Queries/Advanced/Contact/Financial/Subscriptions
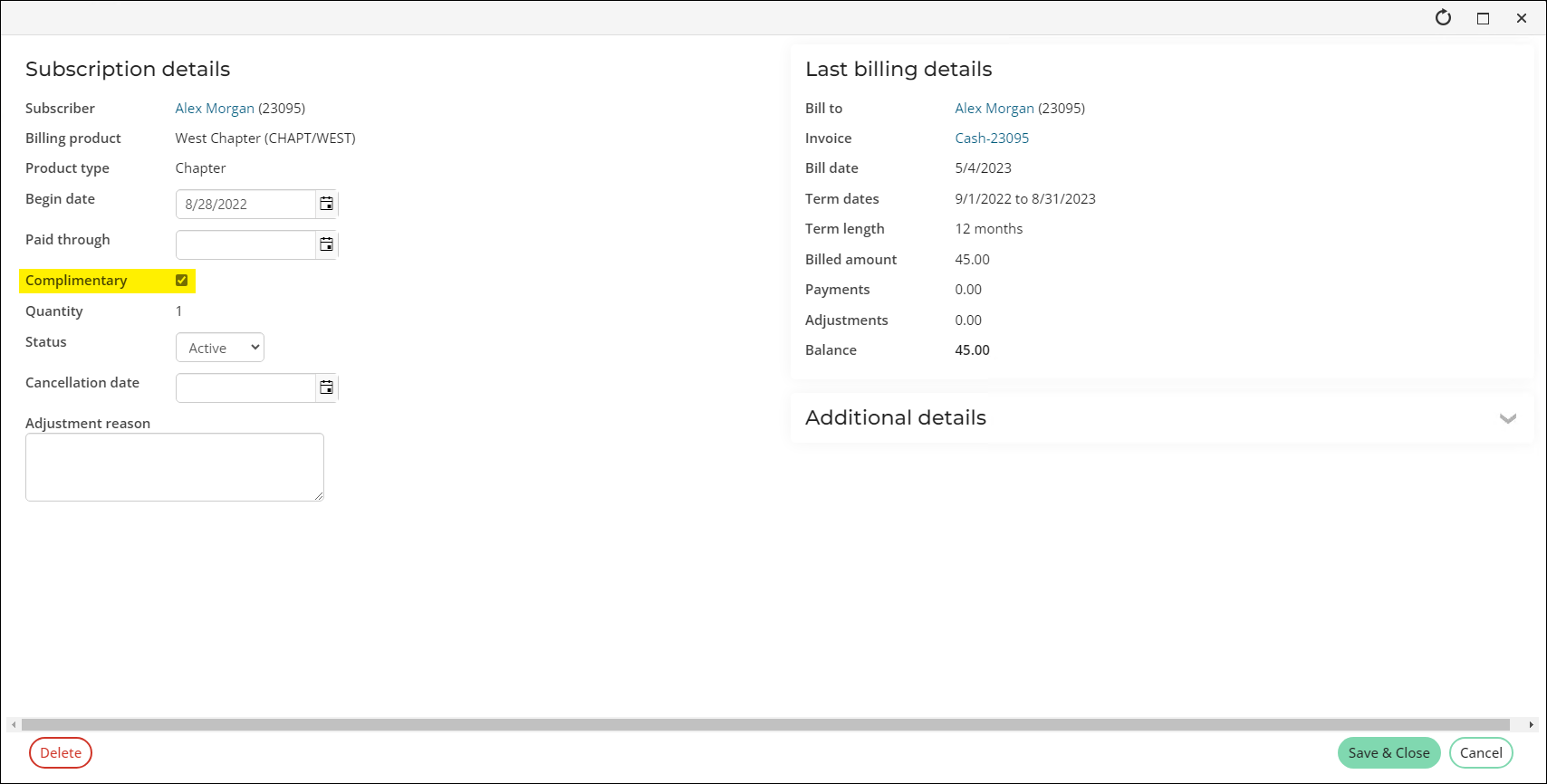
The next time you generate a renewal for the member, the billing product will be generated at no cost. See Generating a renewal for a single contact for next steps on generating a renewal for one member.