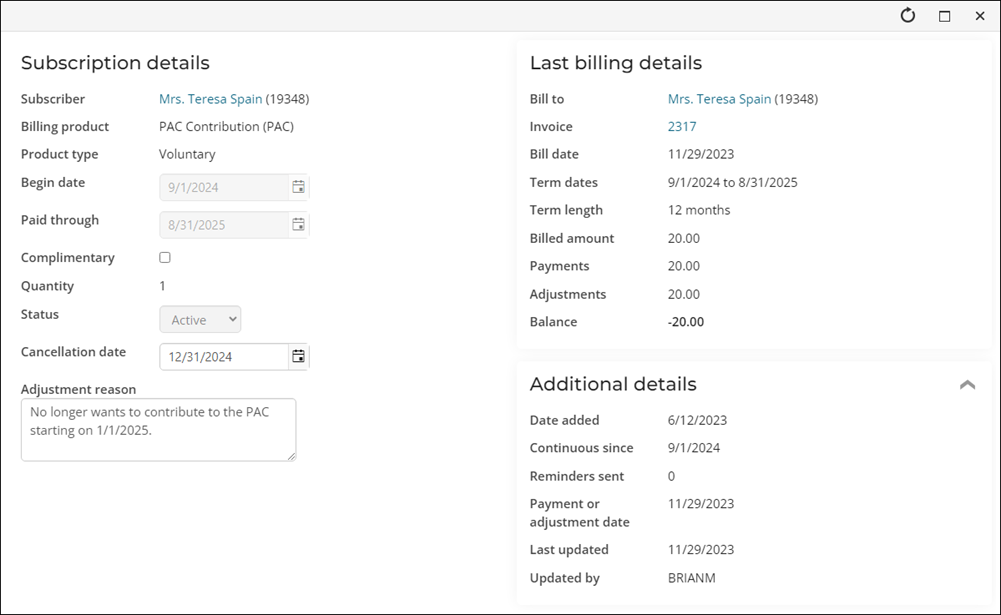Mid-term changes to subscription (membership fees) and non-dues subscription items apply to any product in the billing cycle, such as dues, chapters, sections, subscriptions, and voluntary or miscellaneous items. These items can be adjusted or cancelled on an item-by-item basis outside of the renewal process.
Adjusting an existing membership includes the following:
- Adjusting the price/charged amount of a billing product
- Cancelling/removing a single billing product
Before you begin: Important notes
Review the following important notes before you begin:
- The Adjust Membership option is only available for members whose active subscriptions have a balance of 0.00.
- To adjust membership subscriptions, you must be a staff user with Dues: 4 module authorization level.
- Mid-term changes apply to dues and non-dues subscription items that are billed in a membership renewal (renewals that include primary fees). Non-dues subscriptions billed separately from primary-fee renewals are not available for adjustment using mid-term changes.
- If you need to delete the membership subscription instead, see Deleting subscription records.
Notes: If all balances are 0.00 and you do not see the Adjust Membership button, ensure the Invoice Payment Link content item has Enable adjusting membership enabled.
Adjusting prices
Do the following to adjust the price of a member’s billing product:
- Go to the member’s account page and click the Membership tab.
- Click the Adjust Membership button and select Adjust fees.
- If iMIS is configured for manual batches, select a Batch.
- Set the Transaction date. This date is used as the adjustment invoice date.
- Enter an Adjustment reason for the change.
- From the list of Membership items, enter the new Adjustment Amount for each item needing an update.
- Click Submit.
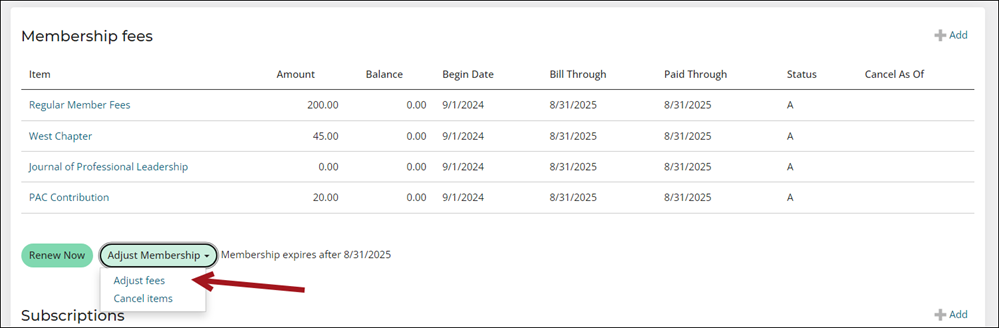
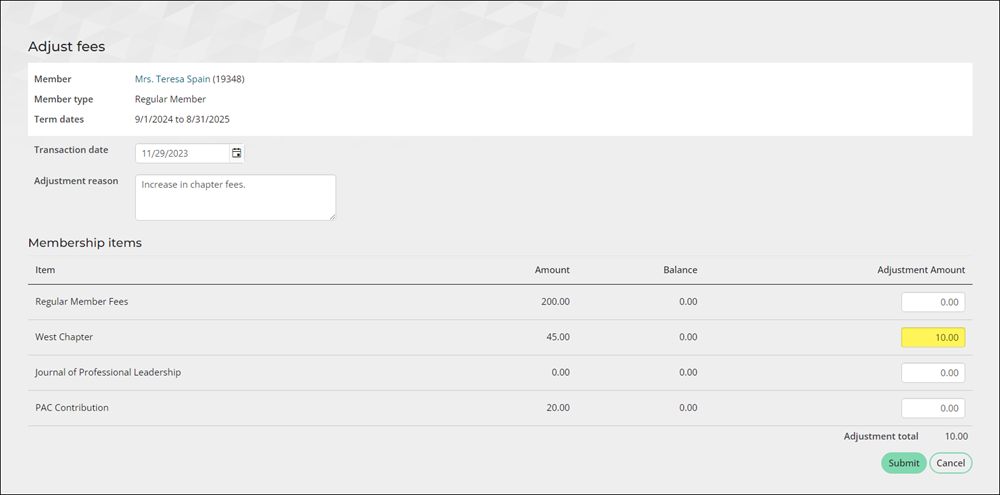
If you are adjusting a membership item that has already been paid-in-full, a new membership adjustment invoice is created. A debit adjustment results in a new invoice that can be paid, and a credit adjustment results in an open credit on the member’s account.
Cancelling items
Apart from the primary dues billing product, staff users can cancel individual subscription items. Do the following to cancel or remove a billing product from a membership:
- Go to the member’s account page and click the Membership tab.
- Click the Adjust Membership button and select Cancel items.
- If iMIS is configured for manual batches, select a Batch.
- Set the Transaction date. This date is used as the adjustment invoice date.
- Set the Adjustment effective date to specify when the cancellation begins. The cancellation date is the day before this date. The Adjustment term displays the number of months between the Adjustment effective date and the end of the member’s term (their paid-through date).
- Enter an Adjustment reason for the change. The reason is stored in the Subscriptions.Adjustment_Reason property for each subscription that is adjusted. The adjustment reason overwrites any existing reason that is applied to the related subscription.
- From the list of Membership items, locate the item to cancel and select Cancel.
- (optional) Select Undo cancellation to deselect the billing product for cancellation.
- Click Submit. The transaction is immediately posted. For cash dues, a new adjustment invoice is created. For accrual dues, the existing invoice is updated with the adjustment changes. Any subsequent adjustment is made against the same invoice.
- From the member’s account page, click the Membership tab.
- Locate the Membership fees panel and open the newly canceled membership items.
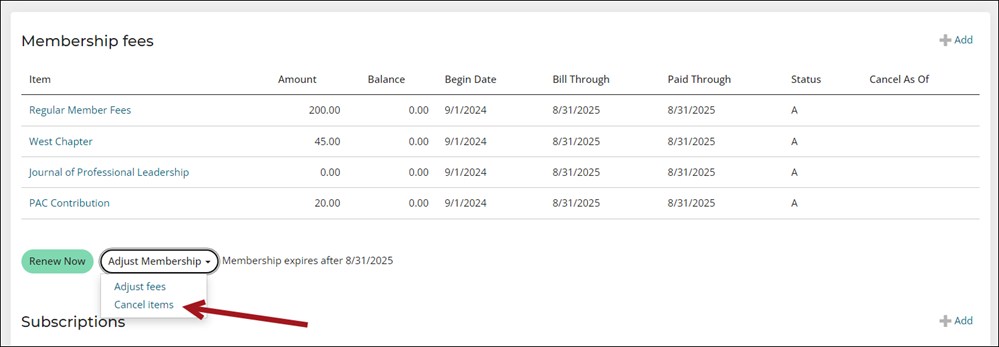
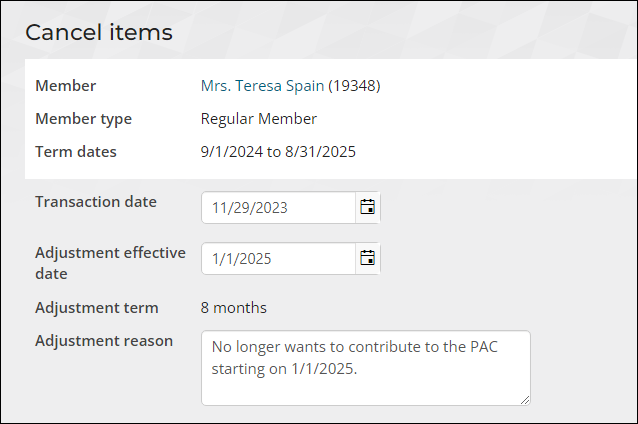
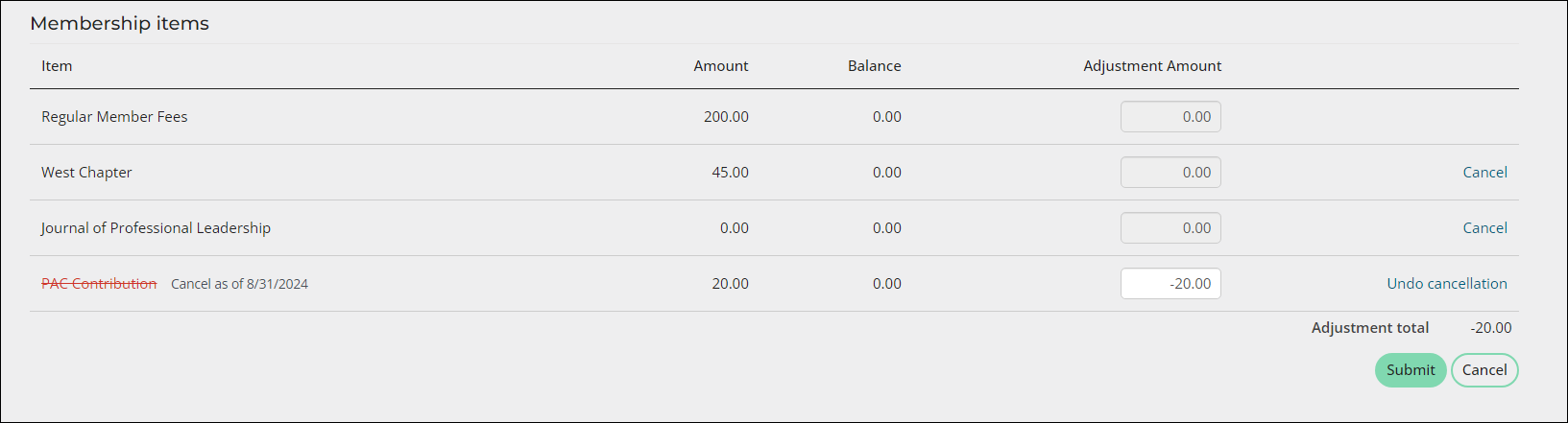
Notes: If the member had any remaining balances, the reversed amount is applied to the open balance before an open credit is applied to the member’s account.
Notes: The Cancellation date is populated with the day before the Payment or adjustment date.