If you want members and website users to purchase subscription products (such as journals and magazines) separately from membership fees and subscriptions, you can create a billing cycle used exclusively for non-membership subscriptions. You can also use a subscription billing cycle to allow users to renew their existing subscriptions outside of the membership renewal process.
This billing cycle can be displayed as a multi-item product on your website. Users can select any included items in order to purchase or renew them. Users can check out without altering any of their membership data and being billed for a membership join or renewal.
In This Article
- Key differences between dues and non-dues billing
Important dates in non-dues billing
Creating the billing cycle
Allowing website visitors to purchase non-dues subscriptions
Viewing non-dues subscriptions on account pages
Key differences between dues and non-dues billing
Non-dues billing operates differently from traditional dues billing. Unlike dues billing, which evaluates the contact's overall membership details (such as Join date, Paid through date, Renewed through date, and Renew months), non-dues billing processes each individual product or subscription independently.
DUES BILLING
The process revolves around the contact’s membership details, evaluating multiple subscriptions in relation to the contact’s renewal settings (such as Join date, Paid through date, Renewed through date, and Renew months). All items billed in conjunction with a membership billing cycle will be billed for the same term length.
Term length can be established in one of the following ways:
- Renew months – The Renew months field is evaluated first. The Renew months field is populated in one of the following ways:
- Manually set by a staff user from the staff account page.
- From the Term span in months field on the primary billing product when the billing cycle has Use primary fee billing product to determine term length enabled. If a product incorporated into a membership join or renewal transaction has a different Renew months value than the membership invoice transaction, its term length and fees are converted to match the term length that applies to all billed items. See Setting up billing cycles for more information.
Example: A quarterly subscription with Renew months = 3 and a quarterly fee of $25.00 is included in a membership billing cycle where the Standard billing interval is 12 months, the quarterly subscription is also billed for 12 months. The quarterly price of $25.00 is converted to an annual rate of $100.00.
- Standard billing interval – The Standard billing interval (Settings > Membership) is evaluated next if Renew months is not populated.
NON-DUES BILLING
Each product or subscription is evaluated and processed separately, meaning they are not grouped within a single renewal billing cycle unless by coincidence. Each product or subscription is evaluated and processed separately. There is no attempt to synchronize the term length of line items billed, even if multiple products are purchased or renewed on the same invoice.
Example: A quarterly subscription product with Renew Months = 3 and a quarterly fee of $25.00 is billed in the same join or renewal invoice as an annual subscription product, the quarterly subscription is billed for 3 months at $25.00, while the annual subscription product is billed for 12 months at its normal annual rate. This also means that the quarterly subscription will renew independently far earlier than the annual subscription.
Important dates in non-dues billing
Review the following important information about non-dues billing dates to gain a better understanding of this billing process.
IMPORTANT NOTES ABOUT THE DATES
The following are important notes about the non-dues subscription dates:
- While the ability to override DATE_ADDED, BILL_THRU, and RENEW_MONTHS existed in older versions, iMIS EMS does not allow the user to edit these dates.
- If values are pre-set (such as from an upgrade from iMIS 2017), non-dues billing will function as expected.
Subscriptions.DATE_ADDED
The Subscriptions.Date_Added date is equivalent to a contact's Join date in dues billing.
When a subscription is added (through the Membership tab’s Subscriptions area), iMIS assigns the DATE_ADDED value based on the transaction date. If a batch or transaction override date is set, the DATE_ADDED value reflects that date; otherwise, it defaults to the current date.
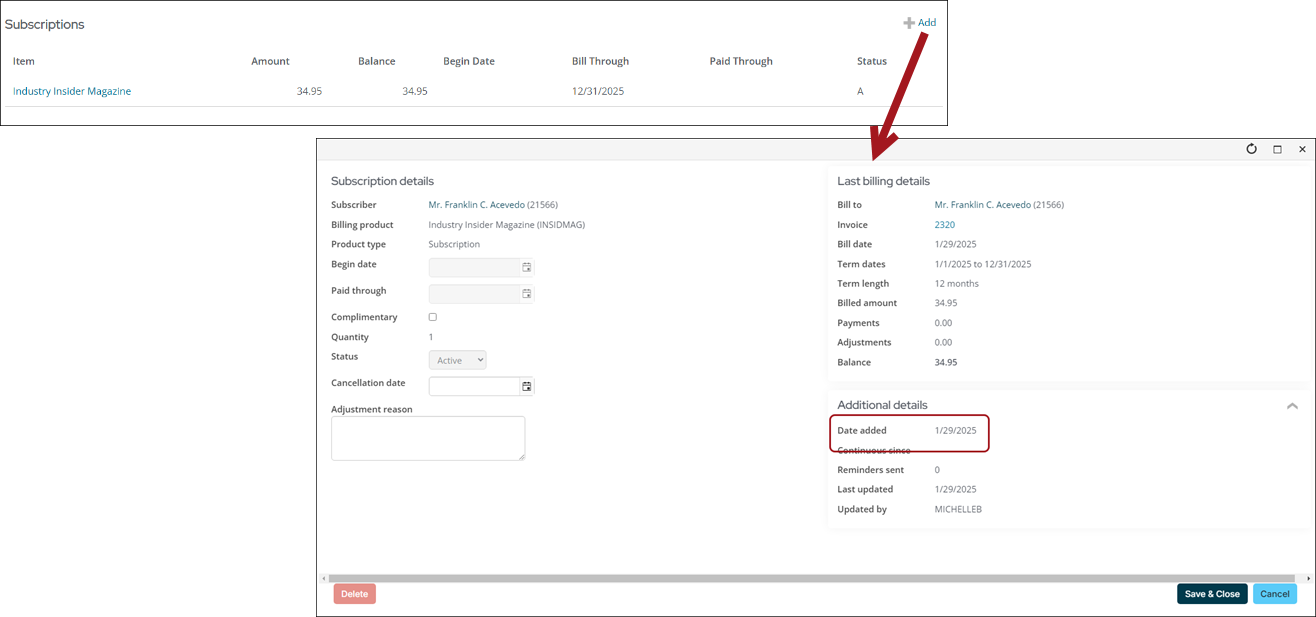
Subscriptions.BILL_THRU
The Subscriptions.Bill_Thru date is equivalent to a contact's Renewed throughdate in dues billing.
In dues billing, users can manually update or clear the Renewed through and Paid through dates. In non-dues billing, users can override the Subscriptions.PAID_THRU date but cannot manually edit the Subscriptions.BILL_THRU date.

Subscriptions.Renew_Months
The Subscriptions.Renew_Months is equivalent to a contact's Renew months in dues billing.
Since each subscription is evaluated independently, the Subscriptions.RENEW_MONTHS value plays a crucial role in determining renewal logic. Unlike dues billing, where the member’s Renew months value is applied globally, in non-dues billing, each product’s renewal settings should take precedence.
The displayed Term length does not always match Subscriptions.RENEW_MONTHS. A hierarchy determines which value is displayed:
- If Subscriptions.RENEW_MONTHS does not equal 0, it is displayed.
- Otherwise, Name_Fin.RENEW_MONTHS, if present, is displayed.
- If neither is set, the Standard billing interval (Settings > Membership) is used.
Important! This means that Subscriptions.RENEW_MONTHS does not always match what is displayed in the Subscription details area, which can cause the Term length display to appear inconsistent.
The Join Now process clears any pre-populated Subscriptions.RENEW_MONTHS values. The Generate renewal process does not clear these values, meaning the renewal logic may still reference them.

Creating the billing cycle
This billing cycle must not contain any Primary fee product for any customer type or use the Membership billing cycle option. Do the following to create a subscription billing cycle:
- Go to Membership > Billing cycles.
- Select Add new billing cycle.
- Enter a Cycle name.
- Ensure Membership billing cycle is not selected.
- Select one or more Customer types. You can choose *ALL* or leave the field blank to indicate the billing cycle is not restricted to any certain customer types. As you begin typing in this field, a drop-down is displayed from which you can select your Customer types.
- Select one or more Categories. Billing categories are optional subcategories of a customer type which define membership fee amounts when the customer type is not specific enough for an association's needs. See Setting up billing categories for more information.
- Select the billing products to include in the billing cycle. The products you select are not limited to subscription products. For more information, see Defining billing products.
- Choose either Cash or Accrual for the Accounting method, or leave the Default accounting method selected. The chosen accounting method is used for join and renewal invoices.
- Select other options as needed. See Creating a new billing cycle for more information.
- Enable Use to display join item set.
- Click Save & Exit.
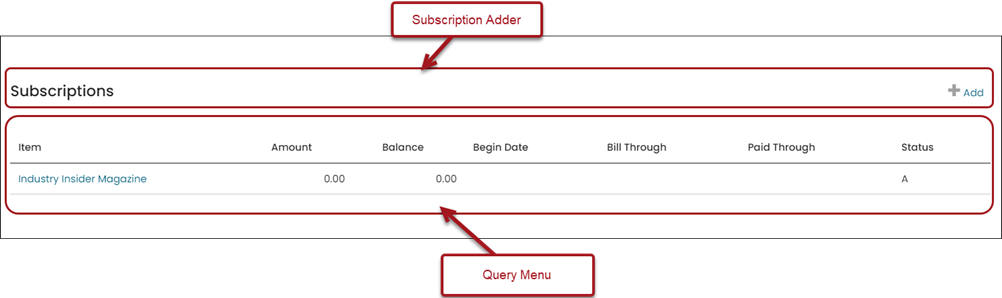
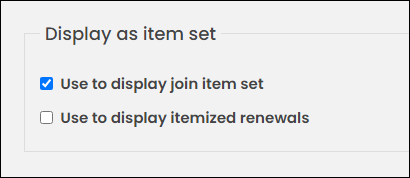
Allowing website users to purchase non-dues subscriptions
Do the following to add the non-dues billing cycle content to your website. This will allow members and website users to more easily locate non-dues subscription products for purchase:
- Go to RiSE > Page Builder > Manage content.
- Create new content or open an existing content record.
- Add a General Product Display (Commerce folder) content item to the page:
- In the Default product to display field, enter the name of the subscription non-dues billing cycle (Cycle name) created previously, replacing spaces with underscores.
- Select other configuration options as needed.
- Click OK.
Note: The Cycle name is used in the URL parameter. You must replace any spaces in the Cycle name with underscores.
For more information about how the billing cycle is set up, see Creating a new billing cycle.
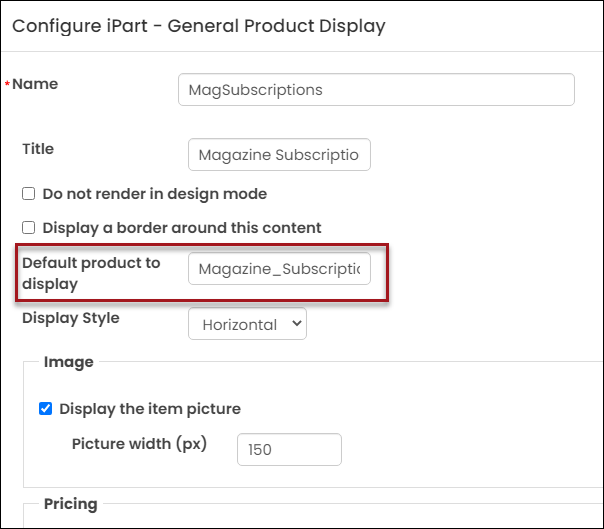
- Save and publish the page.
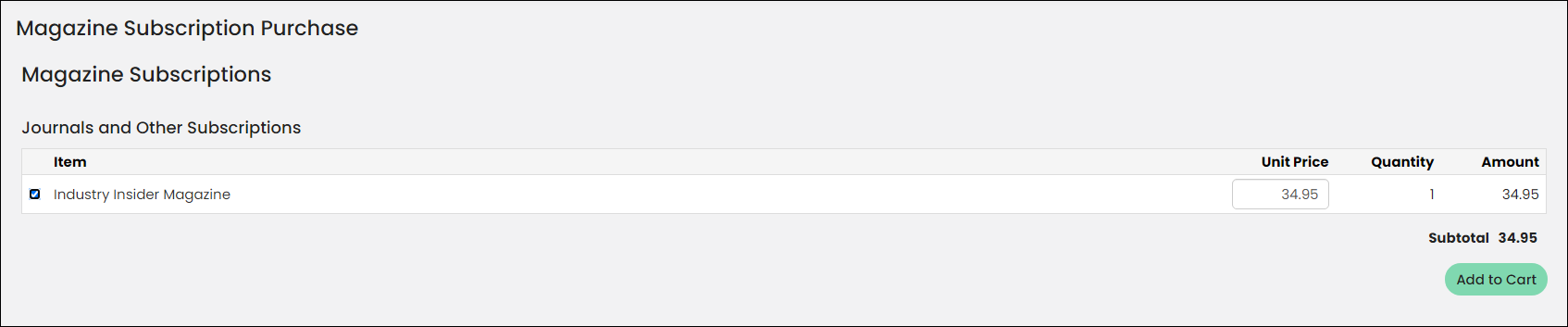
- To allow users to access the subscription non-dues billing cycle content, you can do one of the following:
- Create a new navigation item that links to the new content. See Using sitemaps for more information.
- Create a link within your site to the new content. For example, you can insert links to content in the Data Showcase and Content Html content items.
- For renewals, send subscribers a link to the content in an email.
Notes
- Non-dues subscription purchases always use the default financial entity, regardless of the financial entity chosen on the billing product.
Viewing non-dues subscriptions on account pages
Any subscription items purchased outside of the renewal process are displayed on the Membership tab in the Subscriptions section. If you are using custom account pages, it is recommended you add the same content to your account pages.
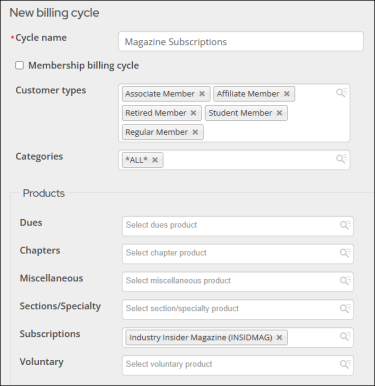
Do the following to add a Subscriptions section to your custom account pages:
- Go to RiSE > Page Builder > Manage content.
- Locate the account page, then open it for edit.
- Select Add content.
- Click the Contact folder, then choose the Subscription Adder content item:
- Title: Subscriptions
- Product type: Subscription
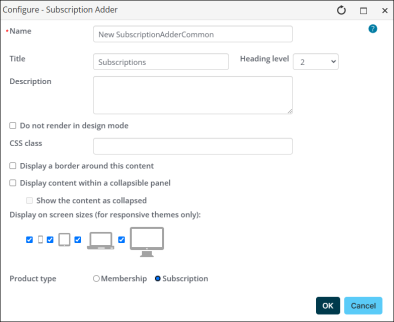
- Click OK.
- Select Add content.
- Click the Utility folder, then choose the Query Menu content item:
- (required) Enable the Open link in a pop-up checkbox.
- Source query or folder: Go to the following location - $/ContactManagement/DefaultSystem/Queries/Advanced/Contact/Financial
- Depending on which account page you are editing, add one of the following queries:
- Click OK.
Table 1: Account page and related query Account Page Query Individual - Public Non-membership subscriptions - public Individual - Staff Non-membership subscriptions Organization/Company - Public Non-membership subscriptions billed to selected contact - public Organization/Company - Staff Non-membership subscriptions billed to selected contact - Staff 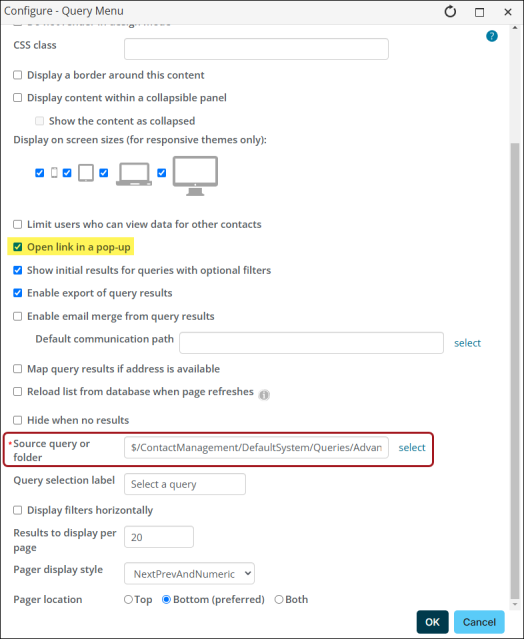
- Save & Publish the content record.
For more information, see Ensuring account pages have membership queries.