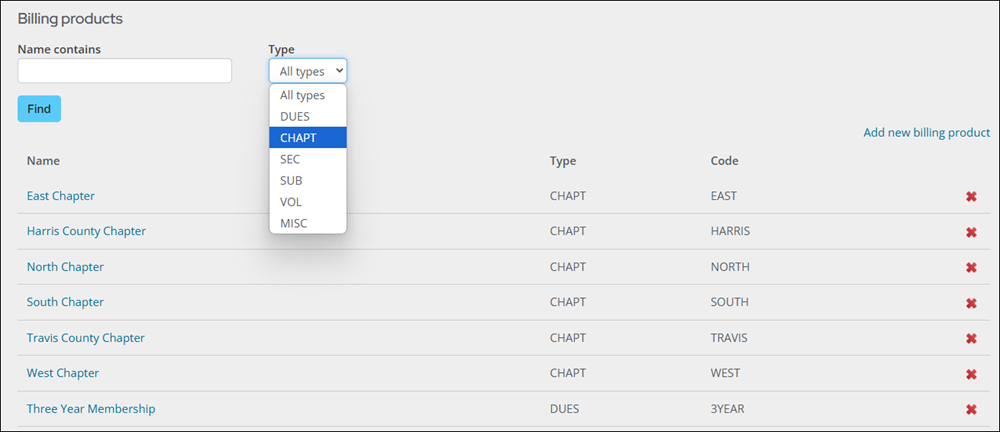Billing products are items that will be billed to members, or items for which your organization collects money. For example, membership fees, chapter fees, or voluntary contributions. A new billing product should be created for each potential dues or subscription-type product or service that will be billed. Unless General Ledger account numbers vary by customer type, a single, primary membership dues product can be established.
When pricing increases or decreases each billing cycle, simply update the associated billing product. If there is special pricing defined, be sure to check those rules that may need adjustment.
Pricing hierarchy for a billing product is as follows:
- Special pricing – If special pricing for the billing product is defined and the member qualifies for that particular special price, then that is the price that the member is charged. Special pricing is defined when creating the billing product.
- Customer type – After special pricing, the customer type is reviewed for a fixed Amount, or an overall Complimentary offer. Customer type pricing is defined at Settings > Contacts > Customer types. See Customer types for more information.
- Billing products – If there is no special price or customer type pricing defined, then the Standard and Discount prices defined in the billing product are used to charge the member.
In This Article
Creating a billing product
Do the following to create a new billing product:
Note: Complete the following steps manually or use the Membership Configuration Wizard.
- Go to Membership > Billing products.
- Select Add new billing product.
- Choose a product Type. The product Type is a system-maintained code that allows iMIS to manage the relationships among files and other areas that are affected by billing:
- Dues (Regular membership fees) – Select any normal membership billing-fee items. This code normally is used for standard non-optional fee line items that are cross-referenced when creating or editing a Customer type.
- Chapters (Separate dues for chapter or local groups) – Select separate chapter dues if they apply. Chapter products are created when a new chapter is defined with Standard pricing.
- Miscellaneous – Reserved for miscellaneous charges. Miscellaneous items are always required and cannot be deselected in an itemized renewal. Normally, special pricing rules dictate the conditions for charging for a miscellaneous item. For example, special pricing rules that are based on the Join Date.
- Sections/Specialty (Sections and specialty groups) – Select additional add-on section memberships such as professional specialty groups. Generally, this type would not be defined at the Customer type level, because SEC normally represents groups that are joined only by request. After a customer has subscribed to this product type, iMIS enables you to automatically bill for initial billing and renewals through cycle definition rules.
- Subscriptions (Magazine/journal subscriptions) – Select optional subscriptions such as journals and magazines. This product type would not be defined within the Customer type, because these items are optional. After a customer has subscribed to this product type, iMIS enables you to automatically bill for initial billing and renewals through cycle definition rules.
- Voluntary (Voluntary contributions) – Used for non-mandatory contributions such as PACs or foundations. This type typically will be cross-referenced when creating or editing a Customer type; however, open items of this product type will not appear on Reminder Notices unless non-voluntary items within the same cycle still have open balances. Voluntary contributions are editable; customers can edit the Amount of voluntary contributions before going to the cart.
- Enter a Code that identifies the product. Review the following about the Code field:
- The code entered should not contain any spaces or special characters other than an underscore ( _ ), and should contain no more than 15 alphanumeric characters: a-z, A-Z, 0-9.
- The Code should never be one of the following values: DUES, SEC, SUB, VOL, MISC, CHAPT
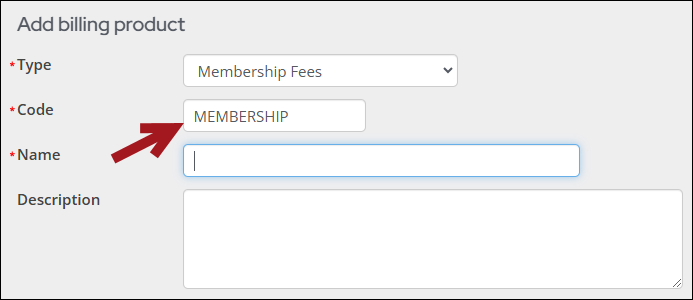
- Enter a descriptive Name for the billing product. This name will display on the customer's bill and in other areas of iMIS.
- (optional for CHAPT) Enter information in the Group fields. The Group fields are only available while creating a billing product if the Chapters Group labels have already been defined (go to Settings > Contacts > System options). For more information, see System options.
- Enter a detailed Description about the billing product.
- (optional for CHAPT) Enter any relevant notes in the Notes field.
- Define a Standard price for non-members, and a Discount price for members. These prices must be written in standard currency format.
- Keep in mind the following notes about the billing product pricing:
- The Pricing and Accounting options are only available to system administrators, or staff users who are assigned the Dues: 5 module authorization level or greater. See Module authorization levels for more information.
- During billing season, if you need to update the price of membership dues or subscriptions, just simply update these prices.
- To create a complimentary membership, leave these prices set to 0.00. If you do not want to offer complimentary pricing to all members, see Defining special pricing for billing products.
- The only billing products that will allow discount (negative) amounts are Miscellaneous Items (MISC).
- Enable Use special pricing if you would like the product to have a unique set of pricing rules. See Defining special pricing for billing products for more information.
- Enter a Pay priority if this billing product is listed with other billing products, for example, memberships, subscriptions, or voluntary contributions. The Pay priority value determines the order in which the billing products are displayed and paid for. The higher the priority number, the lower the priority. A product with a Pay priority of 1 will always come first.
- Enter a Term span in months if you want to override the Standard billing interval. This indicates the number of months for which the product will be renewed when payment is received. See Creating flexible membership terms (multi-year billing).
- If Special prorating is selected (Settings > Membership), then select a Prorate rule. The Prorate rule options that appear depend on the default prorating options defined in the Membership settings. If Do not prorate or Standard prorating is enabled, the Prorate rule field does not appear.
- Select the Financial entity to which the billing fee will be deposited. If this is a Charitable item, select a charitable financial entity. If the Financial entity field is left blank, the default financial entity will be used.
- Enable Charitable item if the billing fee is to be recognized as a gift. Enter a Fair market value. This value defines the value of the benefit (if any) that a donor is receiving in exchange for purchasing the Charitable item with which the Fair market value is associated.
- Select the Income and Deferred Income general ledger accounts to associate with this chapter product. Begin typing to populate the field. These accounts are defined in the GL_ACCOUNT general lookup table. See General lookup tables for more information.
- Click Save & Exit.
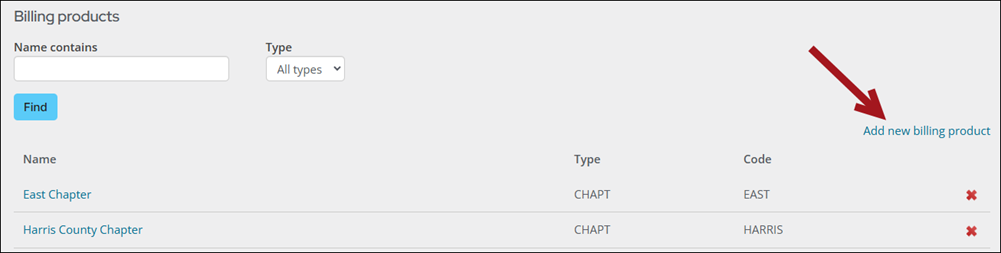
Important! The only billing products that allow discount (negative) amounts are Miscellaneous Items (MISC). Miscellaneous Items cannot be prorated.
Important! Voluntary Contributions cannot be prorated.
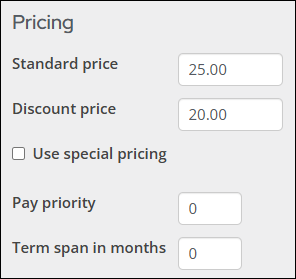
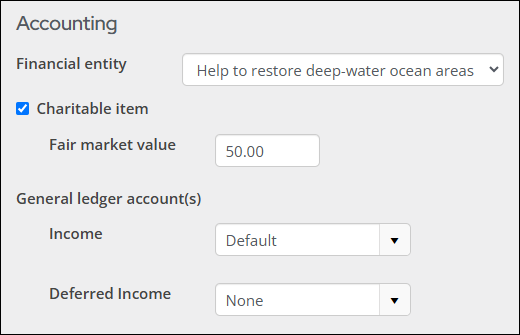
Note: The Deferred Income drop-down requires a deferred income license. Contact ASI for more information.
Searching for billing products
Do the following to search for billing products:
- Go to Membership > Billing products.
- Use the Name contains field to search for a billing product by name or use the Type drop-down to filter the list by a specific type.
- Click Find.