Quick Tutorial Full Training Short Training
You can set up easy-to-use membership products for your prospective members and non-members. These options are known as Join Now, and use a combination of customer types, billing products and cycles, and public-facing content records. These Join Now memberships can be customized for different member types.
Figure 1 - staff and public user perspectives
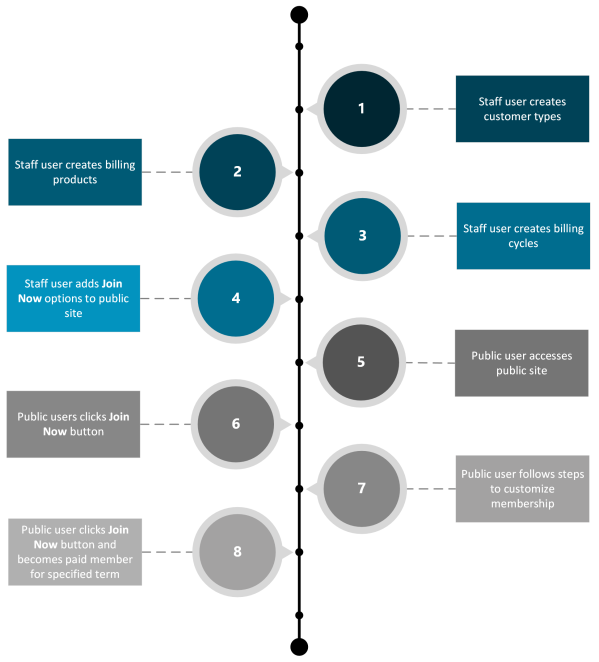
In This Article
- Creating a customer type
Creating the billing products
Creating a dues billing cycle
Configuring Join Now from profile pages
Creating a customer type
Customer types define the categories to which you assign each contact or member. These types designate the broad classification of member (or non-member) categories.
Assign a different type to each major member class (Individual Member, Associate Member, Student Member, Organization Member, and so forth). You must have at lease one Non Member customer type. These membership types define the membership levels and amount charged for membership or dues and subscriptions.
When you define customer types, you must indicate whether the new type represents a member or non-member, or whether the type represents an organization member or organization non-member. These specifications help iMIS differentiate between the different types of contact records in your database.
Important! Do not delete or modify the M and NM customer types. These customer types are required for event pricing groups and various other default pricing areas throughout iMIS.
Do the following to define a customer type:
Note: Complete the following steps manually or use the Membership Configuration Wizard.
- Go to Settings > Contacts > Customer types.
- Select Add new customer type.
- Enter a meaningful, unique Code to represent a specific grouping. This field allows a maximum of five characters.
- In the Name field, enter the descriptive, full name of the customer type.
- (optional) If the customer type you are defining represents an organization or entity other than an individual, enable Is an organization. By enabling this option, iMIS will be able to maintain relationships between organizations and individuals for the purpose of maintaining current organization rosters and other related lists.
- (optional) If the customer type you are defining represents a member rather than a nonmember category, enable Is a member. By enabling this option, iMIS can distinguish between members and nonmembers regardless of how many types or categories you maintain. This provision lets you produce quick lists, reports, and counts by members or nonmembers.
- (optional) Configure the Dues billing (membership fees) options:
- Enable Bill organization if the parent is to receive the bill for customers of this customer type that are linked to it.
- Select the Billing codes. These entries dictate the membership fees that will be automatically billed for each customer type. Do not select optional products, or products that vary from customer-to-customer. All codes selected here display as membership fees for this customer type unless the line item bills at zero dollars, and the renewal notice option to suppress the printing of zero balance line items is active.
- From the Primary fee drop-down, select the primary membership fee product. The Primary fee product controls the advancing of the overall membership, and controls the advancing of the overall membership Paid Thru date.
- (optional) Select Use formula to allow the Primary fee of this customer type to be associated with multiple dues products. See Creating flexible membership terms for more information.
- Enter the fixed Amount if a rate applies to all or most customers of this type.
- Enable Complimentary if the dues product will be provided at no charge for this customer type.
Warning!
Unless all line items for the type are complimentary or are to be billed zero dollars, do not choose a Primary fee product that will have a zero price amount. When a product line item is billed and a zero amount has been set, the Paid Thru date will automatically advance. - Click Save & Exit. If you modified either the Is an organization or the Is a member options, confirm you want to change the company status and the membership status for all customers of this type.
Note: You cannot add a customer type Name that is the same as an existing customer type Code when adding a new customer type.
Note: If you modify either the Is an organization or the Is a member options for a customer type (excluding the M and NM customer types), and contacts currently exist for that customer type, the modification will change the company status and the membership status for all customers of this type. You will be asked to confirm you want to make this change when you click Save & Exit.
Creating the billing products
Billing products are items that will be billed to members, or items for which your organization collects money. For example, membership fees, chapter fees, or voluntary contributions.
A new billing product should be created for each potential dues or subscription-type product or service that will be billed. Unless General Ledger account numbers vary by customer type, a single, primary membership dues product can be established.
See Defining billing products for more information.
Creating a dues billing cycle
The billing cycle determines which items are included in the Join Now product, as well as the customer type to which the person will be set when they submit the cart to purchase the Join Now item.
For more information, refer to Creating a new billing cycle.
Configuring Join Now from profile pages
Membership joins can be performed directly from non-member and inactive member profile pages. An inactive member is defined as someone who has a Member Customer type but their Contact Status is set to Inactive ( I) or Deleted (D), and their paid-through and renewed-through dates are null or in the past. Members whose Contact Status starts with A (Active) or S (Suspended) are not offered the option to Join on their profile page. See Overview: Member status and Contact status for more information.
In addition, staff users and company administrators can perform membership joins on behalf of non-members and inactive members. Company administrators can only perform membership joins on behalf of a contact in their company.
Do the following to allow “Join Now” functionality directly from user profile pages:
- From the Staff site, open the content record used for member and contact profile pages. Out-of-the-box, these pages are Account Page Staff and Account Page (@/iCore/Contacts/ContactLayouts).
- If the Invoice Payment Link content item already exists on the page, select Configure to open the content item for edit. If there is no Invoice Payment Link content item on the page, select Add content, and add the content item (Finance folder).
- Make sure Enable join button for non-members and inactive members is selected.
- Configure the following Join options:
- Display to staff users only - When enabled, the join button will display on non-member and inactive member profile pages, but the button will only be visible to staff users.
- Button text - Enter the text that appears on the button.
- Message - Enter text to be displayed above the button. For example, you could enter a message that explains to users what to expect when they click the button.
- Content or URL to link to - The content or URL selected is where users will be sent when clicking the join button.
- Click OK, and Save the changes.
This option will only show for contacts that do not have any outstanding renewal invoices. If the contact does have outstanding renewal invoices and the Renewal option is enabled, then the join options will not appear.