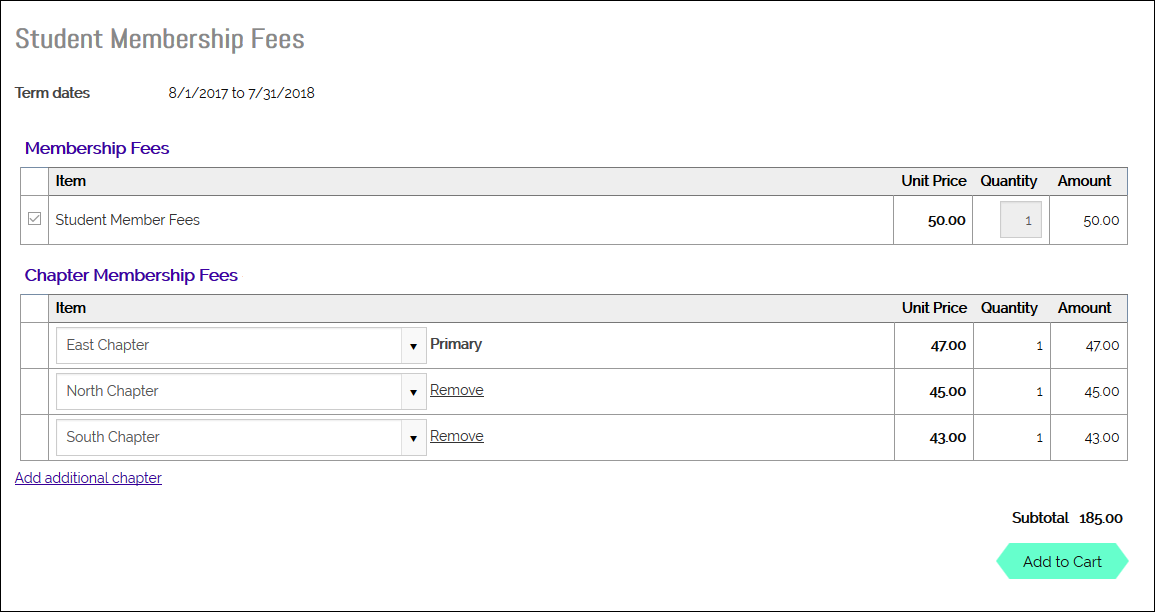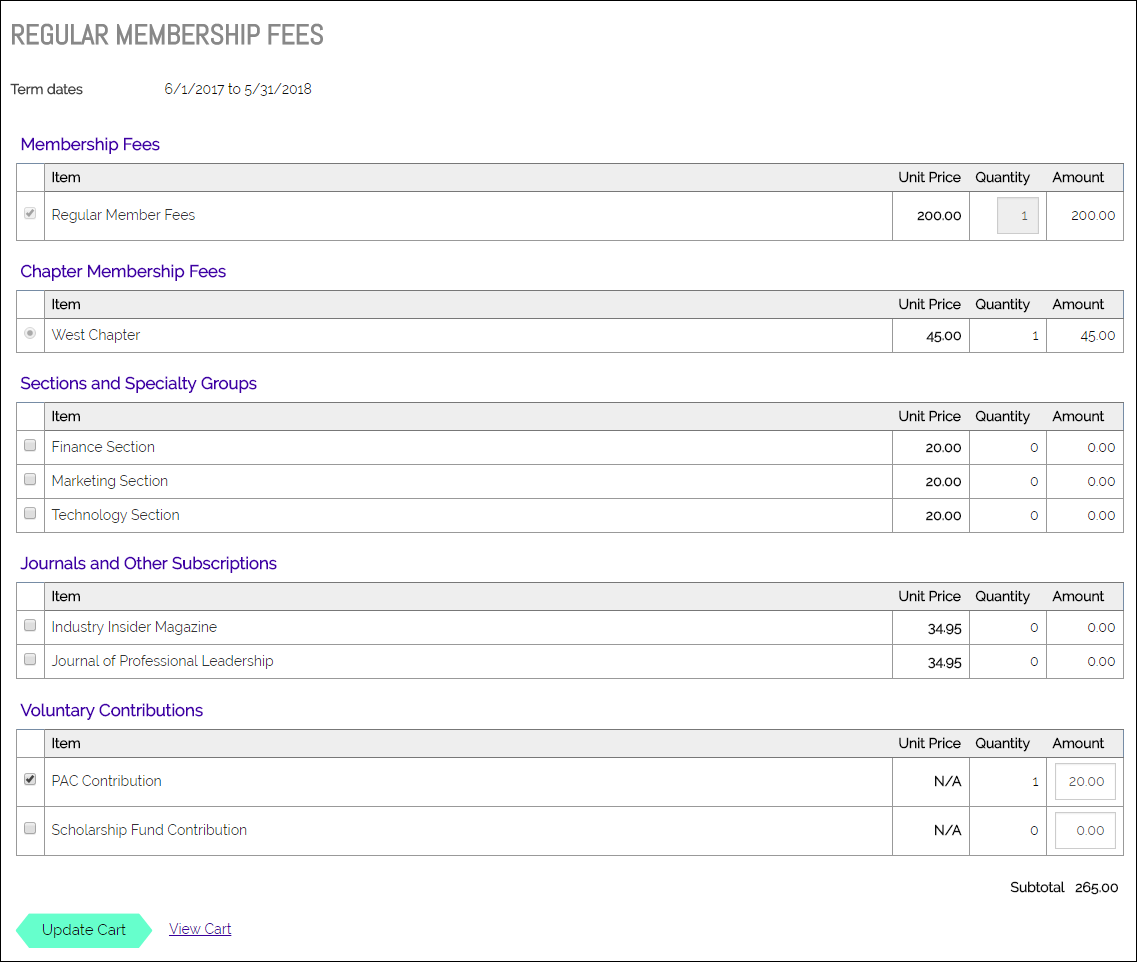The final step for membership billing setup is to define the necessary billing cycles. The steps for defining billing cycles include the following:
- Create a new cycle name or edit a current cycle
- Select whom to bill
- Select what to bill
- Define how to present the bill
- Select how and when to bill
A billing cycle is another name for a billing run. Define a billing cycle to bill a particular group of people for a particular set of products.
Note: Define billing cycles manually or use the Membership Configuration Wizard.
In This Article
- Understanding the difference between dues (membership fee) and non-dues (subscription) billing cycles
Creating a new billing cycle
Understanding the difference between dues (membership fee) and non-dues (subscription) billing cycles
Two general groups of billing cycles can be set up: Membership-fees billing or Subscription non-fee billing.
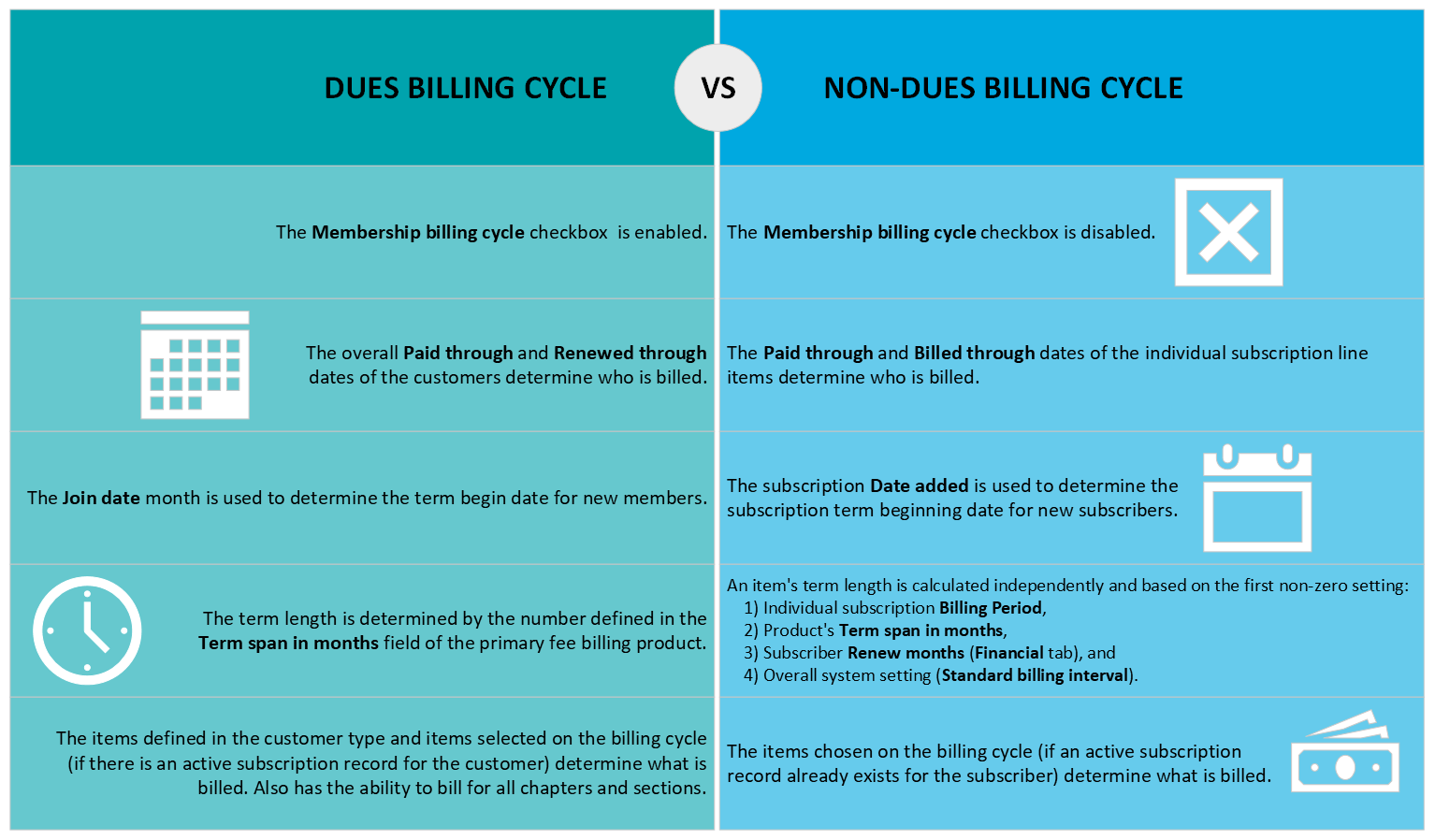
Membership fee billing
A billing run defined to collect fees for a specified set of customer types. This type of billing will advance the customer's overall Paid through date and will set the effective periods for all billed products to be synchronized with the Primary fee billing product for the customer type.
The following settings must be configured for membership fee billing:
- The Membership billing cycle option must be enabled. Selecting this checkbox indicates the billing cycle is a fee-based product billing.
- The overall customer Paid through and Renewed through dates are used to determine who should be billed.
- The customer Join Date month is used to determine the customer term beginning date (anniversary date) for new customers.
- The term length is determined by the number defined in the Term span in months field of the primary billing fee product.
- This billing run will automatically bill all items defined through the customer type. Non-customer type products selected on the billing cycle are billed if an active subscription record already exists for the customer. Additionally can bill for all chapters and sections.
Subscription non-fees billing
A separate billing run defined to collect payment for optional subscriptions for either members or non-members. This type of billing will only affect the paid through date on the subscription products that are billed and will not affect the customer's overall paid through date. For more information, refer to Creating a non-dues billing cycle.
The following settings must be configured for subscription non-fees billing:
- The Membership billing cycle option must not be enabled.
- Evaluates individual subscription line items' Paid through and Billed through dates in determining whom/what to bill.
- The subscription's Date added is used to determine the subscription term beginning date for new subscribers.
- This billing run will bill only items chosen on the cycle if an active subscription record already exists for the subscriber. For example, Include all sections, Include all chapters, and any items selected on the scrolling product list.
- Each item's term (number of months) will be calculated independently based on the first non-zero setting of the individual's subscription Billing Period, the product Renewal Months, the subscriber Renew Months (Financial tab), and the overall system setup Standard billing interval.
Creating a new billing cycle
The billing cycle is where you define the various membership products that may be included with a specific membership.
Example: There are Company Memberships and an Associate Memberships. The company members pay their corporate dues and have the option to make a voluntary donation to a scholarship fund. The associate members pay their associate dues, have the option donate to the scholarship fund, and have the option to join a chapter. Having different billing cycles for the various customer types enables associations to tailor what is offered to each customer type.
Do the following to create a new billing cycle:
- Go to Membership > Billing cycles.
- Click Add new billing cycle.
- Enter a descriptive Cycle name. Keep the following in mind when entering a cycle name:
- The Cycle name appears to public users as the title of the product in the content record.
- Special characters, such as underscores, are not recommended in the Cycle name.
- The billing cycle name identifies as a product code. Do not name the billing cycle name the same name as a billing product code.
- Enable Membership billing cycle to designate the billing cycle as a dues billing. When Membership billing cycle is enabled, new subscription records are created only for items included in the Customer types. All other products selected for the dues billing cycle are billed only if an existing active subscription record already exists for that customer. The Membership billing cycle option must be enabled for dues billing and should not be enabled for non-dues product billing. Refer to Membership fee billing and Subscription non-fees billing for more information.
- Select the Customer types to be billed in billing cycle, keeping the following notes in mind:
- The billing cycle will be used for new member joins. Join Now billing cycles must only have a single customer type selected, so iMIS knows which customer type to assign the member when they initially pay fees.
- The invoices generated with this billing cycle may need to be adjusted. To adjust a dues invoice, iMIS requires the associated customer type to be in a billing cycle by itself.
- If the billing product is already defined in the Customer type, do not add it to the billing cycle definition.
- The billing products defined in the Customer type (Settings > Contacts > Customer types) are billed as the primary fee(s). Any additional products defined in the billing cycle are optional products the member can choose to add to their membership.
Selecting more than one customer type
Select only one customer type when the following are true:
Select more than one customer type when the billing cycle is used to generate mass renewals. In most cases, you will have one billing cycle for each customer type AND a billing cycle with multiple customer types used for mass renewals.
Primary fees are determined by the selected customer type
- Select the billing Categories to be associated with this billing cycle. Leaving the Categories field blank results in all categories being picked up in the billing cycle. For more information about the options in this field, see Creating billing categories.
- Select any Products to include in addition to the Customer types items. If the product is defined in the Customer type, do not select it again in the billing cycle.
- Dues – Regular membership fees – Select any normal membership billing-fee items. This product is normally used for standard non-optional fee line items that are cross-referenced when creating or editing a Customer type.
- Chapters – Separate dues for chapter or local groups – Select separate chapter dues if they apply. Chapter products are created when a new chapter is defined with Standard pricing.
- Miscellaneous – Reserved for miscellaneous charges. Normally, special pricing rules dictate the conditions for charging for a miscellaneous item. For example, special pricing rules that are based on the Join Date.
- Sections/Specialty – Sections and specialty groups – Select additional add-on section memberships such as professional specialty groups. Generally, this type would not be defined at the Customer type level, because this type normally represents groups that are joined only by request. After a customer has subscribed to this product type, iMIS enables you to automatically bill for initial billing and renewals through cycle definition rules.
- Subscriptions – Magazine/journal subscriptions – Select optional subscriptions such as journals and magazines. This product type would not be defined within the Customer type, because these items are optional. After a customer has subscribed to this product type, iMIS enables you to automatically bill for initial billing and renewals through cycle definition rules.
- Voluntary – Voluntary contributions – Used for non-mandatory contributions such as PACs or foundations. This type typically will be cross-referenced when creating or editing a Customer type; however, open items of this product type will not appear on Reminder Notices unless non-voluntary items within the same cycle still have open balances. Voluntary contributions are editable; customers can edit the Amount of voluntary contributions before going to the cart.
- Define the Billing type options:
- Billing time – Choose when the billing cycle should be billed:
- Default – The Default setting is defined at Settings > Membership > Billing time. You might want to change the setting if you bill membership-fee products annually and subscriptions by anniversary.
- Annual - All renewing customers are billed based upon a fixed term, such as a fiscal year.
- First month of term - Available only when Billing time is set to Annual. Select the start month for the annual membership term. By default, this is set to the First month of fiscal year, but you can choose any month to align with unique schedules, such as academic or seasonal timelines. For more information, see Managing different start months for annual memberships.
Note: The First month of term applies only to the term dates within the specific billing cycle. All accounting and reporting will continue following the organization’s fiscal period defined in Settings > Finance > General.
- Anniversary - The renewal billing is tied to the anniversary of the join date or initial term begin date for the cyclical product.
Note: To prorate the membership fee based on the date the member joins or to apply special user-defined prorating rules, you must bill on an annual basis. For more information, see Configuring billing options and Defining prorating rules.
- Accounting method – Choose which accounting method to use:
- Default – The Default setting is defined at Settings > Membership.
- Cash
- Accrual
- Default AutoPay options – The Default AutoPay option is selected and displayed in the Generate renewals window (Membership > Renewals > Generate renewals) after the billing cycle is selected. If you are licensed for AutoPay, define one of the following options for the billing cycle:
- Bill all contacts – Generates AutoPay renewals at the same time as non-AutoPay renewals, meaning all contacts (AutoPay and non-AutoPay) under the selected member type(s) are billed. Keep the following notes in mind:
- This option is only recommended if the AutoPay term length is equal or greater than the Standard billing interval (Settings >Membership).
- If your default Accounting method is set to Cash and this option is enabled, cash (non-AutoPay) and accrual (AutoPay) invoices are created when renewals are generated (Membership > Renewals > Generate renewals).
- A batch is automatically created for those enrolled with AutoPay, while the non-AutoPay billings are automatically posted to the renewal logs (if default accounting method is Cash). If you were not ready to bill AutoPay renewals at the time the billing was run, you should delete the batch instead of posting it. After the batch is deleted, the AutoPay renewals are deleted from the billing log and all associated trans lines are reset.
- Only bill contacts enrolled in AutoPay – Generates renewals for the selected member type members enrolled in AutoPay. An AutoPay renewal is someone defined as having an active AutoPay enrollment for membership. These renewal invoices are always accrual.
- Only bill contacts NOT enrolled in AutoPay – Excludes AutoPay enrollees under the selected member type(s), and only generates renewals for those not enrolled with AutoPay. These renewal invoices are either cash or accrual, depending on the global Accounting method (Settings > Membership) or the selected Accounting method in the billing cycle.
- Bill all contacts – Generates AutoPay renewals at the same time as non-AutoPay renewals, meaning all contacts (AutoPay and non-AutoPay) under the selected member type(s) are billed. Keep the following notes in mind:
- Billing time – Choose when the billing cycle should be billed:
- Enable the Chapter options in item set:
- Require at least one chapter selection – When enabled, users are required to select a chapter.
- Allow selection of multiple chapters – When enabled, users are able to join more than one chapter, and are able to potentially join all chapters defined in the billing cycle. The first selected chapter is their primary chapter.
- Require billed chapters for renewals – Enabling this option requires that previously billed chapters be automatically selected upon renewal.
Note: The Require billed chapters for renewals option does not apply to Renew in advance.
- Enable the options to Include in the billing cycle:
- Inactive members - Enable this option to bill customers whose status begins with I (inactive).
- Inactive sections - Enable this option to force the billing of Sections/Specialty-type subscription in which the subscription's status begins with I (inactive).
- Suspended members - Enable this option to bill customers whose status begins with S (suspended).
- Print zero balance - Enable this option to print bills with zero balances. For example, if you enable this option, iMIS will generate a bill for a customer who receives a complimentary (zero dollar amount) membership. Not enabling this option causes iMIS to bypass all zero-balance bills during the printing process.
Note: This option applies only to bills with a total balance of zero. To suppress the printing of individual zero-balance line items when the grand total is nonzero, see the SUPPRESS_ZERO_ITEMS print options.
- Enable additional options in the Other billing instructions section:
- Include all sections - Bills all active Sections/Specialty subscription records for the customer types selected. If multiple sections exist, all sections will be included.
- Include all chapters - Bills active Chapters subscription records for the customer types selected. If multiple chapters exist, all chapters will be included.
- (Cash accounting method only) Update complimentary paid thru at payment time - When enabled, allows the Paid Thru date for complimentary items (no charge products) for this billing cycle to be updated at payment time instead of billing time. During dues billing, iMIS checks the billing cycle to determine how to handle complimentary item Paid Thru dates. For Accrual billing, the Paid Thru date for Complimentary items is always set at billing time.
- Use primary fee billing product to determine term length - When enabled, the membership term is set based on the Term span in months defined in the primary fee billing product for both joins and itemized renewals. If the customer type uses a formula for the primary fee, billing products with differing term lengths can be included in the join or itemized renewal process for the user to choose from.
- Default number of months prior to expiration that members are billed for renewal - Determines the default effective date when generating renewals.
- Treat rejoins within n months of expiration as a renewal - Specify the number of months after a membership expiration (paid through date) within which a rejoin is treated as a membership renewal rather than as a join. If this value is 0, the new membership is treated as though the member had never had a previous membership with the same organization.
A product's Term span in months determines the initial membership term when a member first joins. The product's Term span in months is also used to set the initial value for the member’s Renew months value. If a member’s Renew months value is modified, the primary item billed on subsequent renewal billings is not affected. However, modified renewal terms will affect the term length value used to calculate pricing when renewal billings are generated.
Refer to How term length is established when generating membership renewals for details on how the Use primary fee billing product to determine term length option is used when generating renewal invoices.
If billing products other than the primary fee product are selected in the join or renewal process, their term length will be set to match the primary fee's term length, and the price will be prorated to reflect that. For example, if a subscription product's term length is 12, and a primary fee product of 24 months is selected, the subscription's price will be doubled. Pricing will not be adjusted for Miscellaneous and Voluntary-type billing products, but the term length will match the primary fee's term length.
If a member's customer type uses a formula for the primary fee, staff can Renew in advance if they want to also modify the billing product and not just the Renew months value.
Note: If the Use primary fee billing product to determine term length option is enabled and the Use formula option was selected for a customer type, the itemized renewal screen is not used. Updates to the renewal are not supported during the renewal process.
Note: This feature does not currently work with Renew in advance.
Note: The Treat rejoins within n months of expiration as a renewal option applies to memberships that are billed on an Annual basis only.
Important! This option prevents former members from benefiting on prorated terms and fees.
Table 1: Examples for the "Treat rejoins within n months of expiration as a renewal" setting Examples Treat rejoins within n months of expiration as a renewal Term Month contact renews Explanation Example 1: The value is set to five months and the purchased term is 1/1/2020 – 12/31/2020. After three months (March 2021), staff users mark anyone who hasn’t renewed yet as an inactive non-member. In April 2021, the contact renews. n = 5 1/1/2020 – 12/31/2020 4 April 2021 falls within the parameter defined (five months from their paid through date of 12/31/2020). The rejoin term is 1/1/2021 – 12/31/2021 (12 month standard term), and the billing products display a full fee (no prorate). Example 2: The value is set to three months and the purchased term is 1/1/2020 – 12/31/2020. After three months (March 2021), staff users mark anyone who hasn’t renewed yet as an inactive non-member. In April 2021, the contact renews. n = 3 1/1/2020 – 12/31/2020 4 April 2021 falls outside the parameter defined (three months from their paid through date of 12/31/2020). The rejoin term is 4/1/2021 – 12/31/2021 and prorating of fees may apply. - Enable the Display as item set options:
- Use to display join item set - This option determines whether the billing cycle can be used to allow new members to join, or purchase the item set. If this option is selected, the billing cycle is available to be used to join online.
- Use to display itemized renewals - When enabled, users will be redirected to a renewal detail page before adding the renewal product to their shopping cart. The user will see all billing products that are in the billing cycle, as well as any other products that might be present in the invoice and can add/remove products that are optional.
- See Generating renewal fee reminders for more information about the Notifications section.
- Click Save & Exit.
Only select products that are optional, add-on items to the mandatory or regular fee products. The Membership billing cycle option must be enabled. If Membership billing cycle is enabled, all products defined with the associated Customer type will be billed automatically during this billing cycle. These customer type-referenced products should not be selected as a product here: