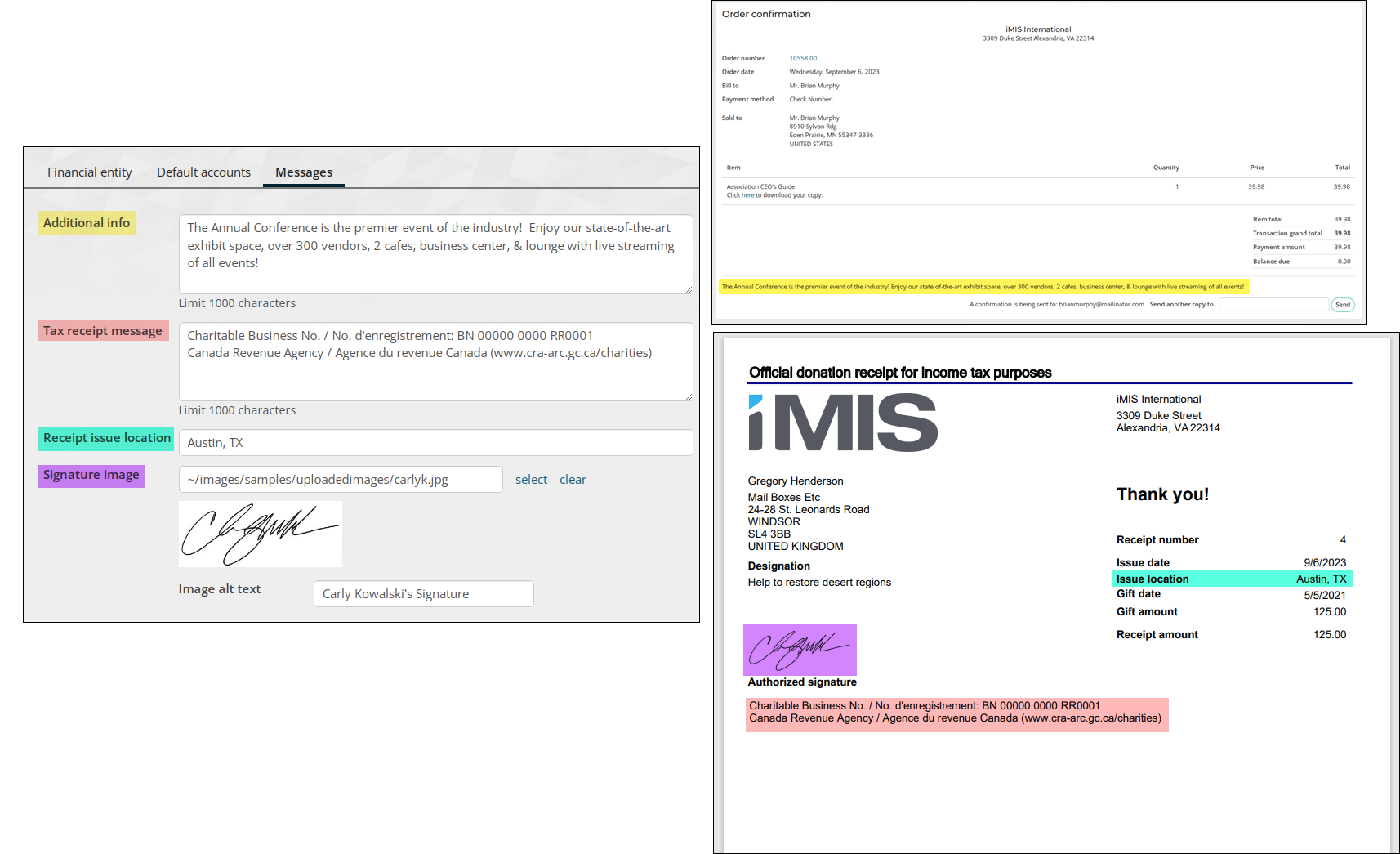Organization, Fund, and Entity, in the context of iMIS accounting, all refer to a business unit that maintains separate financial books. A fund is a specific type of organization or entity whose purpose is to solicit donations.
To locate these settings, go to Settings > Finance > Financial entities.
In This Article
Defining an organizational entity
To define an Organization, Fund, or Entity, do the following:
- Go to Settings > Finance > Financial entities.
- Select Add new financial entity.
- Enter a unique, alphanumeric Organization code to represent the organization.
- Enter the full Organization name.
- Enable Default organization if this is the default organization.
- Enable Is fund if this organization is also a Fund.
- Choose a Taxation method:
- Default - Enables the default taxation method set up in the AR/Cash module.
- Canadian - Enable if you are in a country that uses GST (see below for GSTINC). Will enable the taxation method which includes Goods and Services Tax (GST)/Harmonized Sales Tax (HST) and Provincial Sales Tax (PST). The following options are included:
- Tax authority - Choose the default tax authority. Review the Asia Pacific taxation or Canadian Taxation documentation for more information about how to choose a tax authority.
- GST/HST remittance number - Required for Canadian associations. Not required for Australian or New Zealand. Australian and New Zealand associations must enter a Registration number (below).
- GST Inclusive – Enable if you are in a country that uses GST Inclusive (GSTINC). Australian and New Zealand associations must enter a Registration number.
- VAT - Enables taxation method for the European Union. The following options are included:
- VAT registration number - Enter the numeric part of an alphanumeric VAT number. Length and structure will vary depending on country. For example, FR 224 852 654 12 is used in France and BE 422 544 865 is used in Belgium.
- VAT branch ID - Enter the VAT branch ID for an organization.
- VAT Company - Enter the VAT company for an organization.
- EU country code - Select the corresponding country code.
If the drop-down populates the wrong EU country code, you first need to fix the entries in your Countries table and then update the entry here. See Countries for more information.
The country that you set for your Default organization must match the System default country that you specify for your website. See General Contact Settings for more information.
Important! Once a financial entity is saved, the Taxation method should never be changed. Instead, create a new financial entity with the appropriate tax method.
- Enter the organization’s Invoice/Receipt address. Include the full mailing address. Extended characters such as those from the Greek alphabet, are allowed.
- Select a Logo Image from the Image Selector or upload a new one to the Document system. The preferred image size is 130 pixels by 125 pixels. The logo appears on invoices (when exported to PDF), reports, content pages, email templates, and more. To replace an existing logo, it is best practice to upload a new version of the existing image via the Document System. See Replacing an existing logo for details.
- Enter the Letterhead like single line address. This information is used on reports where the address appears in single line, such as event confirmations.
- Enter the Registration number that will appear in the address area of the out-of-the-box Event Invoice, Order Invoice, and Invoice Detail reports. You should also include the label you want to appear, for example:
ABN: 32 123 456 789
- Click Save & Exit.
Note: If you plan to create separate GL interface files for each financial entity, be sure to use as few characters as possible when defining your Organization code.
Note: You can set only one entity as the default entity for non-accounting reports and other standard uses. The default organization name and address data is used for all non-accounting oriented reports. It also becomes the accounting default in cases where no module-level or other override entity is provided.
Note: You must identify the organization as a fund for it to serve as a fund in Fundraising.
Fundraising organizations must have a registration number (Australia, New Zealand) or tax identification number (United States) in order to claim and verify their tax-exempt status. This field only displays if you are licensed for Fundraising.
Default Accounts
Default general ledger accounts assign specific account numbers to an entity/organization/fund. Default Accounts let you do the following:
- Send data to a third-party GL software package using the iMIS GL Interface
- Track and report on accounting transactions accurately
- Perform Due to/due from processing when needed
To set Default Accounts for a specific entity, do the following:
- Go to Settings > Finance > Financial entities.
- Select the financial entity for which you want to define default accounts.
- Click the Default Accounts tab.
- Begin defining default accounts:
- Cash account - This account is a bank account used for all incoming and outgoing payments and is used as the default account for all means of payment: Cheque/Check, Transfer, Cash, and Credit Card. Multiple cash accounts can be defined e and used at the payment method level, but there must be only one default cash account.
- Accounts receivable - This account is used whenever full payment is not received for any order (for example, sales item or event registration) and when an invoice is reversed. You can only have one Accounts receivable account per organization.
- Income – This account is used to represent income earned. Multiple income accounts can be defined and used in various items throughout iMIS, such as event registrations, commerce products, or billing products. iMIS uses this default income account only for those transactions where an income account is not specified at the product level.
- Sales tax - Used for the following transactions:
- VAT tax
- Sales, goods, and services
- When a sales tax account is not specified at the tax code level (Settings > Finance > Tax codes).
- Freight – Account used to allocate all shipping charges associated with orders.
- Handling – Account used to allocate all handling charges associated with orders.
- Restock – This account has been deprecated and is no longer used anywhere in iMIS. There are plans to eventually remove this account from iMIS.
- Refund clearing - Used when a refund is processed for a Cash or Check payment method.
- Refund AP - This account has been deprecated and is no longer used anywhere in iMIS. There are plans to eventually remove this account from iMIS.
- Prepaid - iMIS uses this account when a prepaid order is initially entered. The cash account is debited and the prepaid account is credited. When the order is invoiced, iMIS clears the prepaid amount and credits (transfers to) the appropriate income account. This is a required account that is used in conjunction with prepaid order processing. The prepaid account is typically a deferred income balance sheet account.
- Transfer/Clearing - This account is reserved for transaction generation where forced balancing is required. iMIS uses the Transfer/Clearing account for the following system processes:
- Used in conjunction with prepaid order processing (simple and full order entry). It is used as a clearing account in the process to transfer the prepayment offset from prepaid (deferred income) to income.
- Used in the GL interface procedure for certain GL package choices. It is used when GL journal entries are generated and a restricted number of transaction lines are mandated.
- Open credit processing. See Applying an open credit.
- Write-off/Offset - This is the GL account to which the offset credit or debit created by the credit/debit write-off process will be written.
- Click Save & Exit.
Tip! See Understanding order transactions in batches and reports for more information about the Prepaid and Transfer/Clearing accounts.
Note: When the Transfer/Clearing account is used in a line item within a transaction, there will always be an offsetting line items in an associated transaction to ensure that entries to the transfer account will always balance to zero.
Messages
Messages entered here will appear on the Order confirmation or Donation receipts.
Note: Messages do not appear on invoice reports.
Enter the following on the Messages tab:
- Enter Additional info if there is text you want to display at the bottom of order confirmations.
- Enter a Tax receipt message if there is text you want to display at the bottom of all official tax receipts.
- Enter a Receipt issue location, which is the place or locality where the receipt was issued. When populated, the Issue location appears on the tax receipt.
- Select a Signature image and define the Image alt text that can be used in reports or communications. When populated, the signature image appears on the tax receipt.