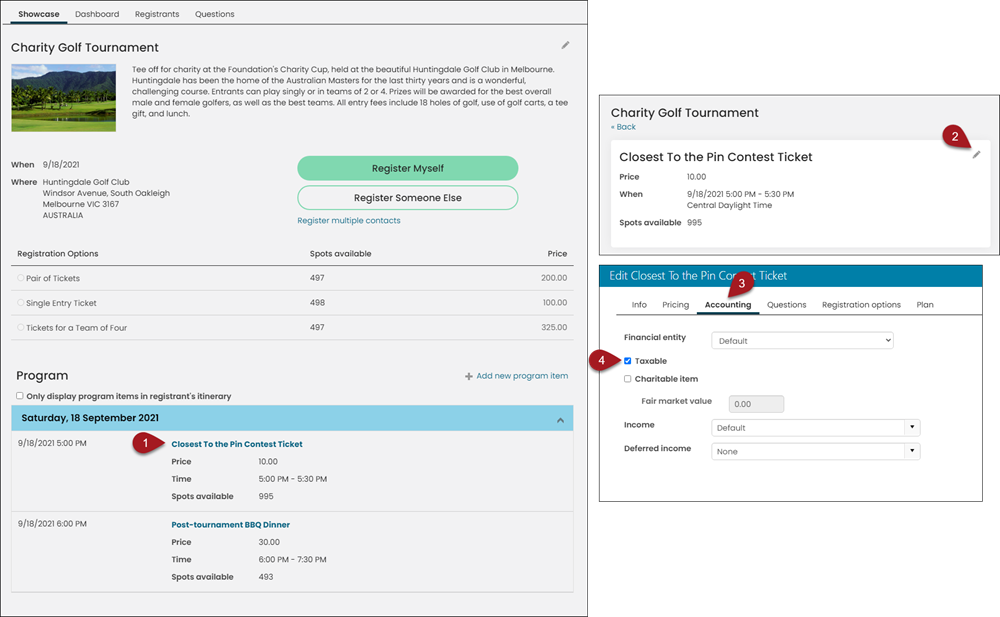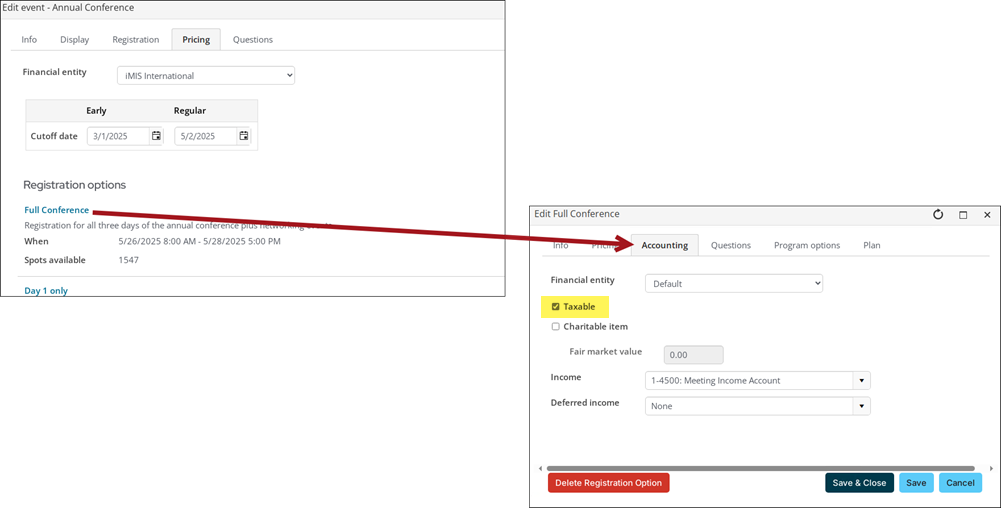The GSTINC tax authority assumes a product’s advertised price already includes applicable taxes. When the GSTINC tax authority is applied, taxes are extracted from a product’s advertised price when an order is entered.
Example: A product with an advertised purchase price of 40.00 that includes a 10% GST tax will have a unit price of 36.36 with a sales tax of 3.64.
Both the GSTINC and Primary GST tax codes have similar functionality, and both tax codes are set up exactly the same way. The difference between the two is that GSTINC extracts calculated taxes from advertised product prices rather than calculating and adding taxes to product prices.
In iMIS, associations that use GSTINC as the taxation method for the default organization can include the GSTINC (Good and Services Tax, Inclusive) tax amount in the price of online membership joins and cash renewals.
In This Article
- Setting up iMIS for GSTINC taxation
Applying GSTINC to events
Applying GSTINC to commerce transactions
Applying GSTINC to membership billing products
Setting up iMIS for GSTINC taxation
Complete each of the following items to ensure iMIS is properly configured for GSTINC taxation.
Defining the GSTINC tax code
Before the GST Inclusive taxation method may be used, the GSTINC tax code must first be defined. Do the following to define the GSTINC tax code:
- Go to Settings > Finance > Tax codes.
- Select Add new tax code.
- Enter GSTINC for the tax Code.
- Enter a Name for the GSTINC tax code.
- Enter the BASE_GST in the first Related tax field.
- Click Save.
Note: Leave the Rate and Account fields blank.
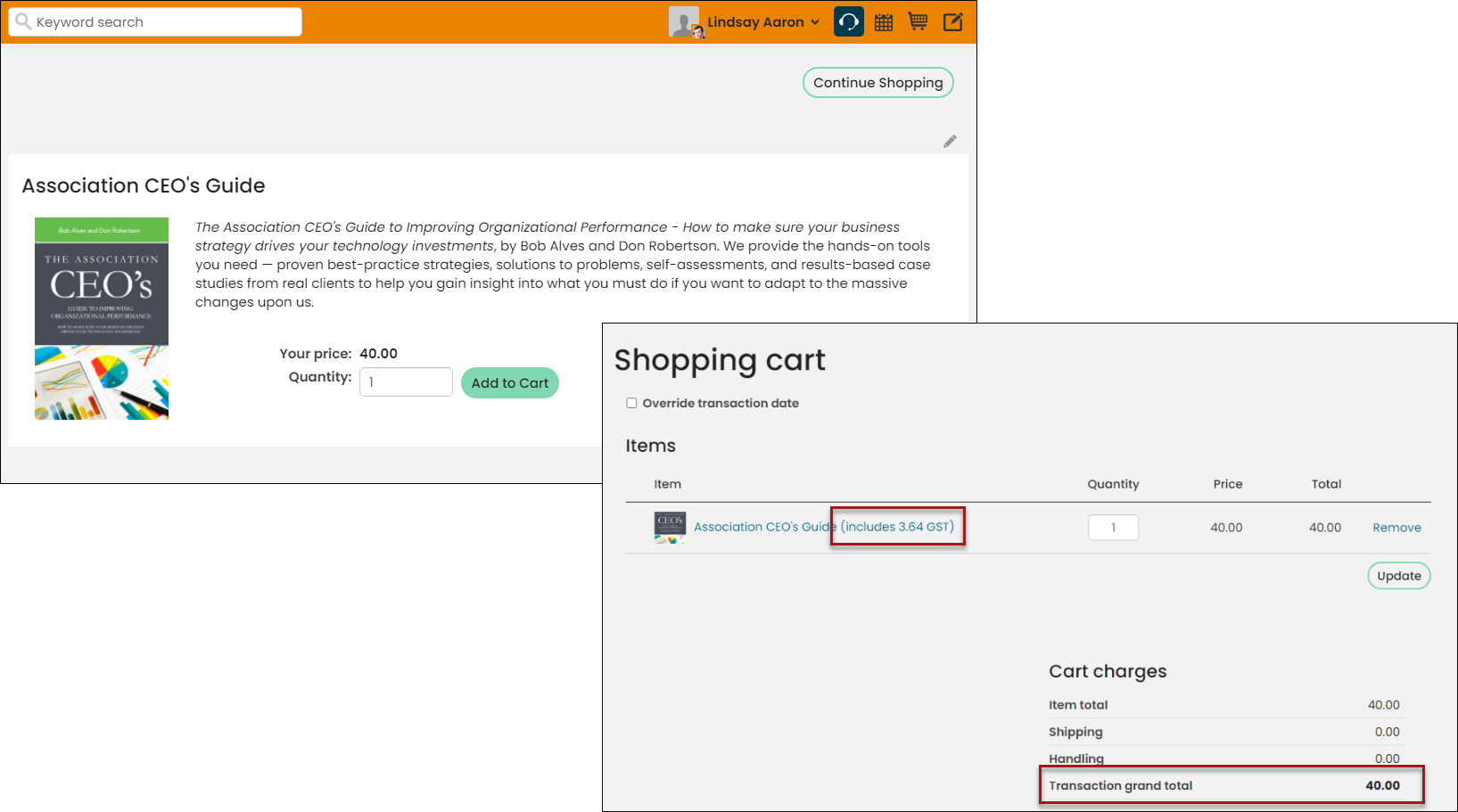
Enabling Asia-Pacific taxation for the default organization
Do the following to enable GST Inclusive for the default organization:
Important! Do not change the Taxation method for existing financial entities. Instead, create a new financial entity with the appropriate tax method.
- Go to Settings > Finance > Financial entities.
- Select Add new financial entity.
- Enter a uniqueOrganization code and Organization name.
- Enable Default organization.
- Select GST Inclusive as the Taxation method.
- (required) Enter the Registration number that will appear in the address area of the out-of-the-box Event Invoice, Order Invoice, and Invoice Detail reports. You should also include the label you want to appear, for example:
ABN: 32 123 456 789
- Click Save & Exit.
Fundraising organizations must have a registration number (Australia, New Zealand) or tax identification number (United States) in order to claim and verify their tax-exempt status. This field only displays if you are licensed for Fundraising.
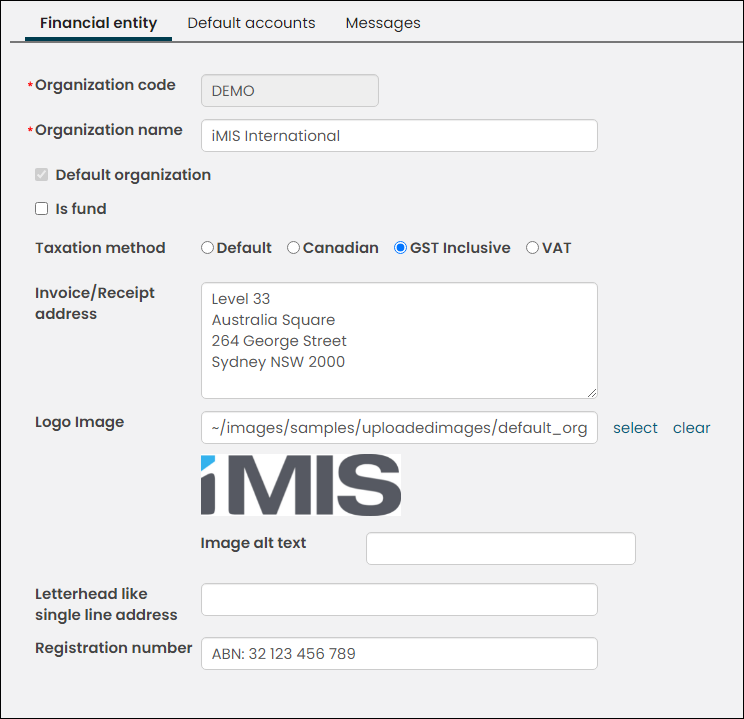
Set the default country and enable GSTINC for the country
Do the following to set the default country and enable GSTINC taxation for the country:
- Go to Settings > Contacts > General.
- From the Set the default country drop-down, choose the country.
- Click Save.
- Go to Settings > Addresses > Countries.
- Select the country you just defined in the Set the default country drop-down.
- Enable Use GST/HST/GSTINC style taxation.
- Click Save.
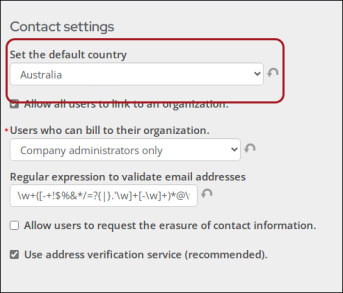
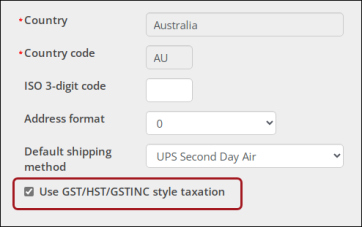
Applying GSTINC to events
Review the following information to learn how to apply GSTINC tax to events.
Before you begin
Ensure the following setup tasks are complete:
- Define the GSTINC tax code.
- Enable the GST Inclusive taxation method for the default organization.
- Enable Use GST/HST/GSTINC style taxation for the default country.
Applying GSTINC taxation to Events
To apply GSTINC to an event, you must enable the Taxable checkbox on each individual registration option and program item for which you want to charge GSTINC.
Do the following to charge GSTINC for events:
- Go to Events > Find events.
- Search for and open the event.
- Open the program item or registration option that you need to assign taxation to:
- Program items - From the event Showcase tab, scroll down to the Program section, select a program item, then select the edit icon.
- Registration options - From the event Showcase tab, select the edit icon, then click the Pricing tab. From the Registration options section, select a registration option.
- Click the Accounting tab.
- Enable Taxable.
- Click Save & Close.
- Repeat the process for each registration and/or program item for which you want to charge GSTINC.
When a customer registers for an event registration option or program item, iMIS will automatically calculate the tax based upon the tax options you have defined for the specific function.
Applying GSTINC to commerce transactions
GSTINC calculation for commerce transactions involves enabling the Use GST/HST/GSTINC style taxation setting for countries and applying GSTINC taxes to product categories, individual products, and freight and handling charges.
Freight and handling taxes are charged in addition to any other taxes that are applied to products sold in the country using GSTINC calculation, and freight and handling taxes are calculated on both taxable and nontaxable product purchases.
Before you begin
Ensure the following setup tasks are complete:
- Define the GSTINC tax code.
- Enable the GST Inclusive taxation method for the default organization.
- Enable Use GST/HST/GSTINC style taxation for the default country.
Applying taxation to a product
Do the following to apply taxation to a product:
- Go to Commerce > Find products.
- Select the product, then select Edit.
- Click the Accounting tab.
- Enable Taxable.
- Click Save & Close.
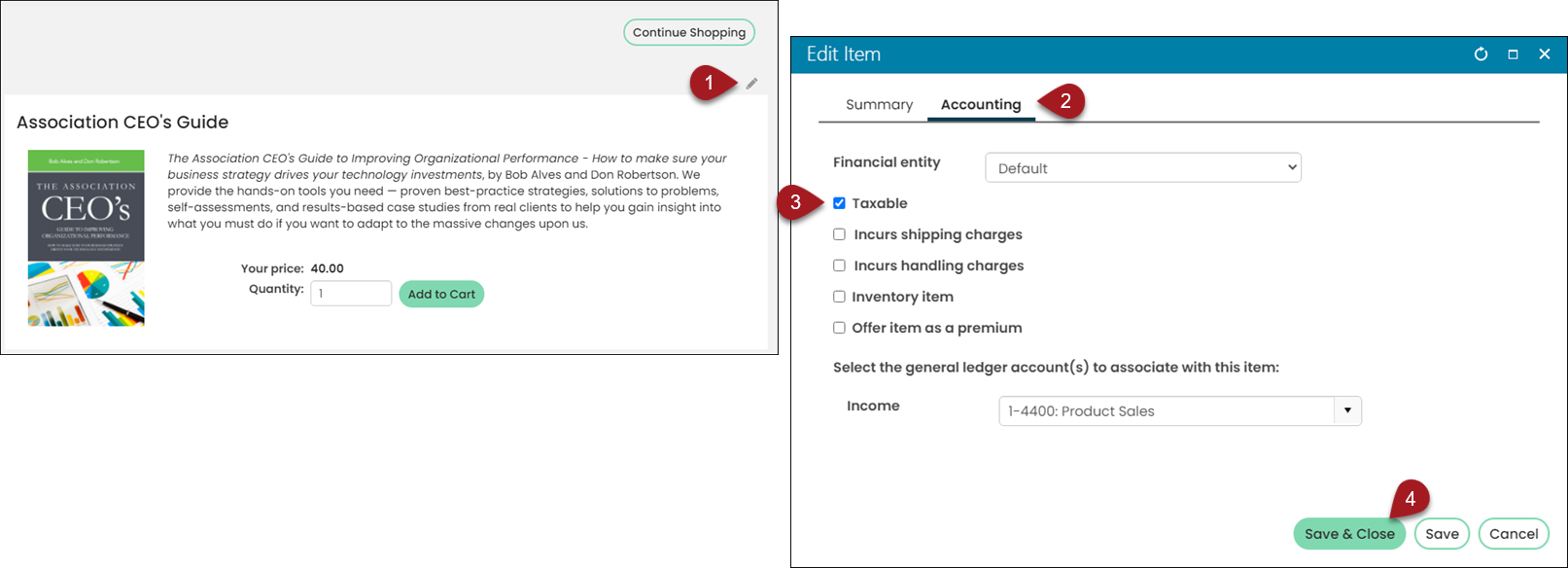
Applying taxation to a product category
Warning! Tax settings at the product level override those at the category level. If you enable taxes for a category but not for a product in that category, no taxes are calculated. If you disable taxes for a category but enable taxes for a product in that category, taxes are calculated.
Do the following to apply taxation to a product category:
- Go to Settings > Commerce > Product categories.
- Select the edit icon for an existing Product Category.
- Enable Taxable (GST) and/or Taxable (PST).
- Click Save.
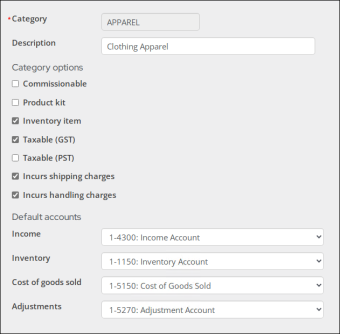
Applying taxation to shipping and handling charges
Do the following to apply taxation to shipping and handling charges:
- Go to Settings > Commerce > System options.
- Enable Apply sales tax to shipping charges and Apply sales tax to handling charges
- Click Save.
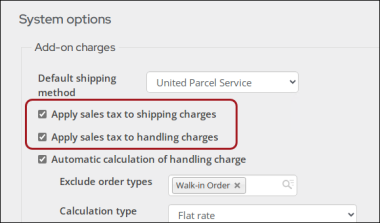
Applying GSTINC to membership billing products
Review the following to apply GSTINC taxation to membership billing products.
Before you begin
Ensure the following setup tasks are complete:
- Define the GSTINC tax code.
- Enable the GST Inclusive taxation method for the default organization.
- Enable Use GST/HST/GSTINC style taxation for the default country.
Configuring billing products for GSTINC
To include GSTINC in the price of these membership billing products, create a GSTINC tax product to pair with the membership billing product. These products should use identical product codes and types, except you must append the suffix “_GST” to the product code for the GSTINC tax product.
Example: Use REG as the product code for the membership billing product and REG_GST as the product code for the tax product.
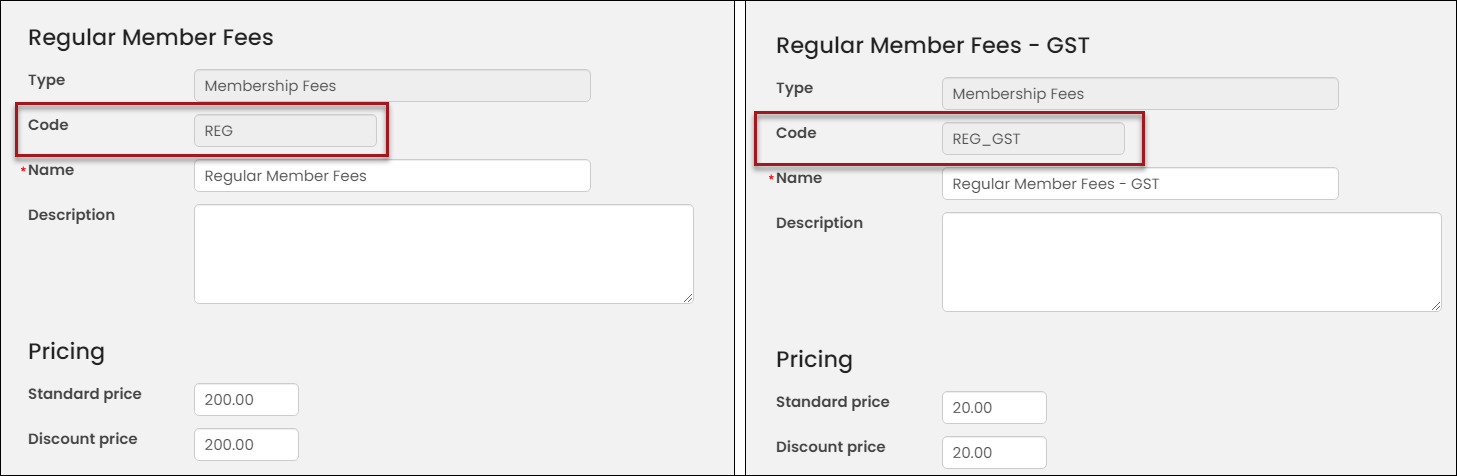
When the product codes conform to this format and the membership billing product is included in the customer type, the products create a kit, meaning that when a user selects the membership billing product (REG), the GSTINC tax product (REG_GST) is automatically included in the price of the membership details page, the cart, and the online order confirmation page.
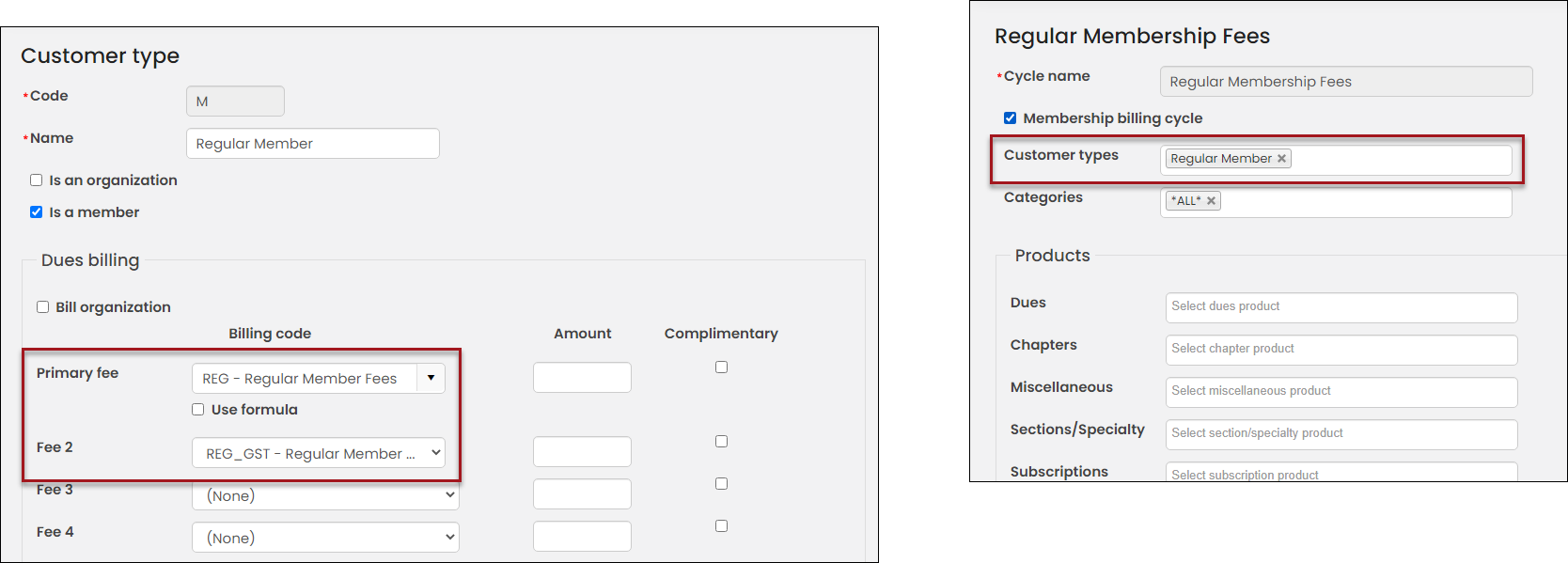
In the example below, the Regular Member Fees product (Code = REG), which is priced at 200.00, has a paired GSTINC tax product (Code = REG_GST) with a price of 20.00. The paired GSTINC tax product does not display separately in the membership details page, the cart, and the online confirmation page, because it is are automatically bundled with the paired membership billing product, which list the combined prices for both products.
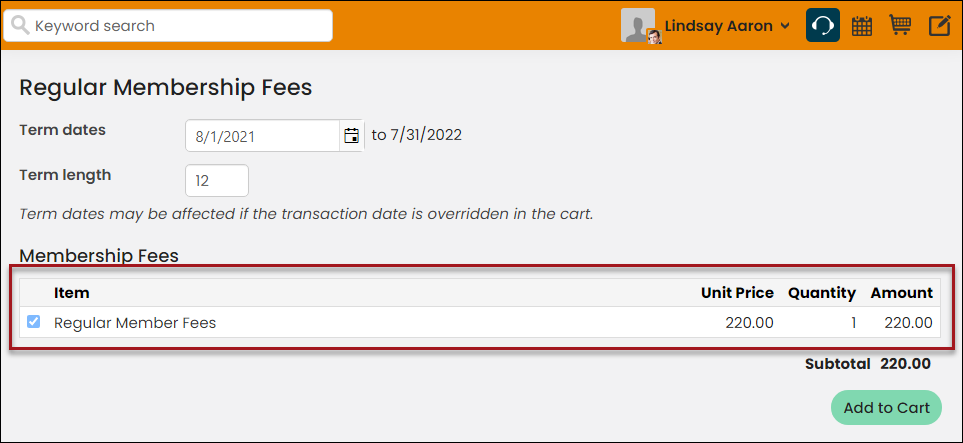
Important! When the member renews online, the invoice line in the cart includes the GSTINC in the price, but does not display the (includes XX.XX GST) message for the membership billing product.
Including GSTINC in online membership joins and renewal pricing
Do the following to include GSTINC in online membership joins and renewal pricing:
- Create the main membership billing product (REG/Regular Membership Fees).
- Create the GST portion of the billing product (REG_GST/Regular Membership Fees - GST).
- Add the products to the customer type (Settings > Contacts > Customer types), making sure the main membership product is listed as the Primary fee and the GST product listed as the second fee.
- Confirm there is a billing cycle (Membership > Billing cycles) with the customer type selected.