Promotion codes, or coupons, can be applied to the entire order, specific items, or specific item categories.
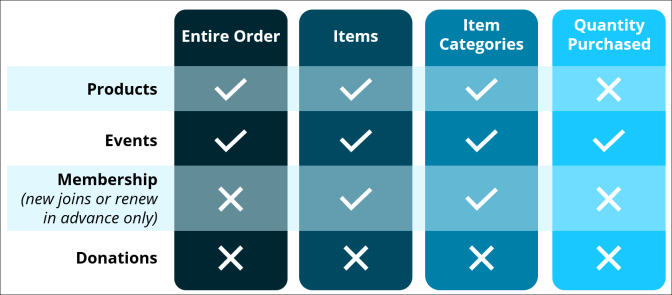
In This Article
Before you begin: Important information
Review the following important information before you begin creating promotion codes:
- Only one promotion code can be applied per cart checkout.
- Promotion codes for new member joins or renew in advance are supported but are not yet supported for renewal invoices.
- Promotion codes cannot be applied to existing invoices, including those created using Pay Later.
- Promotional codes can be applied to charitable events and products but cannot be applied to donations (where donor selects or enters an amount).
- All items should be eligible for promotions. To exclude items from promotions, disable the Item is eligible for promotions option when creating or editing a product.
Tip: For information on membership promotion code, see Membership promotion codes.
You must be a staff user with an Orders: 5 module authorization level to create a promotion.
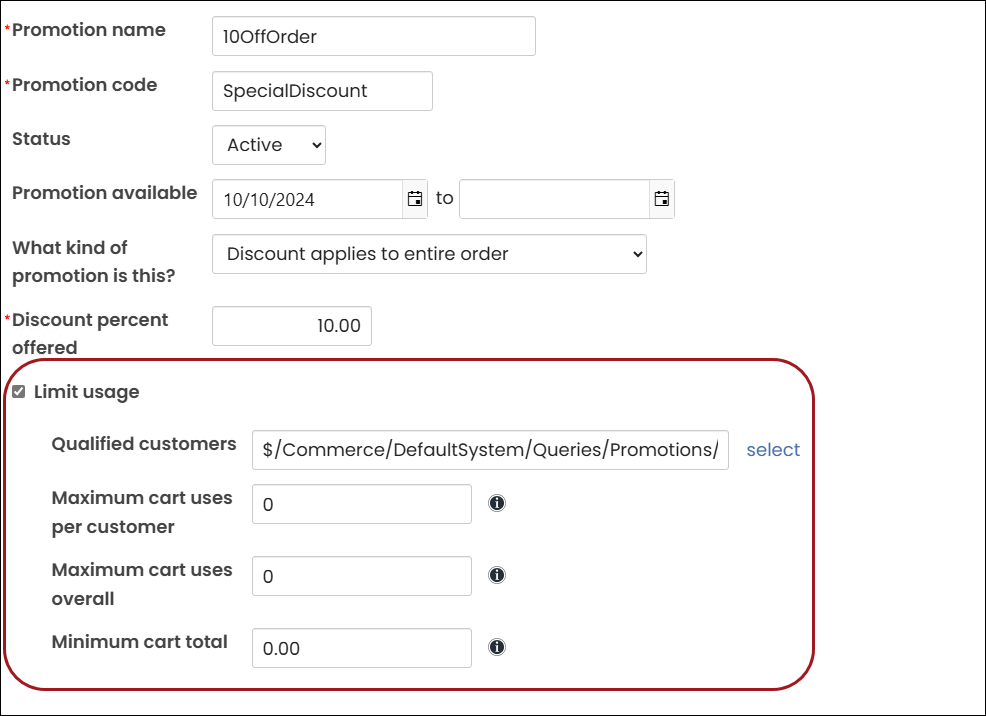
Creating promotion codes
Do the following to create and manage promotion codes:
- Go to Commerce > Promotions.
- Click the Add a new promotion icon (
 ).
). - Enter a Promotion name. This name is for internal use and should use a naming convention that takes advantage of sorting group discounts together. This allows for simple promotion management.
- Enter a Promotion code. This is the code that will be shared externally with your customers to provide the discount.
-
From the Status drop-down, choose Active to make it an active promotion.
- Enter availability dates in the Promotion available fields, unless you want your code to never expire.
- For What kind of promotion is this?, decide whether the code will apply to the entire cart or to specific items or kinds of items that might be in the cart. Discounts can only apply to sales products, event registration options, and event program items.
- Discount applies to entire order: Currently, this percentage discounting applies to every order line in the cart to which discounts apply.
- Discount applies to specific item(s): The discount will only apply to the specific items you select. Click the Add item icon (
 ) to select an item and define a new item discount, either percentage or fixed amount.
) to select an item and define a new item discount, either percentage or fixed amount. - Select the Item category from the drop-down, then choose the individual items to which you want the discount to apply.
- For event discounts, choose the Event Function category and select each individual registration option and program item to which the discount should apply.
- For promotions regarding membership products, choose the Chapter, Dues, Section, or Subscription categories. Promotion codes for new member joins or renew in advance are supported but are not yet supported for renewals.
- Discount applies to specific item categories: The discount will apply to the entire category. Click the Add item icon (
 ) to select an existing category and define a new category discount, either percentage or fixed amount.
) to select an existing category and define a new category discount, either percentage or fixed amount.- To apply the discount to event registration fees, choose the Event category. Your events must have registration options defined in order to apply this discount.
- To apply the discount to event program items, choose the Event Function category.
- To apply the discount to an entire registration including registration fees and program items, choose both the Event and the Event Function categories.
- To apply discount to membership products, choose the Chapter, Dues, Section, or Subscription categories. Promotion codes for new member joins or renew in advance are supported but are not yet supported for renewals.
- Discount based on quantity purchased: The discount applies to specified event registration options and program items when a defined number of these items are purchased.
- Required
purchase
- Make a selection from the Which purchases qualify? drop-down:
- Items in the same cart
- Items for the same registrant
- Items billed to the same customer
- Items billed to a customer in the same organization
- Enter a value to define the Quantity required to qualify.
- Add the program item or registration option to the Select event functions that qualify as a purchase for this discount table. These event items will count toward the quantity required to qualify. However, this does not apply to event program items and registration options that allow multiple quantities per registrant.
- Make a selection from the Which purchases qualify? drop-down:
- Discounted items:
- Enter a value for Quantity discounted. Leaving the field blank allows for unlimited discounts regardless of the quantity in the Cart.
- Add the registration options and program items that will receive a discount when the required purchase is met (Select event functions that receive a discount if the required purchase is met). Choose the Discount Type and Discount Amount.
Registration options and program items that allow multiple quantities per registrant do not qualify.
-
Limit usage (cannot be used with Apply promotion automatically): Enable this option to restrict usage of promotion codes to the following parameters:
- Maximum cart uses per customer: Enter a value to limit the number of times a customer can use the promotion during check out, not the quantity the code may be applied against. Also assign a maximum number of times that a given customer may apply this promotion in the cart.
- Maximum cart uses overall: Define a value to limit the number of times the promotion can be used by anyone. For example, a value of 20 means the promotion has a lifespan of 20 uses. This applies to the number of times a customer may check out using a promotion code, not the quantity the code may be applied against. Also assign a maximum number of times that this promotion may be applied in the cart across all customers.
- Minimum cart total: The number defined is the amount, equal or greater, that must be added to the cart before the promotion can be used.
- Qualified customers: Only customers in the chosen query are eligible to use this promotion. When using a query, keep the following in mind:
- This applies only to the Bill To contact in the cart. If the user making the purchase is not the Bill To contact, the promotion will not match to the qualified person. This does not apply to Register someone else.
- The Qualified customers query must be saved in the $/Commerce/DefaultSystem/Queries/Promotions folder. If the query is saved elsewhere, the promotion code will not function correctly in the cart, and an error will be logged indicating that the query could not be found.
- If you are using the query to identify a single contact, you must use an identifying filter that is not the ID (e.g., Full Name).
- The Qualified customers query must be configured with the following filter and display properties:
- Filter tab:
- Add only one ID property with In Search? set to Required.
- No optional filters.
- Additional filters are allowed, as long as In Search? is set to No.
- Display tab:
- An ID property with an Alias of ID.
- Filter tab:
Note: Each cart with a promotion applied may contain multiple line items, which counts as only one usage. If a cart contains both event registrations and commerce purchases, that is considered to be two usages of the promotion.
Tip: Assign a minimum line item total that must be included in the current cart (excluding discounts and additional charges) in order to apply the promotion.
Enable Limit usage to restrict the usage of promotion codes. This option cannot be used with Apply promotion automatically. When enabled, the following options are available:
- If no Qualified customers query is selected, eligibility is determined by the other limits. The promotion applies to any contact who meets the criteria of these limits.
- If a Qualified customers query is selected, but no additional limits are set, only the customers in the query are eligible for the promotion.
- If there is both a Qualified customers query selected and other limits are specified, the promotion applies only to customers in the query who also meet the additional limit conditions.
- This applies only to the Bill To contact in the cart. If the user making the purchase is not the Bill To contact, the promotion will not match the qualified person. This does not apply to Register someone else.
- The Qualified customers query must be saved in the $/Commerce/DefaultSystem/Queries/Promotions folder. If the query is saved elsewhere, the promotion code will not function correctly in the cart, and an error will be logged indicating that the query could not be found.
- If you are using the query to identify a single contact, you must use an identifying filter that is not the ID. For example, Full Name.
- The Qualified customers query must be configured with the following filter and display properties:
- Filter tab:
- Add only one ID property with In Search? set to Required.
- No optional filters.
- Additional filters are allowed, as long as In Search? is set to No.
- Display tab:
- An ID property with an Alias of ID.
- Filter tab:
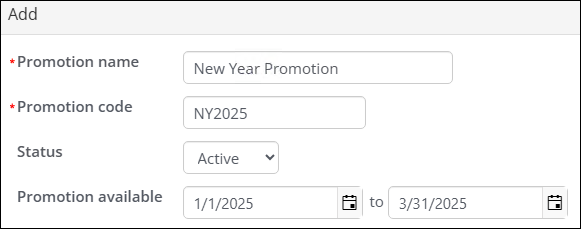
Note: Billing product promotions are not supported by this option.
Note: By default, the cheapest item in the list of eligible items will be discounted.
MAXIMUM CART USES PER CUSTOMER
Set a limit on how many times a customer can use the promotion during checkout, regardless of how many times the code is applied to items in the cart. Additionally, define the maximum number of times a single customer can use the promotion within the cart.
Note: A cart with multiple line items using the promotion counts as one usage. A cart containing both event registrations and commerce purchases counts as two usages.
MINIMUM CART uses overall
Enter a value to limit the total number of times the promotion can be used by all customers. For example, a value of 20 allows the promotion to be used in 20 separate checkouts. This limit is based on the number of checkouts using the promotion code, not the quantity of items it is applied to. Additionally, specify the maximum number of times the promotion can be applied across all customers' carts.
Minimum cart total
Enter the minimum cart total required to use the promotion. The promotion is only valid when the cart total is equal to or greater than this amount.
Tip: Assign a minimum line item total that must be included in the current cart (excluding discounts and additional charges) in order to apply the promotion.
QUALIFIED CUSTOMERS
Qualified customers have the highest priority among the limit options. The prioritization of the Limit usage options is as follows:
Example: If the Minimum cart total is set to 100 and no Qualified customers query is selected, only customers with a minimum purchase of 100 are eligible for the promotion.
Example: If the Qualified customers query includes customers who are members of the Gold Membership tier and no other limits are defined, only customers with a Gold Membership are eligible for the promotion.
Example: If the Qualified customers query includes loyalty program members and the Minimum cart total is set to 100, only loyalty program members with at least $100 worth of eligible line items in their cart (excluding discounts and additional charges) can use the promotion. Other customers with a cart total of 100 are not eligible.
Qualified customers query best practices
When using a Qualified customers query, keep the following in mind: