Your organization's members and website visitors want a convenient way to donate online.
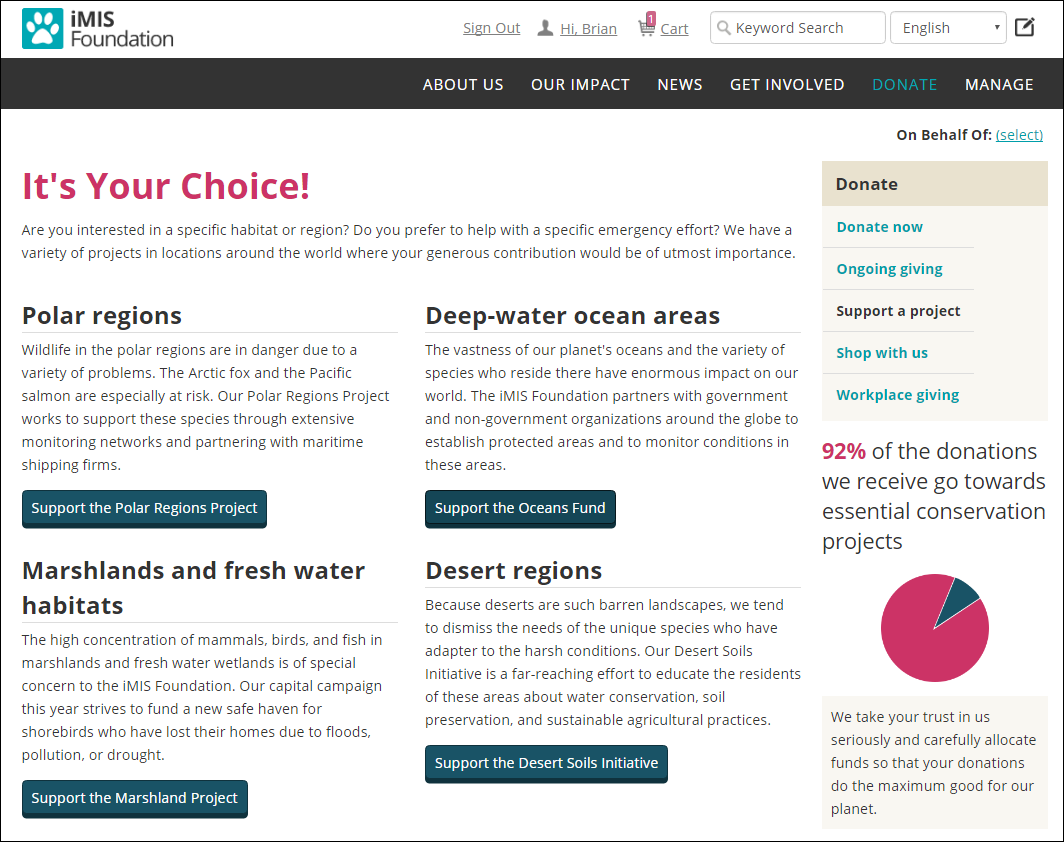
iMIS makes it easy for your supporters to contribute to the causes and projects your organization champions by providing out-of-the-box Give Now web pages to collect donations. You should use one of these out-of-the-box pages as a starting point for your own Give Now page.
In This Article
- Available out-of-the-box Give Now pages
Creating a Give Now page for a single gift item
Creating a Give Now page for more than one gift item
Alternative out-of-the-box donation pages
Available out-of-the-box Give Now pages
Depending on your donation needs, the following pages are available.
| Page name | Location | Purpose |
|---|---|---|
| Give Now | @/iCore/Fundraising | Use this page if you need to create a donation page for a single gift item. |
| Give Now with Gift Aid | The same as the Give Now page, plus a checkbox to add Gift Aid. | |
| Give Now Dynamic | @/iCore/Fundraising/Donate | Use this page if you need the gift item added to a URL instead of specifying a specific gift item. While this page does not need to be copied and modified, it does need a gift item’s product ID included in the URL for it to work. Also used for your staff site. |
| Give Now Dynamic with Gift Aid | The same as the Give Now Dynamic page, plus a checkbox to add Gift Aid. |
Creating a Give Now page for a single gift item
Review the following to understand how to create a Give Now page for a single gift item. The following image is an example of a Give Now page for a single gift item:
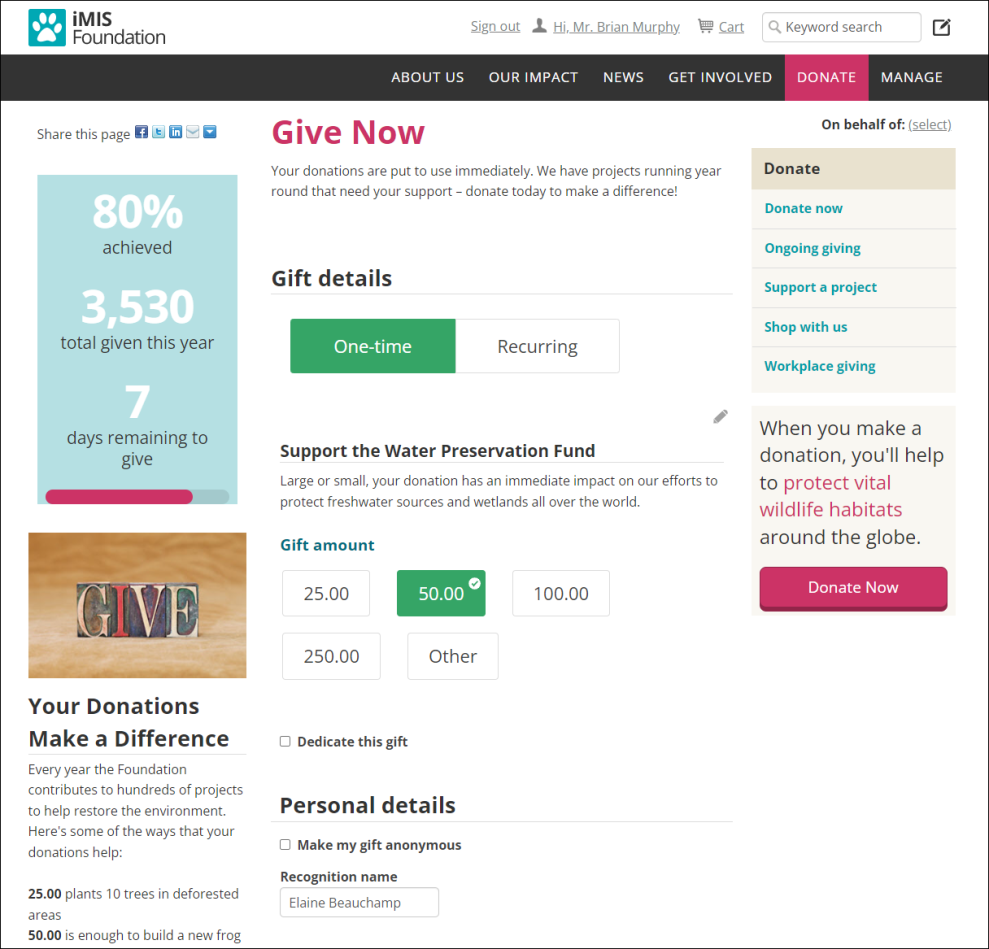
Copy and update the 'Give Now' content record
Do the following to use an out-of-the-box page as a starting point for your own Give Now page:
- Go to RiSE > Page Builder > Manage content.
- Navigate through the following folder path:@/iCore/Fundraising
- Copy the Give Now or Give Now with Gift Aid content record (Organize > Copy).
- Navigate to a non-system folder, then paste the content record (Organize > Paste).
- Open the content record for edit.
- Update the content record, being sure to update the Donation Creator to point to the desired Gift item.
- Save & Publish the content record.
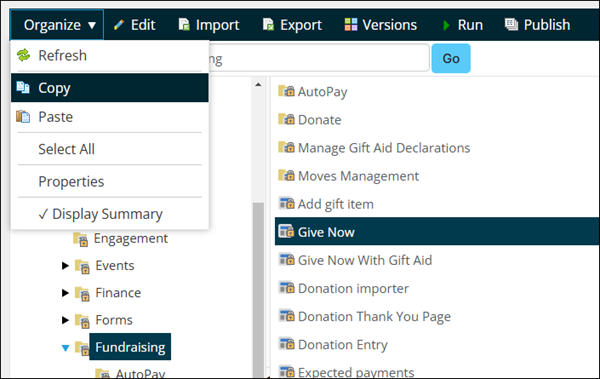
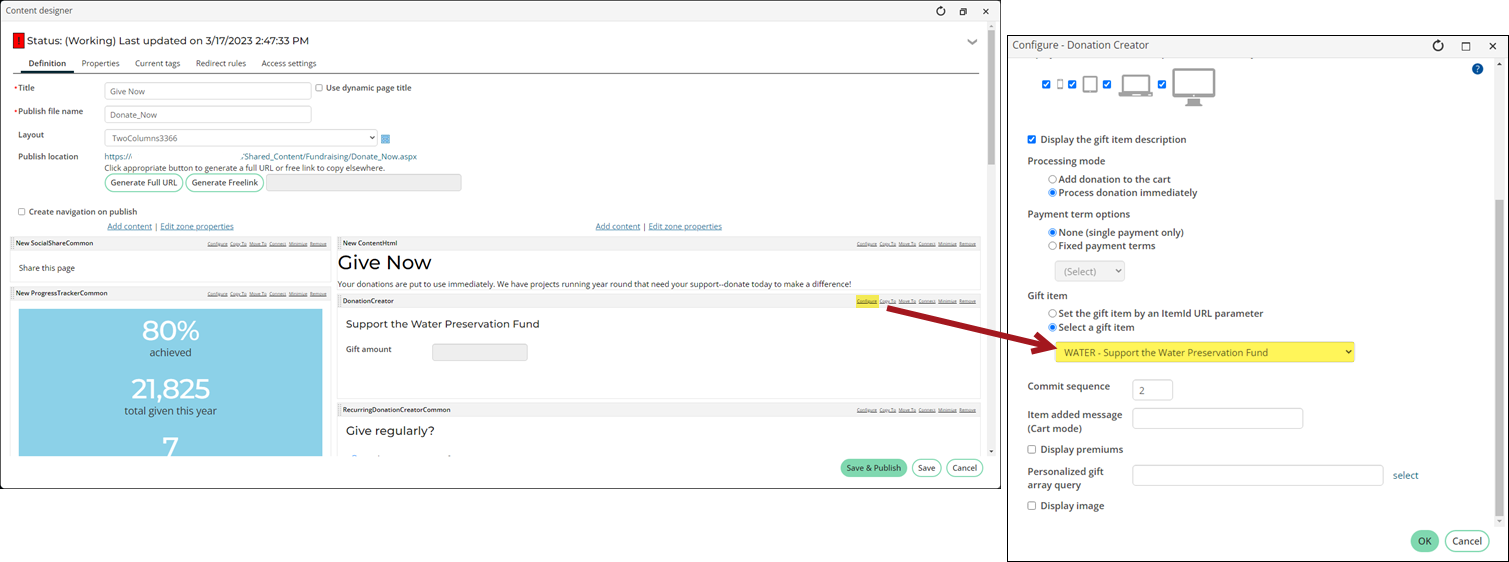
Update the shortcut or Navigation Item
If you are using the GiveNow shortcut on the public website, you should update the shortcut to point to the new content. Do the following to update the GiveNow shortcut:
- Go to RiSE > Site Builder > Manage shortcuts.
- Search for the GiveNow shortcut.
- Click the edit icon.
- From the URL or content record field, select the Give Now content record.
- Click Update.
If you are not using the shortcut and are instead linking directly to a Give Now page from the sitemap, do the following to update the sitemap:
- Go to RiSE > Site Builder > Manage sitemaps.
- Select the website from the drop-down.
- Choose the Give Now navigation item.
- From the Content or URL to link to field, select the copied Give Now content record you created.
- Click Save.
- Click Publish.
Creating a Give Now page for more than one gift item
Review the following to understand how to create a Give Now page for more than one gift item. The following image is an example of a Give Now page for more than one gift item:
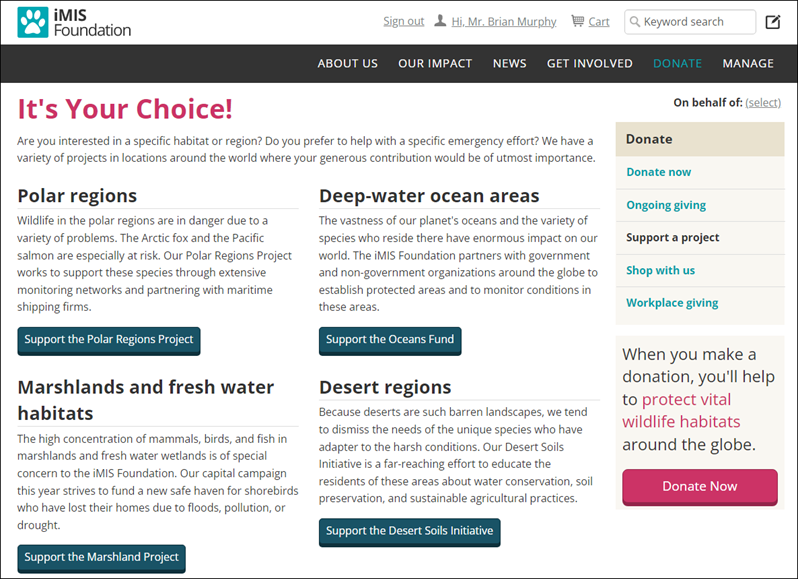
Copy and update the 'Give Now Dynamic' content record
The Give Now Dynamic content record will display each gift item dynamically through a provided Item Id. Do the following to copy and update the Give Now Dynamic content record:
- Go to RiSE > Page Builder > Manage content.
- Navigate through the following folder path: @/iCore/Fundraising/Donate
- Copy the Give Now Dynamic content record (Organize > Copy).
- Navigate to a non-system folder, then paste the content record (Organize > Paste).'
- Open the content record for edit and make the desired changes.
- Click Save & Publish.
Copy and update the 'Support a Project' content record
Do the following to copy and update the Support a Project content record:
- Go to RiSE > Page Builder > Manage content.
- Navigate through the following folder path: @/iSamples/Donor/Donate
- Copy the Support a Project content record (Organize > Copy).
- Navigate to a non-system folder, then paste the content record (Organize > Paste).
- Open the content record for edit.
- Locate the ProjectSummary content item, then select Configure.
- Update the content on the page, such as the titles, descriptions, and button text.
- Update the content record and ItemId for each button:
- Highlight the button link text.
- Click the Content Link Manager button.
- From the Content or URL field, enter ~/GiveNowDynamic. This is the shortcut you will update in the following section.
- In the Additional URL parameters field, enter ItemId=, followed by the Item Id of the project.
- Click OK.
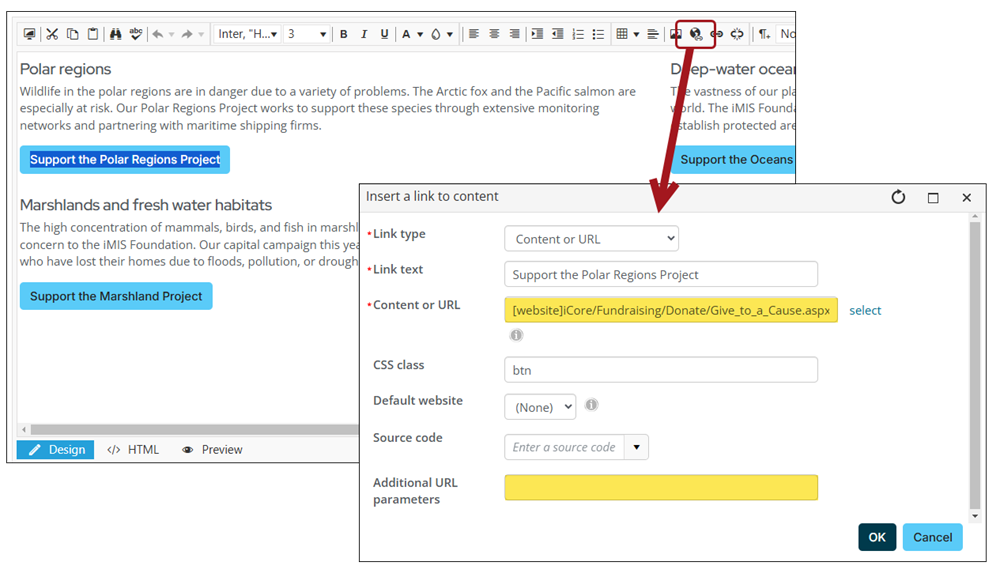
- Repeat step 8 for each button.
- Save & Publish the content record.
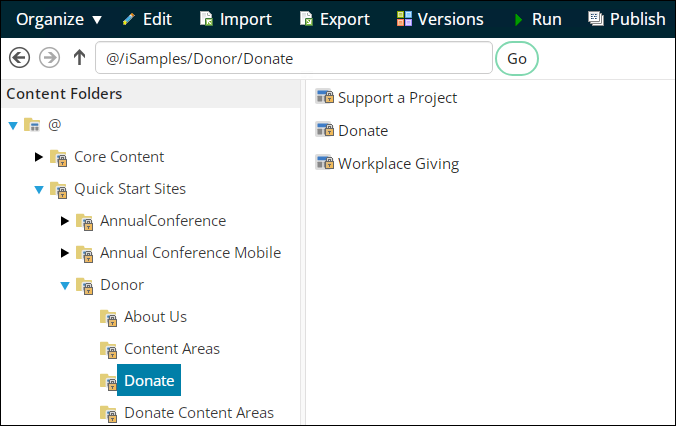
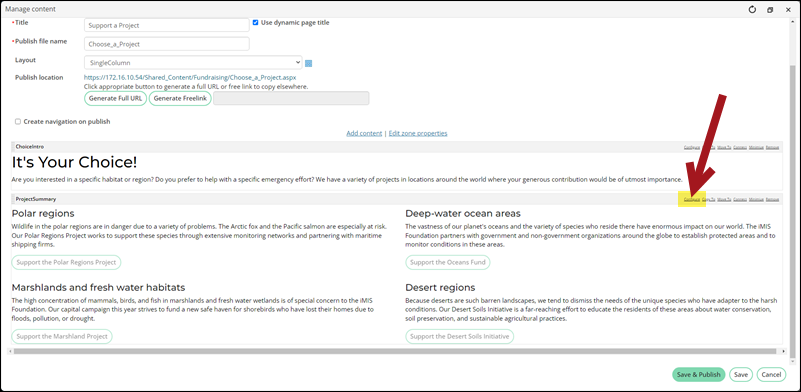
Update the shortcut
If you are using the GiveNowDynamic shortcut on the public website, you should update the shortcut to point to the new content. Do the following to update the GiveNowDynamic shortcut:
- Go to RiSE > Site Builder > Manage shortcuts.
- Search for the GiveNowDynamic shortcut.
- Click the edit icon.
- From the URL or content record field, select the copied Give Now Dynamic content record.
- Click Update.
Update the Navigation Item
You must update the navigation item to point to the Support a Project content record. Do the following:
- Go to RiSE > Site Builder > Manage sitemaps.
- Select the website from the drop-down.
- Choose the donation navigation item.
- From the Content or URL to link to field, select the Support a Project content record you created.
- Click Save.
- Click Publish.
Alternative out-of-the-box donation pages
You can also change your Give Now page to use one of several pre-built content records that address different donation scenarios. You can simply change your Give Now navigation item to point to one of the following content records:
- Sustaining membership - Donors can select to pay for their donation in a single payment or to pay for it in monthly installments. Gifts will automatically be renewed each year. The donor will see premiums offered if the gift item is already part of a defined premium set.
- (Donation Creator content item) No gift item is selected. Instead, the gift item must be specified by a URL parameter. The URL parameter might be specified in the shortcut.
- (Donation Creator content item) Fixed payment terms enabled and Monthly selected for installment payment frequency
- (Donation Creator content item) Display premiums enabled and Donor enters gift amount first is selected.
- (Recurring Donation Creator content item) For the Recurring gift frequency option, Fixed annual frequency is selected.
- The initial installment payment is captured when the donation is initially submitted (payment is sent to the credit card gateway for immediate capture).
- For installment payments made with an ACH/direct debit, the initial invoice is created automatically. You must manually generate the subsequent installment invoices. Go to Fundraising > Automatic payments > Process payments, and select the Generate invoices tab. Enter a date corresponding to the same month as the initial payment in the Run Date field. Click Run to generate the remaining installment invoices. For more information, refer to Generating invoices.
- The remaining installment payments will be automatically charged to the donor's credit card on scheduled dates, according to the chosen frequency.
- The transaction is treated as an installment pledge with an initial downpayment.
- The initial installment payment is captured when the donation is initially submitted (payment is sent to the credit card gateway for immediate capture.
- Your organization is then responsible for maintaining communication with your donors, reminding them to send their future installment payments. These remaining installment payments must then be processed by a staff member in your organization.
- Ongoing Giving - A donation made through this page will renew annually.
- (Donation Creator content item) Payment term options and Display premiums are disabled.
- (Recurring Donation Creator content item) For the Recurring gift frequency option, Fixed annual frequency is selected.
You can access this content record at @/iCore/Fundraising/Donate/Give to a Cause. This content record is set up with the following configuration:
For full functionality, you must have an AutoPay license. Without an AutoPay license, this feature is limited.
With an AutoPay license:
Without an AutoPay license:
You can access this content record at @/iCore/Fundraising/Donate/Ongoing Giving. This content record is set up with the following configuration: