Donation Creator
The Donation Creator enables users to make a donation. Using this content item in combination with other content items or on its own, supporters can either pay for the gift immediately from a donation page, or add the gift to their shopping cart and pay for it along with any other items from the store.
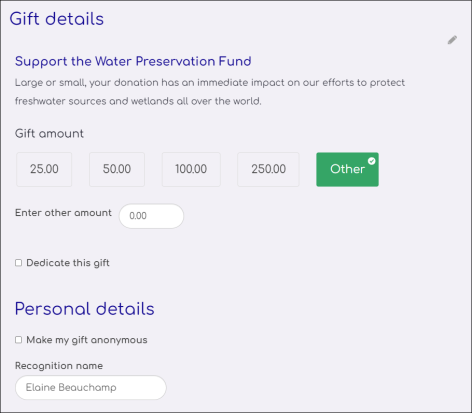
Donation Creator configuration options
This content item uses the Common content item configuration options, in addition to the following:
- Display the gift item description - If you want to display a detailed description of the donation's distribution on the rendered page, enable this checkbox.
- Processing mode - Donations made through this content item can be processed in one of the following ways. Choose the option that best fits your use of this content item:
- Add donation to the cart - When selected, donations made through this content item are added as an item in the user's shopping cart. They can then check out and pay for the donation as well as any other items in their cart.
- Process donation immediately - When selected, donations can be processed and paid, and staff users can assign source codes, without using the shopping cart. If this option is selected, then other content items need to be added to the content record, with the proper Commit sequence.
Note: When enabled, this setting allows overriding the date or selecting the batch if manual batches are enabled.
- Add to cart button location - When enabled, there are two places the Add to Cart button can be placed:
- At the bottom of the page
- Within donation item area
- Payment term options - If enabled, donors can make their donation in one payment, or select to make installment payments:
- None (single payment only) - The donor can still specify a single amount for a gift, but will not see any option to pay with installment payments. Enable this option if you want your donors to submit full payment for their donation.
- Fixed payment options - Enable this option to provide the ability for donors to choose to pay a donation with a single payment, or make installment payments to fulfill a specific donation amount.
Note: The Payment term options option is only available when Processing mode is set to Process donation immediately.
- Gift item - Donations made through your website must be associated with a valid gift item code defined in iMIS. This code can be specified in the following ways:
- Set the gift item by an ItemId URL parameter - Indicates that the content record containing the Donation Creator will be dynamically populated based on the value of an ItemId parameter in the URL. If selected, you must pass a valid distribution code to your Donation Creator content item using a relative link, absolute link, or navigation item. The URL parameter is ItemId=[Distribution code]. For example, if you want to create an absolute link to a donation page for the BLDG distribution, set the URL to http://example.com/donationpage.aspx?ItemId=BLDG. Or, if you want to assign that same parameter from the navigation item instead, enter ItemId=BLDG into the URL Parameters field.
- Select a gift item - Specifies a single distribution code to be used for any donations made from the content item. If selected, this option overrides the value of ItemId parameters in the URL.
- Commit sequence - Allows you to explicitly define the execution order of multiple content items in a content record. The number in this field indicates the processing order for this content item, relative to the other content items in the same content record. The value must be 0 or greater. You can leave the default value of 0 if the execution order of content items is not a concern. Content items with a value of 0 are processed after any other content items with a non-zero Commit sequence value that are on the same content record.
- Donation Creator (2)
- Recurring Donation Creator (3)
- Contact Account Creator (1)
- Payment Creator (5)
- Submit Order Button Link (6)
- Item added message (Cart mode) - Enter the message to display when a donation is successfully added to a user's cart. This text is only displayed if the content item's Processing mode is Add donation to the cart.
- Display premiums - Enable if you want your donors to have the option to select a gift premium. The Processing mode must be set to Process donation immediately if Display premiums is turned on.
- Section title - Enter the title to display. The default text is Select a thank you gift.
- Display mode - This section allows you to specify how the premium is selected by donors:
- Donor enters gift amount first - Users will enter the amount of their gift, and then see a list of eligible premiums for that gift amount. Premiums that require a higher gift amount will not appear.
- Donor chooses premium with associated gift amount - All premiums appear with their associated gift amounts. When a user selects a premium, that establishes the amount of their gift. If more than five premiums are available, a user can page through the list showing five items per page. In this display mode, the personalized gift array is ignored.
- Gift amount label - This is the text that will appear next to the gift amount associated with each premium. By default, the text is Gift Amount.
Note: Personalized gift array is not available if Donor chooses premium with associated gift amount is enabled.
- Include option for donor to choose no premium - When enabled, if the donor’s gift amount is eligible for selecting a premium, the donor will see a button to opt out of a premium:
- No premium title - Enter the text that is displayed on the button for choosing to opt out of a premium.
- No premium message - Enter text you want to be displayed in the area next to the button to opt out.
- Personalized gift array query - Specifies a query that generates an array of gift amounts based on the signed-in user's prior giving history. For example, if a user's last donation was $50, the gift array shown would be 55, 110, 220, 440, and a free text entry field. A sample query has been provided in $/Fundraising/DefaultSystem/Queries/ProductFundraising/GiftArray. If no query is selected, or if an unauthenticated user navigates to the page, the default gift array for the distribution displays (defined in the GIFT_AMOUNT lookup table).
- Display image - When this option is enabled, shows images associated with gift items. If an image was not included when the gift item was created, no image is displayed. This option is enabled by default.
- Width of image - Enter a value to modify the image pixel size. The default size is 250 pixels.
- If a content record contains several dynamic content items, it is recommended that you turn dynamic page titles off for the entire page in order to limit the title length.
For example, processing a donation immediately requires that multiple content items are defined in a single content record. It does not matter the order in which the content items are defined on the page. In the scenario outlined below, where the Recurring Donation Creator is the first content item displayed on the page and the Submit Order Button Link is the last content item displayed, the Commit sequence value controls the order in which the content items are processed. When the donation is submitted from the content record, execution control is given to each content item based on the Commit sequence value shown in parentheses: