Auditing queries
Performing a query audit allows system administrators to easily view and export each query's access level, REST API availability, and detailed source information, including the number of sources and display properties used.
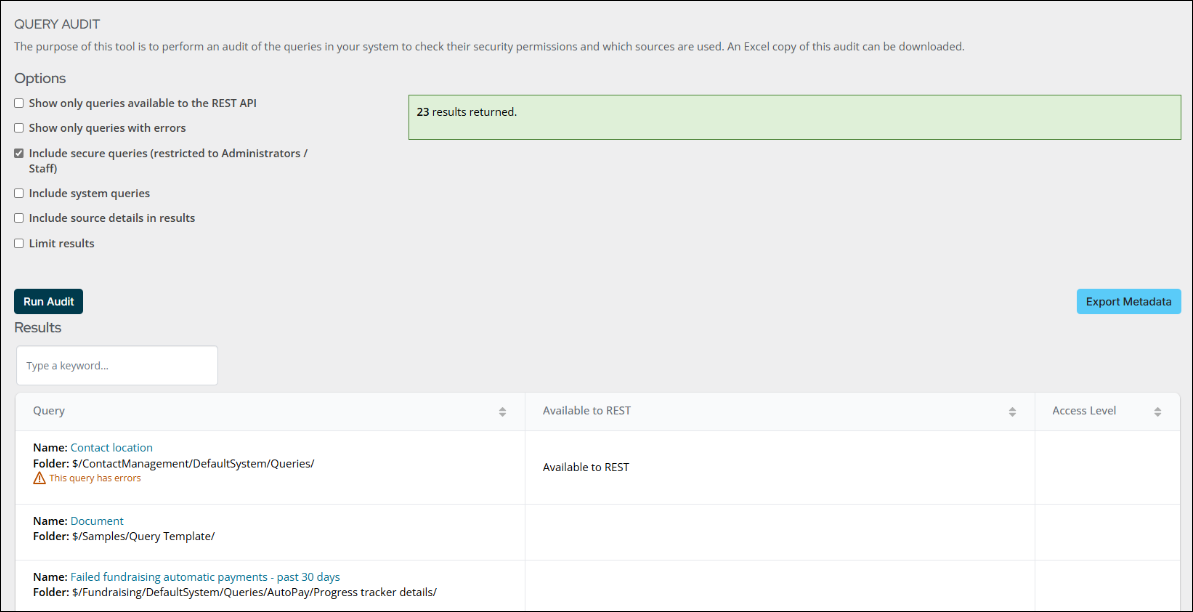
To perform a query audit, do the following:
- Go to RiSE > Maintenance > Query audit.
- Use the Options to choose which queries to include in the audit:
- Include only queries available to the REST API – Includes only queries with Available via the REST API enabled on the Security tab of the query. For more information, see Granting queries access to the REST API.
- Show only queries with errors – Includes custom queries run from the API containing incorrect syntax expressions.
- Include secure queries – Includes queries restricted to administrators / staff in the audit.
- Include system queries – Includes out-of-the-box queries in the audit.
- Includes source details in results – Returns the data sources and properties used in each query. When using this option, it is recommended to limit the number of results for the audit.
- Limit results – Specify the Number of results to return. The default value is 50.
Note: If no additional options are enabled, the audit excludes system queries and queries that require elevated security privileges. Combine Include only queries available to the REST API with Include secure queries and Include system queries to view all queries available to the API.
- Click Run Audit.
- The audit returns the following information for each query:
- Query – The query Name and folder Path. Select the Name to open the query definition.
- Available to REST – Whether the Available via the REST API security setting is enabled for the query. If the setting is not enabled, the column is blank.
- Access Level – The user classes or roles required to access the query.
- If you enabled Includes source details in results, the following additional columns appear:
- Sources – The business objects or queries from which the query retrieves data.
- The total number of sources
- Display properties – The properties displayed in the query results.
- The total number of display properties.
- To navigate the results, do the following:
- Enter a keyword into the search box in the Results section to filter for entries that contain your keyword in any column.
- Click the column header to sort the results by a specific column.

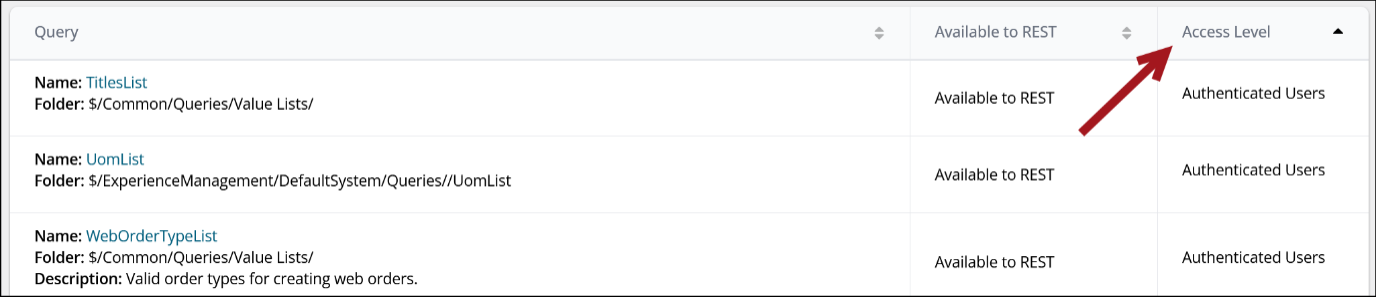
- To download an Excel copy of the audit, click Export Metadata.