Using redirector ASPX pages
Redirector pages can be used to dynamically redirect a user to the correct page based on certain criteria. iMIS offers the following redirector pages out-of-the-box to help you easily create links in HTML or in IQA queries.
In This Article
- Order details page (Order.aspx)
Eventing landing pages (Event.aspx)
Group landing pages (Group.aspx)
Contact account pages (Party.aspx)
Order details page (Order.aspx)
Order.aspx directs users to either the Order Detail page or the Event Registration page. Order.aspx uses the OrderDetails and EventRegistrationDetail shortcuts to redirect users.
Both editable shortcuts are provided out-of-the-box.
Event landing pages (Event.aspx)
The Event.aspx redirector operates based on the Default (public user event display) and Owner (staff user event display) Event Showcase Layout defined during event definition.
The layouts can be customized content records or shortcuts.
| Event Showcase Layout | Users who can see this page |
|---|---|
| Owner | System Administrators and Staff |
| Default | Public users |
Event.aspx directs users to the event landing page specified in the Event Showcase Layout fields for the event. If no customized showcase pages are selected, or no custom shortcut is entered, the default shortcuts of EventDetail (Default) and EventDashboard (Owner) are used.
If you have not modified the out-of-the-box shortcuts for EventDetail or EventDashboard to point to your organization's default event pages, these layouts will show out-of-the-box demo content.
Group landing pages (Group.aspx)
Group.aspx resolves the correct URL for a group depending on the group type’s defined landing page.
If the group passed in the URL is a committee, it will use the CommitteeDetail shortcut. Likewise, if the group passed in the URL is a chapter, it will use the ChapterDetail shortcut. Any other groups will use the GroupDetail shortcut.
The link on the group name in this IQA query will direct to the correct landing page for each group.
Contact account pages (Party.aspx)
Party.aspx directs users to the correct account pages depending on the rules defined in the content record specified in the ContactRedirector shortcut . If no target Contact ID is provided, the user will be directed to their own account page.
To edit the rules for redirecting to an account page, do the following:
- Go to RiSE > Page Builder > Manage content.
- Navigate to @/iCore/Contacts/ContactRedirector.
- Copy (Organize > Copy) the content.
- Paste (Organize > Paste) the copied content into a Shared Content folder.
- Edit the content record and navigate to the Redirect Rules tab.
- Define the rules for each account shortcut. Please see the Creating redirect rules documentation for more information on redirect rules.
- Save and Publish the changes.
After you have made the appropriate changes to the content record, you will need to update the shortcut:
- Go to RiSE > Site Builder > Manage shortcuts.
- In the Shortcut contains field, type ContactRedirector.
- Edit the shortcut.
- In the URL or content record field, select your new content record you just made changes to.
- Click Save.
Individuals:
- System Administrators and staff users with Customers level 1 permissions viewing any user’s account will be redirected to the FullAccount shortcut.
- Public users viewing their own accounts will be redirected to the MyAccount shortcut.
- Public users viewing another contact’s account will be redirected to the Profile shortcut.
Organizations:
- System Administrators and staff users with Customers level 1 permissions viewing any company will be redirected to the OrganizationFullAccount shortcut.
- Company administrators viewing their own company will be redirected to the OrganizationAccount shortcut.
- Public users viewing any company will be redirected to the Organization shortcut.
table
|
Shortcut |
Users who can see this page |
|---|---|
|
FullAccount |
|
|
MyAccount |
|
|
Profile |
Users who do not have permission to edit the account but have permission to view |
| OrganizationFullAccount |
|
|
OrganizationAccount |
|
|
Organization |
Users who do not have permission to edit the account, but have permission to view |
HTML Example
Please review <a href=”[website]Party.aspx”>your account settings</a>and fix any inaccuracies.
IQA Example
The link on the individuals full name in this IQA query will direct to the correct profile page.
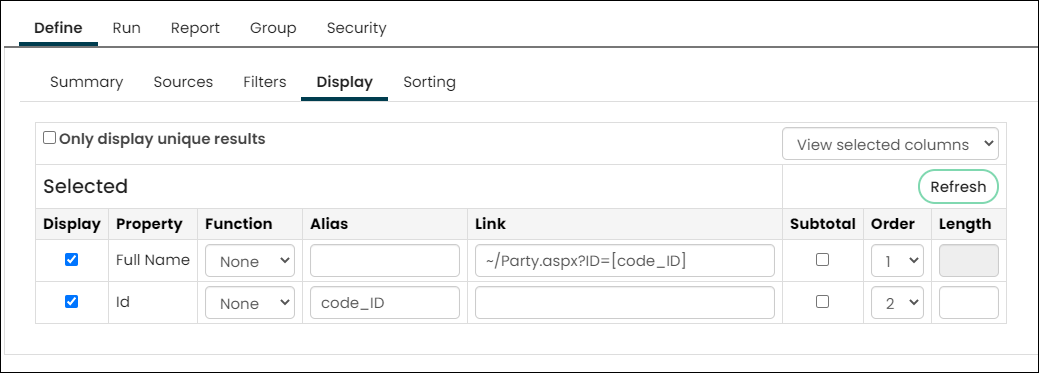
Note: See Linking IQA results for more information.