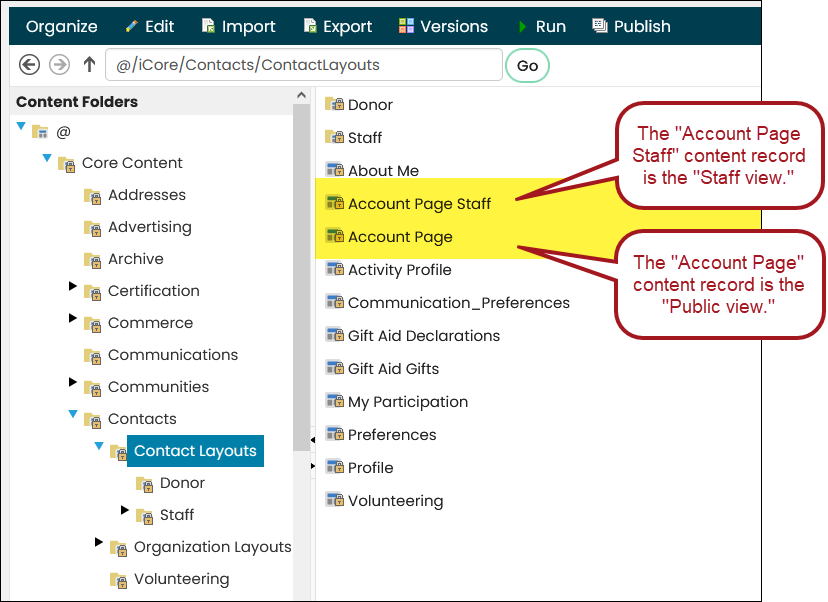Related videos Training course
iMIS provides out-of-the-box account pages with content records displayed in a tabbed format.
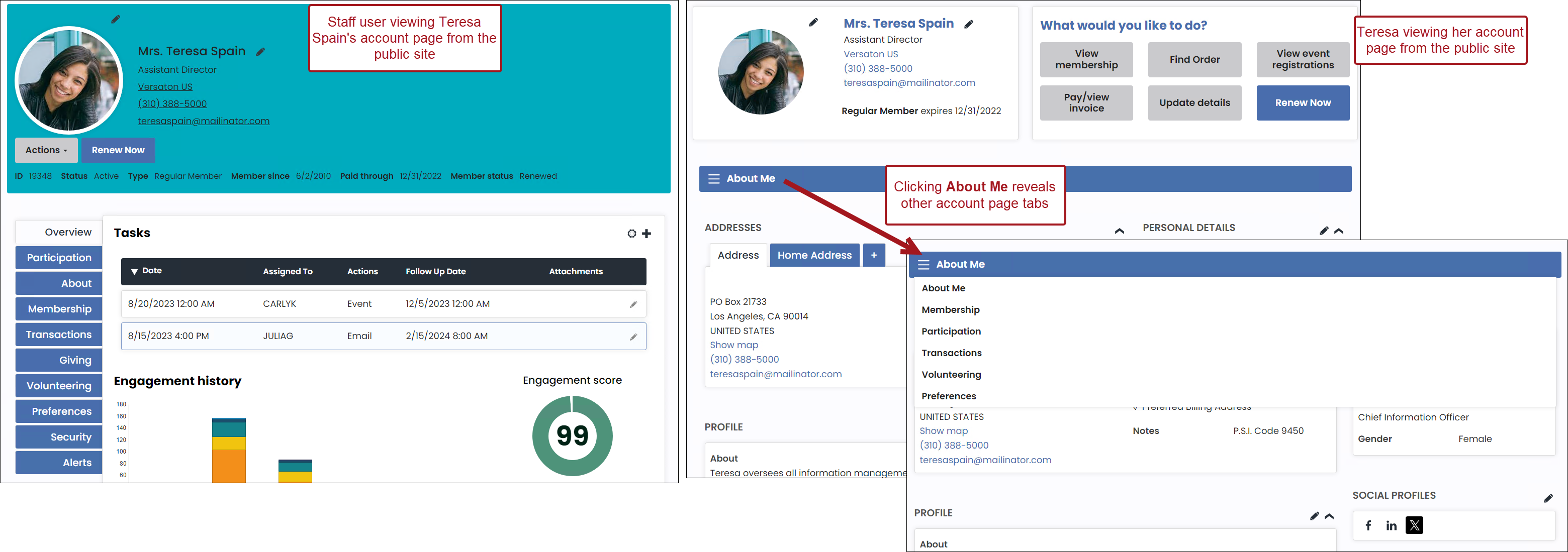
Comparing the staff and public views of account pages
There are two primary views of an account page:
- The staff view: Staff users can view an account page from the Staff site. Their view contains details about a contact that only staff users have permission to see.
- The public view: Non-staff users can review their own account page when they log into the public site. Staff users can also view an account page from the public site, and they will see the same information that they see on the staff site.
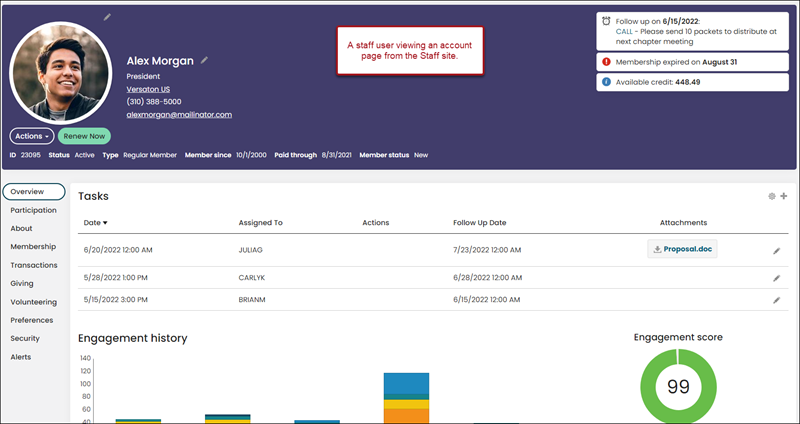
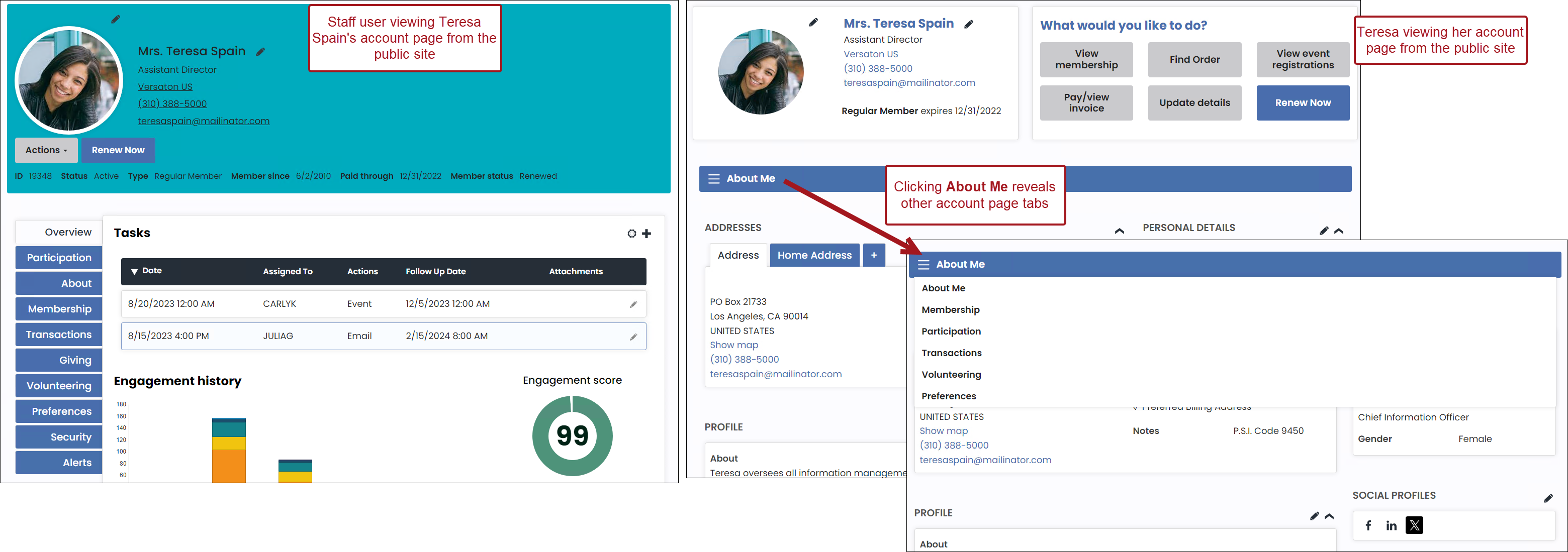
Out-of-the-box, the account pages are in system-content folders, but the pages can be configured to meet your needs.