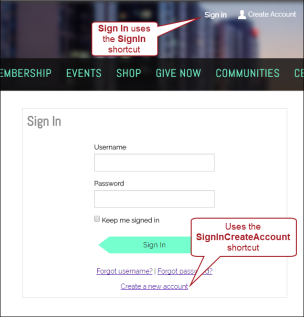You can tailor many aspects of your out-of-the-box sites without worrying that your changes will be overwritten on upgrade. Items that will be overwritten during an upgrade that you want to tailor can be copied and any needed modifications made to the copy.
New navigation items that you create are not overwritten during an upgrade. To tailor the navigation on your website, create new navigation items that point to the correct content records.
Note: If a new navigation item is nested under a system navigation item and the system navigation item is updated, the new navigation item might be affected by this change.
It is important to note that out-of-the-box navigation items, however, might be overwritten on upgrade.
For more information on creating navigation items, see Using sitemaps
In This Article
Out-of-the-box shortcuts
To find out-of-the-box shortcuts, go to RiSE > Site Builder > Manage sitemaps.
Staff site navigation item shortcuts
Shortcuts that you can edit are not overwritten during an upgrade. Core content navigation items, however, are overwritten on upgrade. To tailor certain system content on your website, you can make a copy of the content and simply point existing shortcuts to the new content records. For example, several key Staff site navigation items use shortcuts, so you can point to tailored versions of Staff site pages by changing which content record the shortcuts use.
Before editing out-of-the box shortcuts, you should review the shortcut descriptions to identify system content which uses a shortcut. Examples include the account pages (including the staff account page), the staff event dashboard for a specific event, and the content used when adding a contact from various contexts. The majority of the shortcuts used in the Staff site are listed as All Sites shortcuts.
You can edit the following Staff site shortcuts which are used by system navigation items:
| Navigation | Shortcut |
|---|---|
| Community > Dashboard | StaffCommunityLanding |
| Community > Engagement > Overall | StaffEngagementLanding |
| Community > Engagement > Organizations | StaffOrgEngagement |
| Community > Find contacts | StaffFindContacts |
| Community > Add contact | StaffAddContact |
| Community > Volunteers > Dashboard | StaffVolunteersLanding |
| Membership > Dashboard | StaffMembershipLanding |
| Fundraising > Dashboard | StaffFundraisingLanding |
| Events > Dashboard | StaffEventsLanding |
| Events > Find events | StaffFindEvents |
| Commerce > Dashboard | StaffCommerceLanding |
Note: Non-editable shortcuts, such as the ones used for the Member Responsive site, might be overwritten on upgrade.
Other commonly updated shortcuts
The following are other commonly updated shortcuts found throughout iMIS.
| Shortcut | Area or link |
|---|---|
| 404NotFound | Allow clients to specify a RiSE page to be displayed when users encounter a 404 error. If the page cannot be found, or user permissions are insufficient, the system displays the default error message. |
| 500InternalError | Allow clients to specify a RiSE page to be displayed when users encounter a 500 error. If the page cannot be found, or user permissions are insufficient, the system displays the default error message. |
| ActivityProfile | Used to display the activity profile for activity follow-up tasks. See Managing activity tasks for more information. |
| AddContact | When selecting Add New from places such as the On behalf of window or when adding a new contact to a group, this is the screen you will see. |
| Cart | Used to display the Cart. When clicking the Cart button or selecting View cart, this is the page you will see. If there is no View Cart link, double check the Cart [CartItemCount] sitemap’s Navigation code is set to “Cart”. |
| ChapterDetail |
Used to display chapter group details. Go to Membership > Chapters, and select a chapter. The page displaying the chapter is the page you will see using the ChapterDetail shortcut. This page is also used by the group.aspx redirector. |
| ChapterDetailAdmin |
Used to display chapter group details for users authorized to administer the group. Go to Membership > Chapters, and select a chapter. The page displaying the chapter is the page you will see using the ChapterDetailAdmin shortcut. This page is also used by the group.aspx redirector. |
| CommitteeDetail |
Used for displaying committee group details. Go to Community > Committees, and select a committee. The page displaying the committee is the page you will see using the CommitteeDetail shortcut. This page is also used by the group.aspx redirector. |
| CommitteeDetailAdmin |
Used to display committee group details for users authorized to administer the group. Go to Community > Committees, and select a committee. The page displaying the committee is the page you will see using the CommitteeDetailAdmin shortcut. This page is also used by the group.aspx redirector. |
| CommunicationPreferences | Used for managing communication preferences. For example, the Manage subscriptions link at the bottom of emails will navigate to this page. It is important that the security settings for the page are set to allow unauthenticated users. |
| CreateAccount | Used for creating a new account from any of the Create Account links. For example, the Create Account link at the top of the out-of-the-box Member site next to Sign In and Cart. |
| CreateAccountSocialMedia | Used for creating a new account from social media. When users are creating their iMIS account with a social media account, you can prompt them to enter more information. The additional information is displayed using this shortcut. See Using social media to login for more information. |
| CreateCommunication | Used to create and manage communications. For example, the Email button at the bottom of query results or the Email button on user account pages. |
| DataIntegrityDashboard | Used to display the Data Integrity dashboard. |
| EventConfirmation | Used for displaying a confirmation page for event registration. |
| EventDashboard | Used for displaying an event. This is the default staff view of an individual event. See Event.aspx for more information. |
| EventDetail | Used for displaying an event. This is the default public view of an individual event. See Event.aspx for more information. |
| EventRegistrationDetails | Used to display the details of a contact’s event registration. The View registrations link in the event Registrants tab, and on the Meetings and events query on a user's account page, displays the registration details. |
| FullAccount | Used for displaying the Staff site view of a user account page. For example, from the Staff site, navigate to a contact's account page. The page you see is using the FullAccount shortcut. |
| FunctionDetail | Used for displaying a function, also known as a program item, to public users. When a public user selects a program item from an event page, the window that appears uses the FunctionDetail shortcut. Staff users use the FunctionDetailStaff shortcut. |
| FunctionDetailStaff | Used for displaying the staff-user view of an event program item. When a staff user selects a program item from an event page, the window that appears uses the FunctionDetailStaff shortcut. Public users use the FunctionDetail shortcut. |
| GiftDetail | The GiftDetail shortcut displays the Gift_Detail content record, which uses the Donation Creator to display donation pages selected from search results. Gift item links such as search results go to this shortcut. This page should include a Donation Creator content item that is configured to take a URL parameter for the gift item. Out-of-the-box it is configured to add the gift item to the cart, but customers could instead use a "Give Now" mode if they prefer. For more information, see Creating online donation pages. |
| GiveNow | Used for displaying the out-of-box Give Now content record, which uses the Donation Creator to collect donations to a specified Gift item in one page. For more information, see Creating online donation pages. In the Staff site, this shortcut returns a list of gift items by default that staff users can choose from to allocate the donation to. |
| GiveNowDynamic | Used for displaying gift items added to a URL instead of specifying a specific gift item. |
| GroupDetail | Used for displaying group details, and is used by the group.aspx redirector to display a group landing page. If the group passed in the URL is a committee, it will use the CommitteeDetail shortcut. Any other groups will use the GroupDetail shortcut. |
| ItemDetail |
Used for displaying an item, also known as a product. For example, go to Commerce > Find products, then select a product. The page displayed is using the ItemDetail shortcut. |
| JoinNow | Used for displaying the options to join as a member. For example, from the out-of-the-box Member site home page, click the Join Now button. |
| MemberHome | Used for displaying the home page of signed in user. This is used in the out-of-the-box Member site to display a special home page for authenticated users. See Changing the homepage for authenticated users for more information. |
| MyAccount | Used for displaying the account page a user sees when selecting their account. This is also the view the Company, Chapter, and Committee Administrators see when they view their company, chapter, or committee member's account pages.This shortcut is also used by the Party.aspx redirector. |
| Organization | Used for displaying a limited profile of an organization. Public contacts viewing an organization record will see this page. See Party.aspx redirector for more information. |
| OrganizationAccount | Used for displaying the account page of an organization which the user can edit. This is the view for company administrators of an organization viewing their organization's account page. This view allows for editing the organization, viewing transactions, and viewing open invoices. This shortcut is also used by the Party.aspx redirector. |
| OrganizationFullAccount | Used to display the staff view of the organization account page. This shortcut is also used by the Party.aspx redirector. |
| OrganzationJoin | Used for displaying the organization join as a member page. From the out-of-the-box Member site, click Membership, and then scroll to the bottom of the page. The Join - organization button uses the OrganizationJoin shortcut. |
| OrganizationJoinNow | Used for displaying the product for organization membership fees. |
| PrintPaymentReceipt |
Used for the Print receipt links in the following locations:
For more information, see Creating and using a custom payment receipt. |
| PrintProfile | The destination for the Print Info button from a profile page. |
| Profile | Used for displaying a limited profile of a user. This is the public user view of another user's account, and is used by the Party.aspx redirector. |
| Search | When using the universal search, the search results will display on this page. This can be customized to only allow searching certain areas on a particular site. |
| SignIn & SignInCreateAccount |
Used for signing in, forgot user name link, forgot password link, and create new account link.
|
| Store | Used for displaying products. This is the default page used by the Continue Shopping buttons. You should use this shortcut to customize what the default store display page is. |
Modifying shortcuts
iMIS shortcuts allow you to use short URLs to reference existing pages, and are also used by the iMIS system to navigate to well-known pages. It’s important to know where system shortcuts are being used, and to change the page the shortcuts are pointing to before going live with your website.
Example: For example, the Find products page uses the ~/ItemDetail shortcut to navigate to and display the product page. The product page uses the ~/Cart shortcut to display a View cart link when the item is added to the cart. You can change where system-defined links like these will go by updating shortcuts.
Note: A shortcut and a page must not share a name. iMIS will prioritize the page ahead of the shortcut when loading content.
You will also need to update these shortcuts after you have copies or new content records to display. For example, the out-of-the-box event page is called EventDetail. Do the following:
- Make a copy of the Event Display content record.
- If Current Event is selected in the Display when Cart contains drop-down on the Cart Checkout Button Link content item for a specific event, update content item connections:
- Open your copy of the Event Display content record.
- Click Connect on the Cart Checkout Button Link content item. A Connect window is displayed.
- Click Create a new connection.
- Select the appropriate content item in the Object Consumer drop-down:
- Event Display (recommended)
- Event Program Display
- Click Connect.
- Click the red X to close the Connect window.
- Apply your own customizations.
After customizations are made, you will need to edit the Event Detail shortcut to point to your new page.
Creating or modifying a shortcut
Do the following to create or modify a shortcut:
- Go to RiSE > Site Builder > Manage shortcuts.
- Click Add new.
- Provide values for the shortcut URL:
- Select the website you are creating a shortcut for in the For Websites drop-down list. The All Sites option only applies the shortcut to new or copied sites. The All Sites option does not apply to Quick Start Sites. Select a specific site to only apply the shortcut to a single website. If you enter an iMIS URL for the shortcut, it's important to ensure that all of your sites have the specified relative navigation item path in their respective sitemaps.
- Select the shortcut you want to use in the Shortcut drop-down list, or enter a new Shortcut name. The Shortcut name should not be the same as the name of a website or a top-level folder in Page Builder.
- Special characters are not permitted.
- A shortcut and a page must not share a name. iMIS will prioritize the page ahead of the shortcut when loading content.
- New shortcuts cannot be named Admin.
- Enter the URL or content record in the URL or Content Record field. If you enter a URL, replace the site’s root URL with ~, for example ~/Events/Conferences/ConferenceList.aspx.
- Enter a URL Parameter. You can tell the URL to open on a specific section of the page. For example, say you want event dashboards to open on the Showcase tab by default. In the URL Parameters field, enter Event_Dashboard=1.
- Enter a description of the shortcut in the Description field.
- Click Save.
- Click the Shortcut to test the link.
Keep in mind the following when creating or modifying shortcuts:
For example, create an Events shortcut that points to the Conference List page. You can do this either by entering the URL to the page (~/Events/Conferences/ConferenceList.aspx) or by selecting the content record (@/Events/Conferences/ConferenceList). After inserting the shortcut, the link www.yourwebsite/Events automatically displays www.yourwebsite/Events/Conferences/ConferenceList.aspx.
By default, shortcuts apply to all of your websites. For example, if you define an Events shortcut for all sites, the shortcut always displays the same content record, regardless of which website the user is visiting, www.yourwebsite/events or www.otherwebsite/events. But you can also define shortcuts for a specific site. For example, you might want your mobile website to display a different content record for www.mobilesite/events. In that case, select your mobile site from the ForWebsite drop-down list and point the Events shortcut to the content record you prefer.
Note: System shortcuts used in the Quick Start Sites cannot be edited or deleted. Shortcuts included in the product for All Sites behave as defaults shortcuts. They cannot be deleted because they are used by content items, but they can be edited to point to different content.
Note: Your shortcuts will not be overwritten during upgrade.