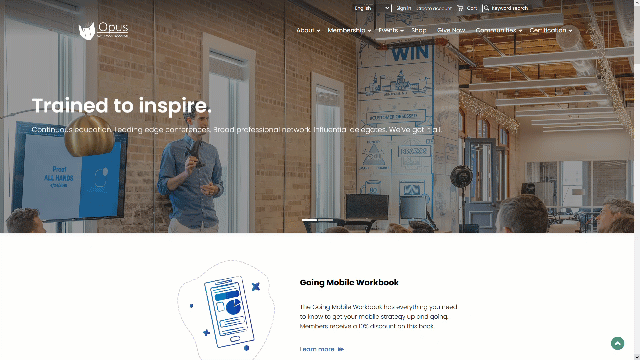Quick Start Sites are out-of-the-box iMIS websites that you can easily copy in order to create customized sites for your organization. Quick Start Sites showcase some of the more complex enhancements in iMIS, such as dynamic content items, functionality, and UI improvements as they become available.
Quick Start Sites are designed to be copied and tailored using powerful RiSE tools to create a unique web presence for your organization.
Note: By default, the Quick Start Sites are marked as Inactive. If you want to use a Quick Start Site, enable the Is this website active option (go to RiSE > Site Builder > Manage websites, and click the Click to collapse/expand icon in the Status area).
Note: Upgrades overwrite the Quick Start Sites, but you can add new content records and navigation items to a site for your own testing purposes. Upgrades will preserve your test objects.
In This Article
- Creating your own website by copying a Quick Start site
Copying a website template
Quick Start Site: Annual Conference
Quick Start Site: Annual Conference Mobile
Quick Start Site: Donor
Quick Start Site: Member Responsive
Creating your own website by copying a Quick Start Site
To create your own personalized website that makes full use of content items and SOA, you can copy a Quick Start Site and make changes to the copy.
When you copy a website, iMIS duplicates the site navigation and content records for the new site.
- Go to RiSE > Site Builder > Manage websites.
- Expand the Quick Start Sites folder.
- Select a website from the list of websites and review the following fields before you proceed:
- (Properties tab) Make sure the folder selected for the Website-specific parent content folder field contains the content unique to this website. Only the content in this site-specific folder will be copied. Any content shared with another website should be placed in a separate, shared folder.
- (Look and feel tab) The Folder containing template content is normally a sub-folder of the parent folder. If the template content (footer area, header logo, and so forth) is stored in a different folder, select that folder instead.
-
Copy the website:
- Select Organize > Copy.
- Select the folder where you want to paste the new website.
- Select Organize > Paste.
- Enter the Name of the new website. Do not use special characters or punctuation.
- Select the copied website, and click the Click to collapse/expand icon in the Status area.
- Confirm that the Is this website active? option is enabled. If needed, activate the website, and Save your changes.
- Publish the website. Choose Publish children as well to publish all descendents of the website, such as navigation items.
- Publish the new website’s content.
- Navigate to RiSE > Page Builder > Manage content.
- Select the copied website’s content folder. Red bars displaying beside content records indicate that their status is Working.
- Select Publish.
- Choose the correct publishing option and click OK:
- Publish Working Items Only - Publishes only the content records that currently have a status of Working. Selected objects that are in any other state are ignored.
- Publish All Items - Publishes all of the content records regardless of their status. The Updated on date will reset to the current date. Objects that are currently in a Published state have their Date of publication reset to the current date. However, if the Date of publication was manually overwritten, the date remains unchanged.
- Publish Working Items, Regenerate Published Items - Publishes all of the selected definition objects regardless of their status. The Date of publication remains unchanged for objects that are currently in a Published state. The Updated on date will reset to the current date.
Note: When creating a copy of a Quick Start Site, the copied website’s content will not be included in search results until the content has been published.
As each folder and content record publishes, the status will change from PublishPending (represented by a yellow bar that displays beside the content record) to Published (no bar will display).
Note: If the website is hosted on a separate web server, publish the Core Content folder.
Note: If the website you copied contains URL shortcuts, be sure to review those shortcuts in your new website to determine if you need to create fresh shortcuts.
Copying a website template
After copying a Quick Start Site, you can further customize it by creating a new website template, or making a copy of an out-of-the-box template and modifying it. All out-of-the-box templates are stored in the Samples folder, which populates the Template (master page) drop-down in the format WST – Publish file name.
To make a copy of an out-of-the-box template, do the following:
- Go to RiSE > Theme Builder > Website templates.
- Select the Website Templates folder.
- Select New > Website Content Folder to create the folder where you will store your template copy.
- Enter the Title (this populates the Folder Name field), and make any further selections you wish on the Properties tab.
- (recommended) On the Workflow Management tab, choose an Authority Group. This restricts editing privileges to specific users.
- Make the relevant selections for the remainder of the options for your authority group.
- (recommended) On the Access Settings tab, configure your Security Set and associated options.
- Save your changes.
- From the Samples folder, make a copy of the NaturalHeritageSitesResponsive template and paste into your new folder.
- Open the template copy and make your modifications. Rename the template copy.
- Ensure that the template's Access Settings is set to Everyone Read.
- Save & Publish when you are done.
- Navigate to RiSE > Site Builder > Manage Websites, and select your website copy.
- Click the Look and feel tab, then click Advanced Options.
- Choose your template copy from the Template (master page) drop-down.
- Save your selection, and then Publish your site.
Note: It's recommended that you first create a new Website Content Folder for custom templates. This is so that template edit permissions can be restricted to users specified by you. See Restricting edit permissions for website templates and layouts for more information.
Quick Start Site: Annual Conference
One of the most important events for an organization is the Annual Conference. With its dedication to conferences and other key projects, this iMIS site can be customized by your organization with your own unique content. Tailored sites can maximize the impact of your conferences, without affecting your main site. iMIS seamlessly integrates content between your various sites.
The Annual Conference Quick Start Site is built using the London_Responsive theme to allow access from any device.
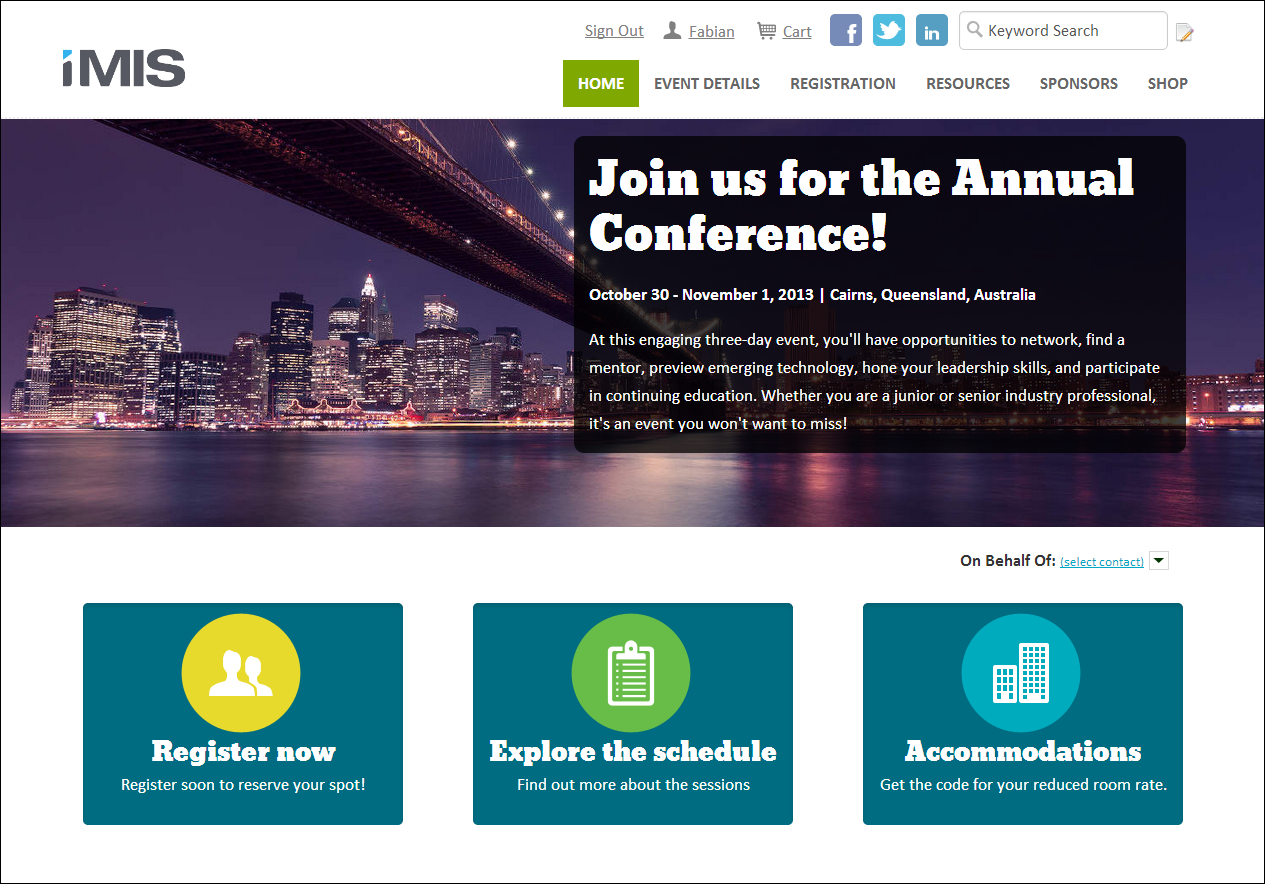
Quick Start Site: Annual Conference Mobile
This site renders a version of your Annual Conference site that is handy for members and staff while attending conferences on-the-go. This site promotes quick access to personalized programs, activities, event feeds, and provides instant look-up directory profiles of other attendees.
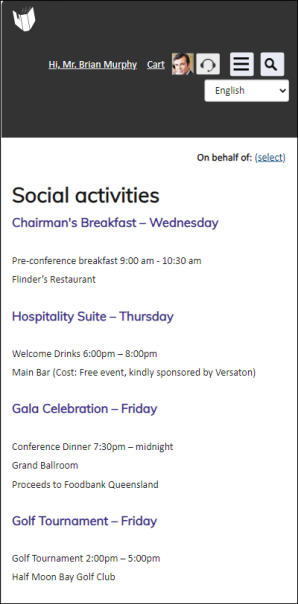
Quick Start Site: Donor
The responsive Donor site offers a rich and highly customizable experience for fundraisers. It's easy for your members, donors, and prospects to make and share easy donations. It is the perfect way to spread the word about your organization’s missions and fundraising goals, including immediate fundraising needs. The Donor site offers a rich experience for your donors, members, and the general public.
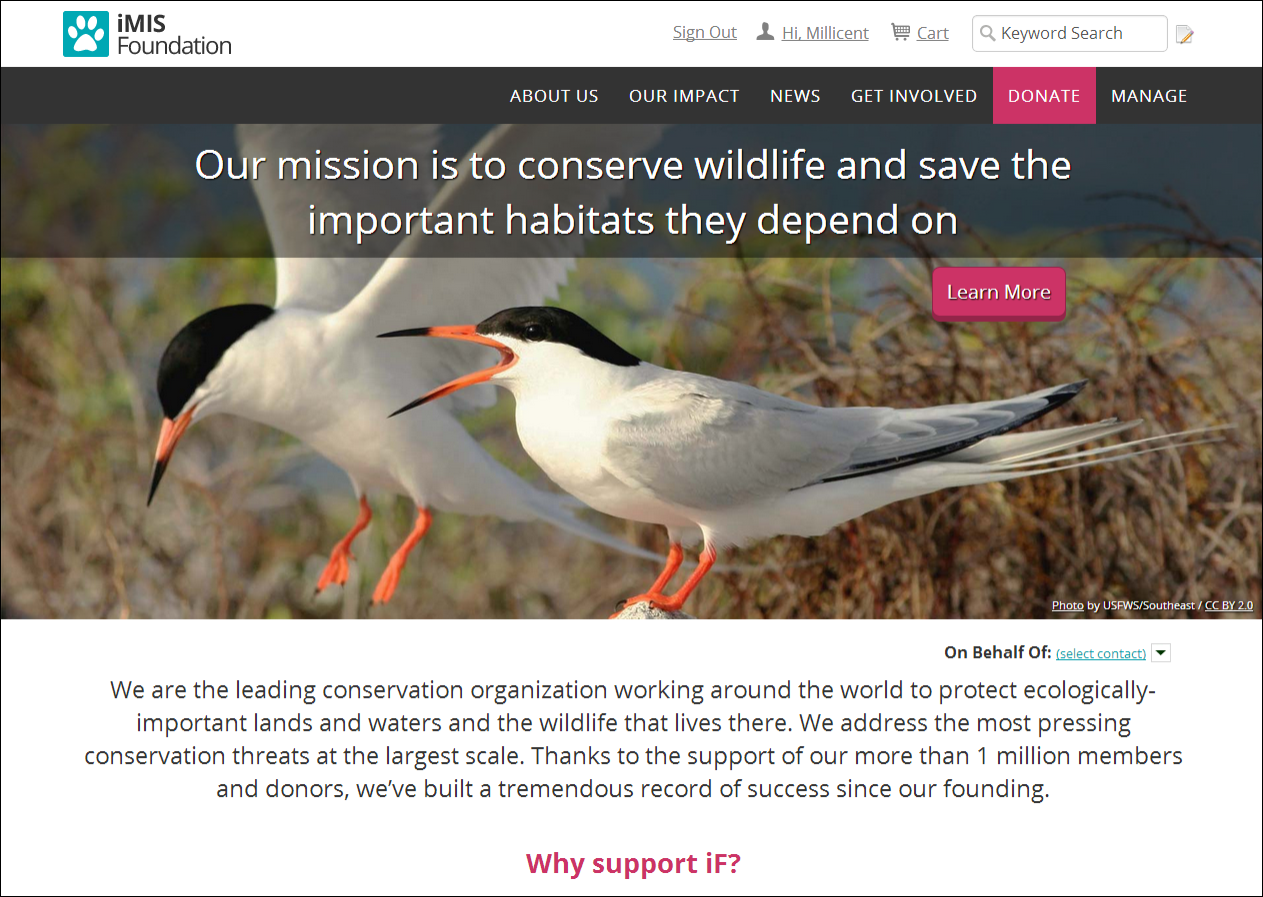
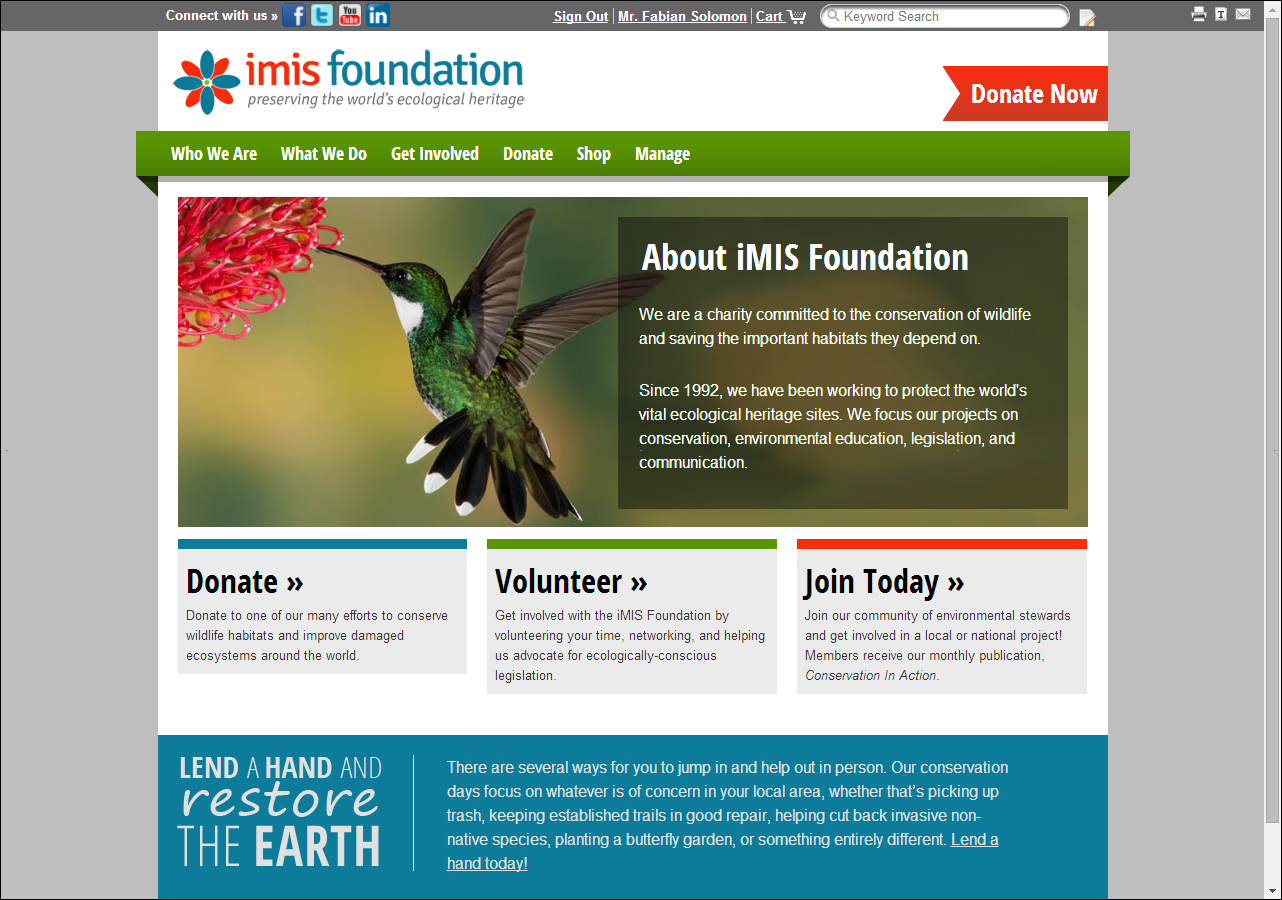
Quick Start Site: Member Responsive
The Member Responsive site adds the flexibility to truly take advantage of the engagement opportunities that iMIS delivers. The iMIS Member Responsive site enables users to access your sites from a variety of different devices – from regular desktop computers, to the latest smartphones that your busy members use to stay in touch – and stay engaged with your products, events, and offerings.
The Member Responsive sites respond to the screen size of the device on which it is being accessed, like a desktop computer: