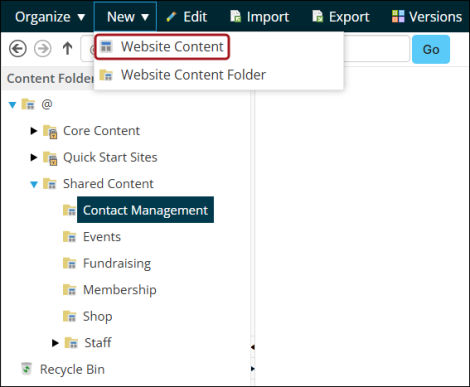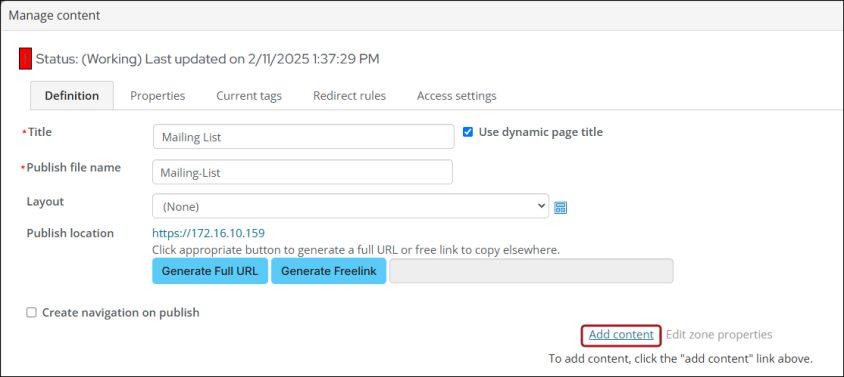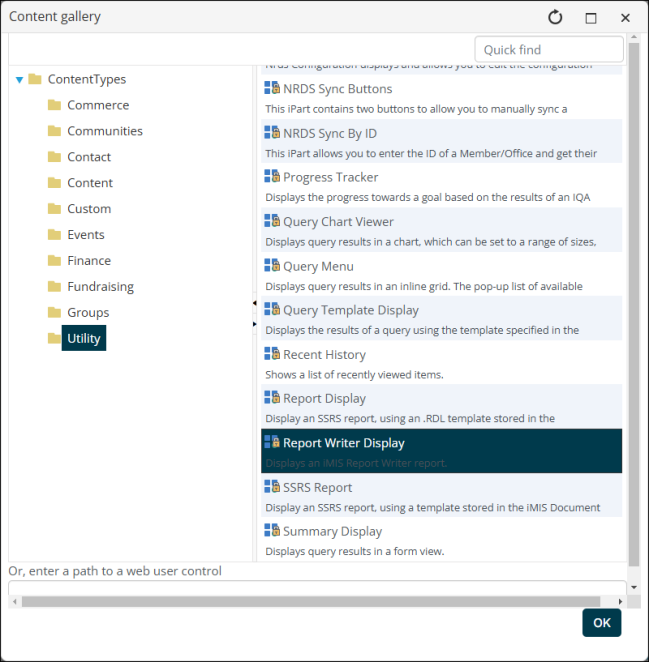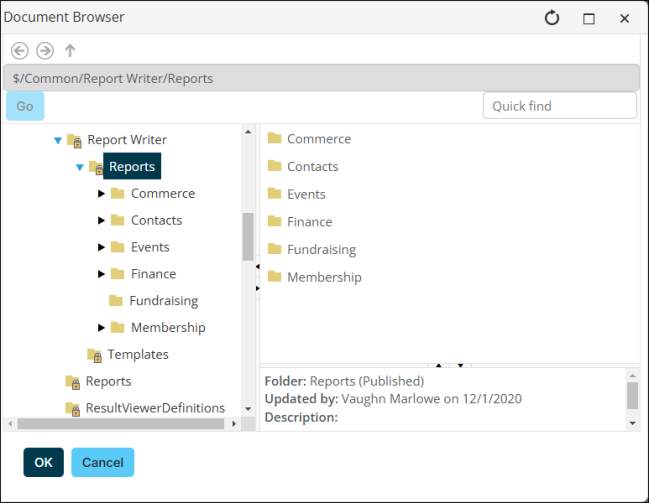After you have a created a report using Report Writer (Reports > Report Writer), you can add the report to a piece of content in the Staff site or public site by using the Report Writer Display content item.
Tip: For performance purposes, do not add more than one Report Writer report to a content record.
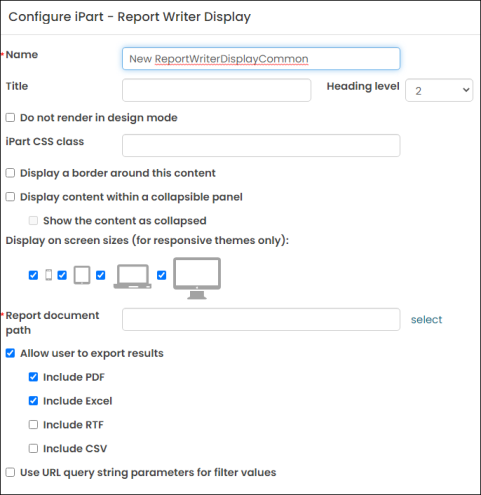
The Report Writer Display content item supports the following report types:
- Report Writer ExpressView
- Report Writer Advanced Report
- Report Writer Dashboard
Adding a Report Writer report to content
Do the following to add a Report Writer report to a content record:
- Go to RiSE > Page Builder > Manage content.
- Select the folder you want to add the new content record to, then click New > Website Content.
- Select Add content.
- Click the Utility folder, then select the Report Writer Display content item.
- Configure the Report Writer Display content item:
- Title – Enter a title that will display above the report.
- Report document path – Select the report you need to display. All Report Writer reports are in the Document System at $/Common/Report Writer/Reports.
- Allow user to export results – Enabled by default for PDF and Excel, with the option to also export for RTF or CSV. Disable this option if you do not want users to export the report.
- Use URL query string parameters for filter values – When enabled, the Report Writer Display content item looks to the selected report for any defined query filter values. See Filtering reports using URL parameter values for more information.
- Limit users who can view data for other contacts – Appears when Use URL query string parameters for filter values is enabled. This option only works when the filter value uses ID or ContactKey. If the logged-in user does not have permission to read data for the selected contact, then the URL query string parameters value for ID or ContactKey will change from the original value to the logged-in user's ID or ContactKey, so that they will be viewing data for themselves.
Important! Parameters are case sensitive.
Important! When displaying invoice-, order-, or payment-related reports, you must enable Limit users who can view data for other contacts and Limit users who can view data for other contacts to ensure only authorized users can access these sensitive financial reports. Unauthorized access attempts will result in error messages.
- Click OK, then click Save & Publish.
- Add the newly created content record where other staff users or members can access the report.