Group List Editor
The Group List Editor content item provides a flexible tool letting you display and manage lists of groups, sub-groups, relationships, and memberships. You can configure the Group List Editor content item to serve several different purposes.
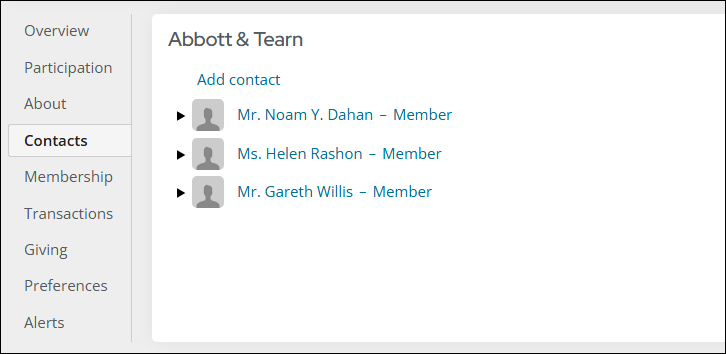
Group List Editor configuration options
- Name - Enter a name for the content item. This text appears during design mode (configuration).
- Title - Enter the text to display above this content item on the rendered page. If blank, no title displays.
- Description - Enter a description to display above this content item on the rendered page. The maximum length is 5000 characters. If blank, no description displays. This field supports HTML and relative file paths using the following variables:
- [Website] and [@] – Both variables resolve to the root of the website and contain the website name. For example, [Website]Home.aspx resolves to http://example/Staff/Home.aspx.
- [~] and [Root] – Both variables resolve to the root of the website. For example, [~]Home.aspx resolves to http://example/Home.aspx.
- [Common] – Resolves to the AsiCommon directory of the website. For example, [Common]images/image.png resolves to http://example/AsiCommon/images/image.png.
- [iMIS] – Resolves to the iMIS directory of the website. For example, [iMIS]images/image.png resolves to http://example/iMIS/images/image.png.
- [Theme] – Resolves to the website’s theme folder. For example, [Theme]images/image.png might resolve to http://example/App_Themes/Orion/images/image.png. This variable can be used to access theme resources such as images and CSS.
- Do not render in design mode - Select this option to prevent content record data from being loaded in the content editor. This improves performance during design time (configuration).
- CSS class (optional) - Enter the name of a CSS class that will be applied to the content item at runtime. Add this CSS class to an appropriate style sheet. Using such classes lets you apply special formatting to targeted content items in a reusable way.
- Display a border around this content - Select this option to display a border around this content item on the rendered page.
- Display on screen sizes (for responsive themes only):
- Extra-small screens - When disabled, this content item is hidden on extra small devices, such as smartphones, where the width of the screen is less than 768px.
- Small screens - When disabled, this content item is hidden on small devices, such as tablets, where the width of the screen is greater than 768px and less than 991px.
- Medium screens - When disabled, this content item is hidden on medium devices, such as laptops, where the width of the screen is greater than 992px and less than 1199px.
- Large screens - When disabled, this content item is hidden on
large devices, such as wide computer monitors, where the width of the screen is
greater than or equal to 1200px wide.
Note: When Easy Edit is enabled, all content items for a page are displayed, regardless of the Display on screen sizes (for responsive themes only) options that are selected.
- Hide if user is not the selected contact (enabled by default) - If this option is enabled, non-authorized users will only see this content item if they are viewing their own information. Authorized users include staff and Company Administrators for a group to which the contact belongs. If a different contact is selected, the content item will be hidden. This prevents other users from changing the ID in the URL to access another contact's data. Disable this option to allow all users to view the content item for other contacts, such as for a public profile. If this option is disabled, the system security settings determine whether a user must be logged in to view the content item for other contacts.
- Display group title - Select this option to display the group title. This option is enabled by default.
- Display profile image - Select this option to display profile images as thumbnails in the group list.
- Show inactive memberships - Select this option to display both current and expired members within a group list. If this option is not selected, only members with current memberships are displayed.
- Allow expanding lists - Select this option to display an expandable list of groups and group details to appear. When enabled, this option allows users to see all the children by expanding a group to see additional detail.
- Allow editing - Select this option to allow users to add, edit, or delete members within any group listed. Users will also have the ability to edit the Join date field. Some restrictions apply: Only Company Administrators, Staff (Full and Casual users), and System Administrators can add members to a group and only edit information related to a person's membership (if available). Company Administrators cannot edit personal Relationships on a group member's profile page.
- Link text for adding a contact - Enter the text to display on the link a user clicks to add group members.
- Link to:
- Profile - Select this option so that users can click names in the list to open the contact's profile page. The page that opens when they click the link depends on the rules defined in the Party.aspx file, located by default in C:\Program Files\ASI\iMIS\Net.
- Membership details - Select this option so that users can click names in the list to open the Group Member Detail window, from which users can view the contact's group membership information. If you want users to have easy access to both the account pages and the Group Member Detail window, enable both this option and Provide option to view and edit membership details.
- Both - Select this option so that users can click names in the list to open the contact's profile page or users can click on the membership portion of each list item to view the detailed group information.
- Display Options:
- Is the page context (parent) for this content item a group? - Choose Yes if the context for this content item is a specific group, and you want to display its group members and sub-groups. Choose No for any other type of context.
- URL parameter for parent ID - Leave this field blank unless you want to change which URL parameter the content item uses for a parent ID value. By default, the content item looks for a UniformKey or iUniformKey parameter value. If neither is available, the content item uses the selected or signed-in user as the parent ID.
- Display a list of:
- Groups owned by the parent ID and their members - Select this option to display a list of groups owned by a particular parent ID, and the members of those groups. If multiple groups are owned by the parent ID, initially only the groups are listed, but each group can be expanded to display members. If only a single group is owned by the parent ID, initially all of the group members are listed. For example, if you add the Group List Editor to an organization contact's account page (and choose the relevant group type), it will automatically display an organization roster (a group member list).
- Groups that the parent ID is member of - Select this option to display a list of groups that the parent ID belongs to (memberships).
- Both of the above (use this option to display two-way relationships) - Select this option to display both groups (and group members) that the parent ID owns and groups to which the parent ID belongs. This option should be used to display relationships between two entities.
Note: The Display a list of section is displayed only when the page context (parent) for this content item is not a group.
- Choose the group types to include - Select the group types you want to include in the list of groups, sub-groups, or group memberships. For example, if a chapter has both committee and club sub-groups, you can select one or both to be displayed within the content item. If you want to display a contact's memberships in organizations, committees, and chapters, you can choose all of these group types.
Note: When used as a company roster, this option does not have any impact on who appears in the company list. All contacts that are assigned to a company are included in the roster, regardless of their individual status.
Notes
- A good use for this content item is to add it to a page that already displays information about a contact, event, or some other type of group page. In most cases, the Group List Editor will detect the group, parent, or contact ID in the URL and display a group list in the mode you select. If you add the content item to a group page, and a group list does not display as you would expect, check the URL of the web page to determine if it uses a URL parameter other than UniformKey or iUniformKey.
- You can hard-code URL parameter values using a navigation item. From Site Builder > Manage sitemaps, create or edit a navigation item and in the URL parameters field, enter a parameter name and value. For example, ID=123.
Display an organization’s roster
A common use for the Group List Editor is to display a list of contacts that belong to an organization. For example, add the Group List Editor content item to an organization’s profile page so that the content item displays memberships for the selected organization. Configure the content item with the following settings:
- Allow editing: Enable this option if you want System Administrators or Staff to be able to edit the roster.
- Link to:
- Profile: Enable to link contact names directly to their profile page
- Membership details: If you want users to have easy access to both the account pages and the Group Member Detail window, also enable this option. Users can click an icon to switch between these options.
- Is the page context (parent) for this content item a group?: Select No.
- Display a list of: Select Groups owned by the parent ID and their members.
- Choose the group types to include: Select Organization.
Note: To limit the amount of information about an organization’s members, deselect the Allow expanding lists box.
Display a contact’s memberships
Another common use for the Group List Editor is to display a list of a contact’s memberships in groups such as committees and chapters. For example, add the Group List Editor content item to a contact’s profile page so that the content item displays memberships for the selected contact. Configure the content item with the following settings:
- Allow editing: Enable this option if you want System Administrators or Staff to be able to edit the contact’s memberships.
- Link to: Not applicable.
- Is the page context (parent) for this content item a group?: Select No.
- Display a list of: Select Groups that the parent ID is a member of.
- Choose the group types to include: Select the group types you want to have displayed, such as Chapters and Sections.
Relationships in the Group List Editor
See Relationships.