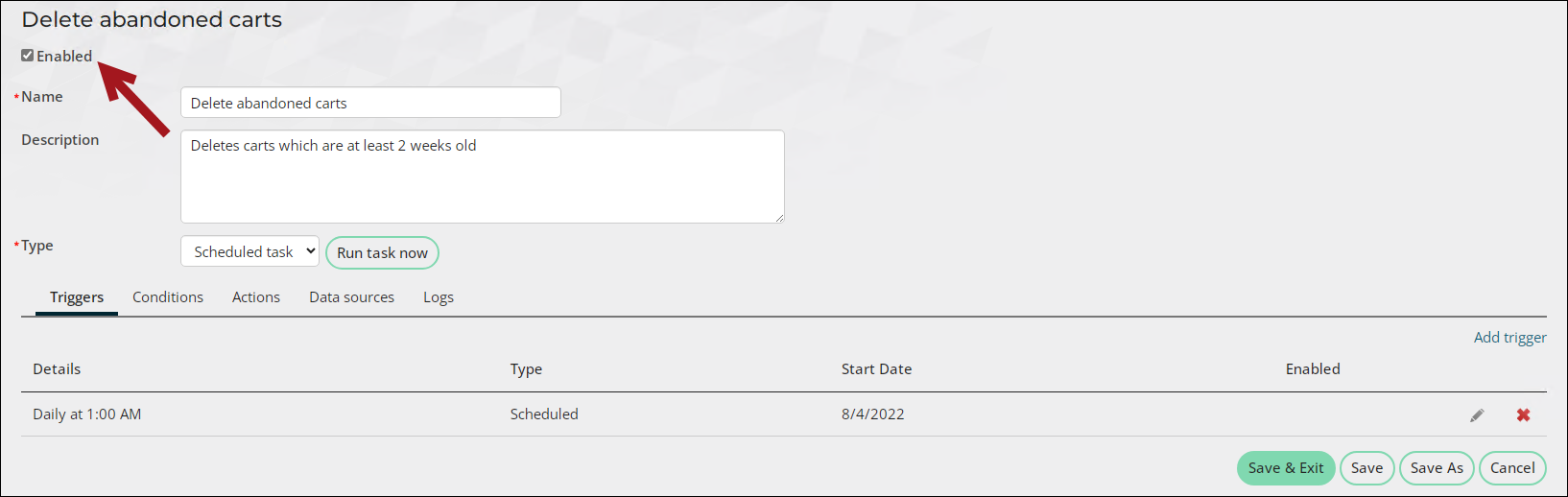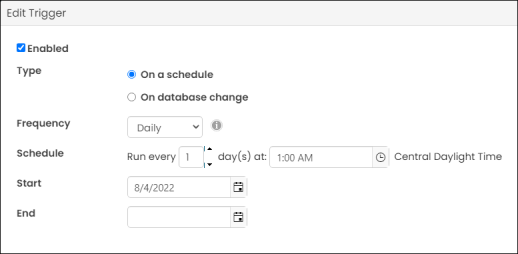Leaving a cart with items and not checking out may lead to a corrupted cart, errors accessing the cart, or even a customer not being able to clear their own cart.
Note: The iMIS Assistant is unavailable while staff users are on the cart page. A message displays when hovering over the iMIS Assistant icon.
In This Article
Clearing a single cart for a customer
Example: Mary registered for an event two years ago but never purchased the event registration, and the registration was left in her cart. When Mary tries to access the iMIS Cart, she receives a "Server Error in '/' Application" message and is unable to access the cart. An iMIS staff user must clear her cart for her.
Do the following to clear a single cart for a customer:
- Click the On Behalf Of icon and begin working on behalf of the customer.
- Click the drop-down arrow next to the customer's name, then click the Empty cart icon.
- Click OK. The customer should now have access to their iMIS Cart.
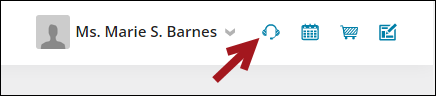
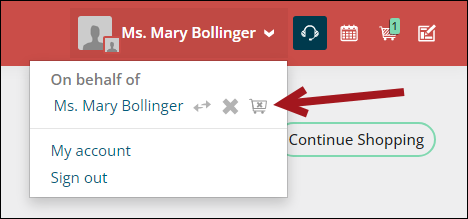
Clearing multiple carts at once
You can use the Delete abandoned carts scheduled task to delete all carts that have been inactive for at least two weeks. This task can be run on a one-off basis when required, or on a recurring schedule.
Note: The two week time limit is not configurable.
One-off clearing of all carts
Do the following to manually clear all carts:
- Go to RiSE > Process Automation
- Search for and click Delete abandoned carts.
- Click Run task now. All carts that have been inactive for at least two weeks are cleared.
Recurring schedule to clear carts automatically
Do the following to clear all inactive carts on a recurring schedule:
- Go to RiSE > Process Automation
- Search for and click Delete abandoned carts.
- Enable the task by selecting the Enabled checkbox.
- Click the edit icon for the included trigger.
- Enable the trigger by selecting the Enabled checkbox. Update any of the default settings.
- Click Save to save the trigger.
- Click Save & Exit to save the task. Each time the task runs, all inactive carts of at least two weeks are cleared.