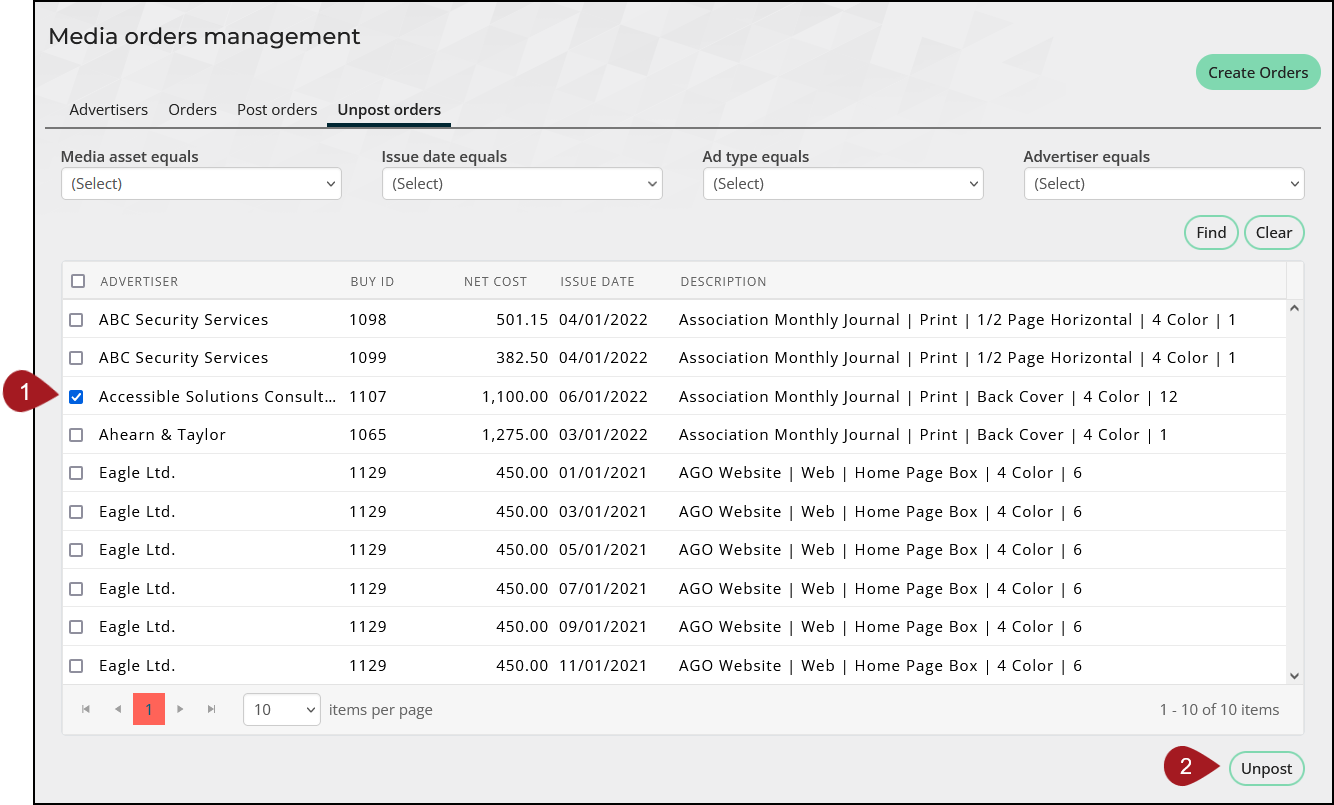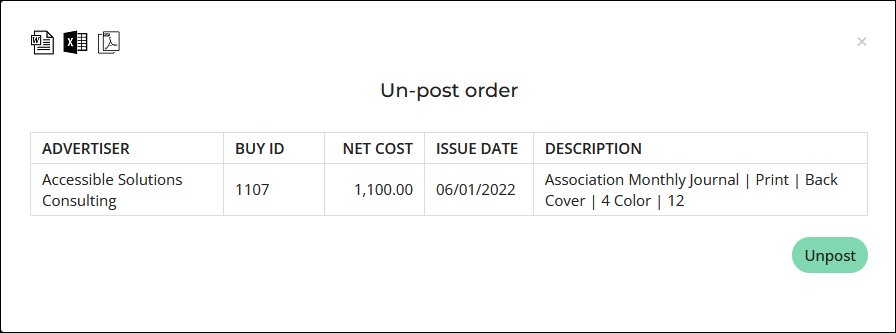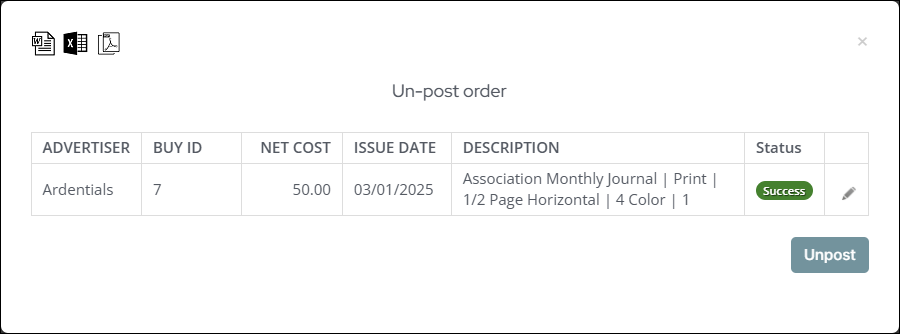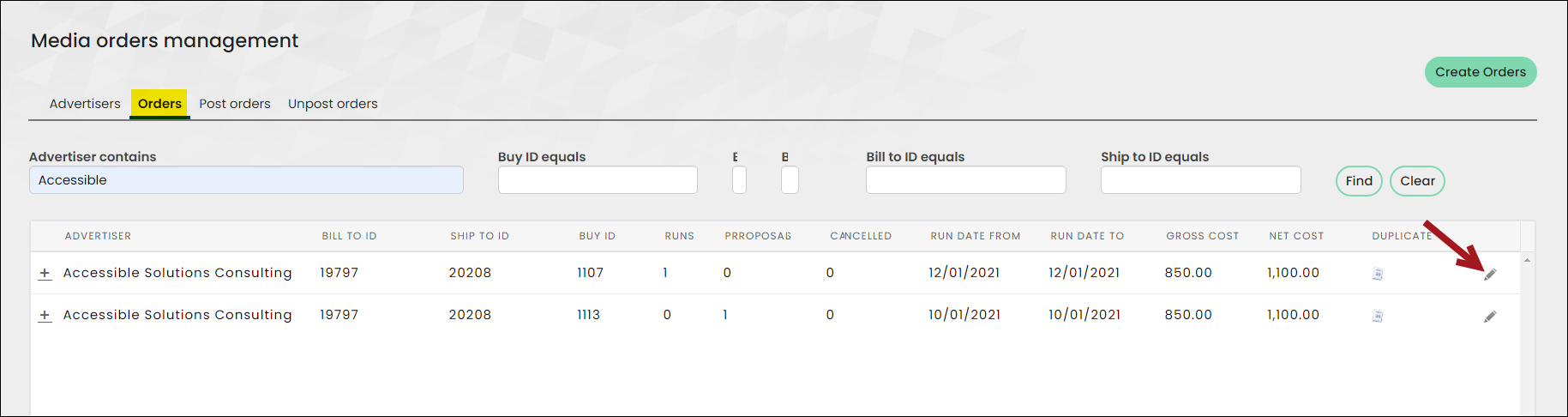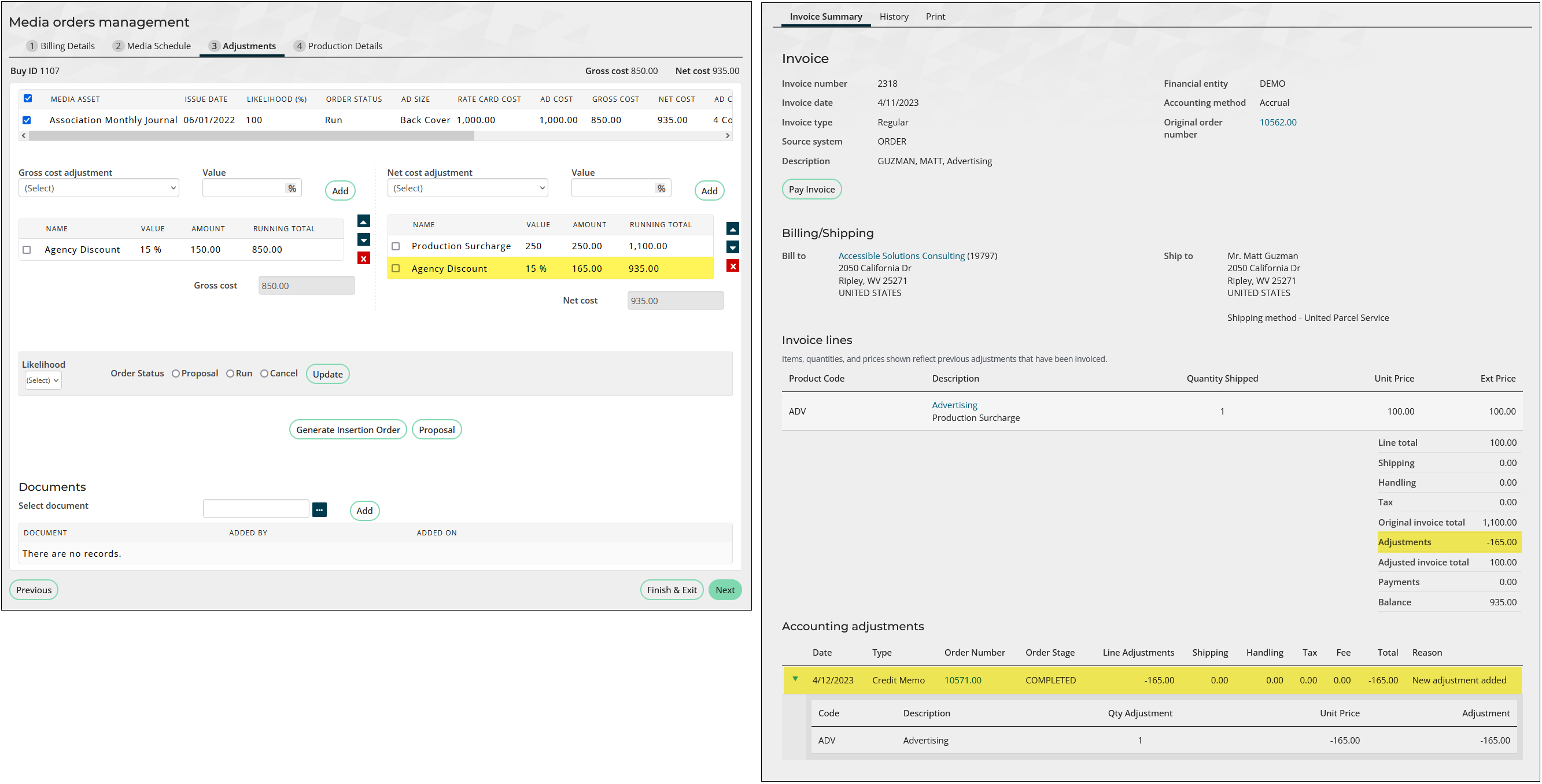A media order is ready for posting after the order is created and confirmed to run in the specified issues. An order should not be posted before all details are confirmed, since posting an order closes the order for any updates, except for the Production Details tab. Posting orders can also be attributed to closing an issue for a media asset.
If updates are needed after an order is posted, the order can be unposted. Unposting an order enables the order to be updated. When the order is posted again, a new invoice is created.
In This Article
Confirming an order to run
Do the following to confirm an order to run:
- Go to Advertising > Media orders.
- Locate the advertisers by using the available search or the Jump To links.
- Select the orders link to open the advertisers list of orders. The orders with a value in the Runs column are the orders confirmed to run.
- Click the edit icon for the desired order.
- Click Next until you reach the Adjustments tab.
- Select the media asset.
- Locate the Order Status, then select Run.
- Click Update.
- Click Finish & Exit.
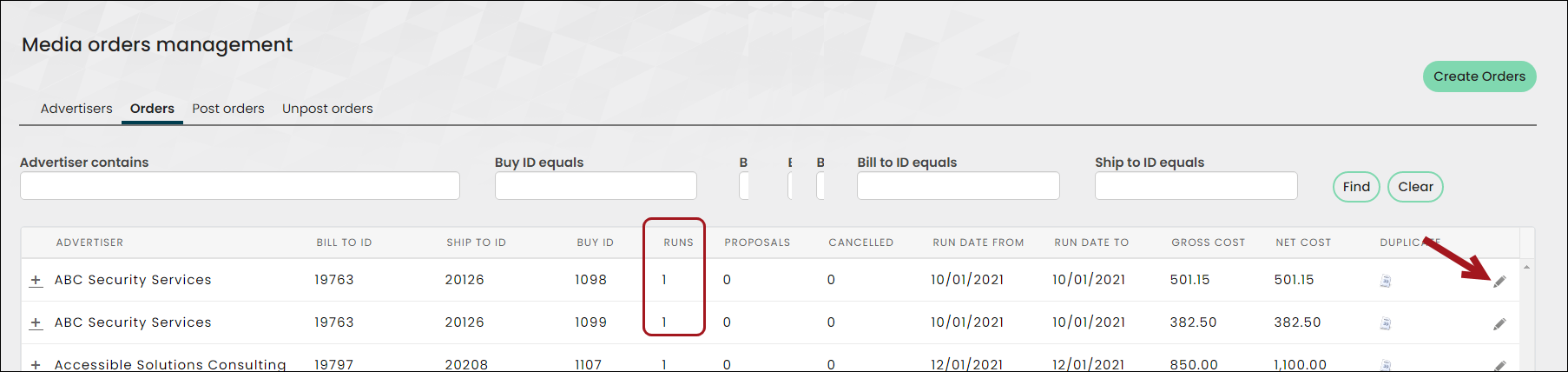
Posting orders
Do the following to post orders:
- Go to Advertising > Media orders.
- Click the Post orders tab.
- Use the available drop-downs to locate the order. Each drop-down only returns the orders that are ready for posting.
- Click Find. All media orders with a status of Run that have not been posted are displayed.
- Using the available checkboxes, select the media orders that are ready for posting.
- Select an Invoice date if the date should not be today’s date. This is the date that appears on the official invoice.
- Click Post Orders.
- Review the Order to post and export the order if necessary.
- (optional) Enable One invoice per Buy Id to combine multiple selected media orders from a Buy into a single invoice.
- Click Post Orders, then click out of the pop-up window. If the media order is not posted successfully, an error is displayed in the Status column.
- Go to Finance > Invoices and use the available search filters to locate the invoice.
- Select the Invoice Number to open the invoice.
- From the Invoice Summary, staff users can adjust or pay the invoice. Use the Print tab to print the invoice.
- Navigate to the Bill to contact’s account page and click the Transaction tab. The invoice displays in the Open invoices area.
- To adjust the invoice, you must unpost the order. The invoice automatically reflects adjustments to the unposted order.
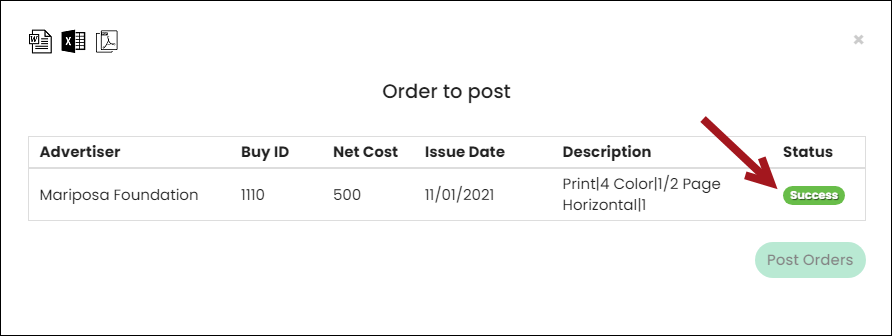
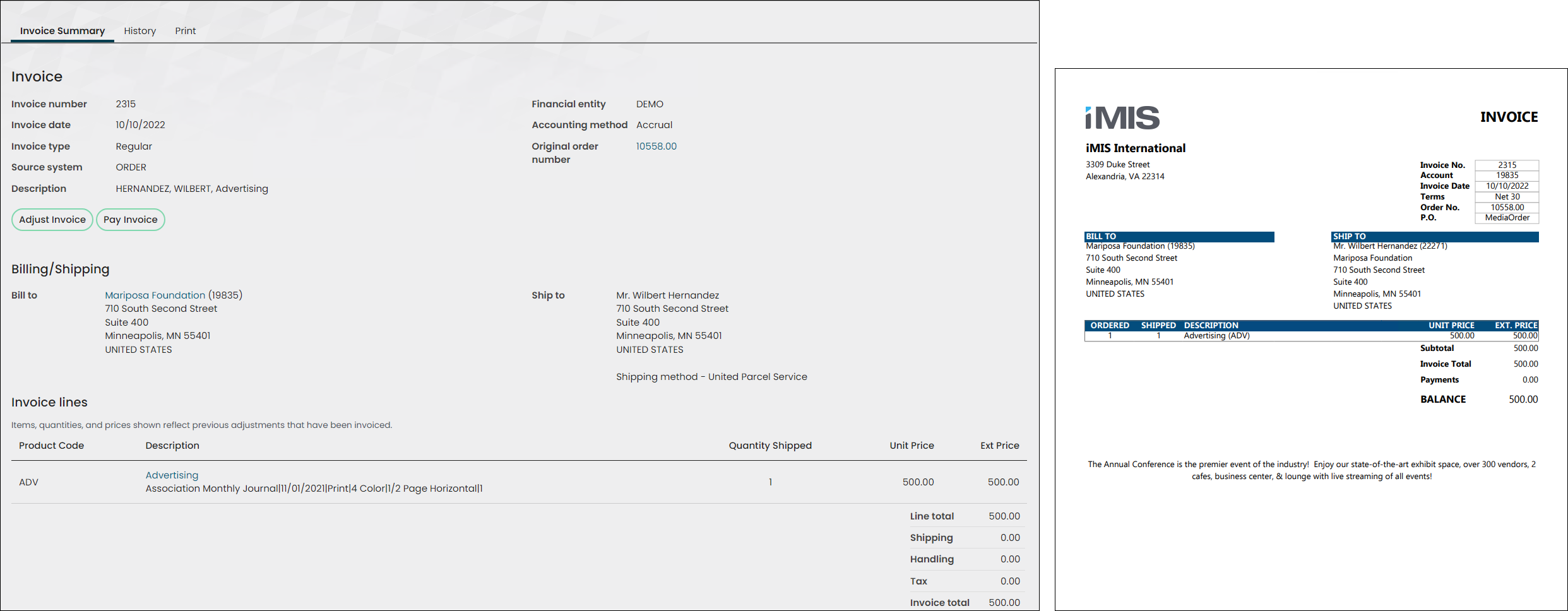
Note: If the invoice you are adjusting contains media asset ad adjustments, be sure the ad adjustments are not associated with the same product code. Associating the same product code with more than one ad adjustment will cause errors if the invoice is adjusted. See Media asset management for more information.
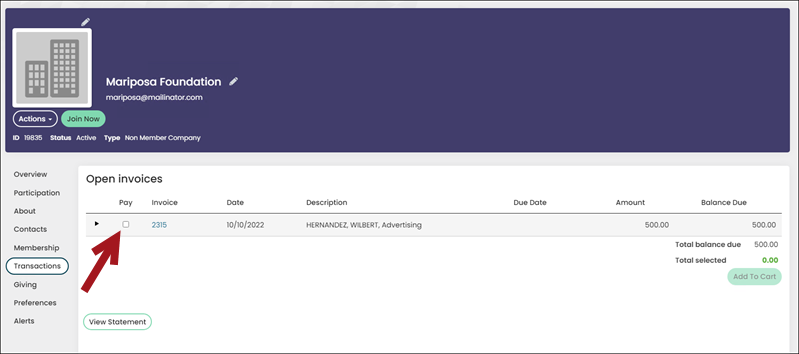
Unposting and adjusting orders
Easily adjust a media order that has already been posted by unposting the order. Once unposted, adjustments to the order automatically appear as credit or debit memos on the existing invoice.
For example, an organization may want to apply their agency discount to a media order they have already posted. A staff user can unpost the order and apply the agency discount from the Adjustments tab of the order. The discount automatically appears as a credit memo on the existing invoice. Once the staff user finishes adjusting, they can post the order again.
Note: While a media order is unposted, the option to reverse the associated invoice is not available. Post the order to reverse the invoice. Once you reverse the invoice, you cannot unpost the media order.
Do the following to unpost and adjust an order:
- Go to Advertising > Media orders.
- Click the Unpost orders tab.
- Use the available drop-downs and search fields to locate the order.
- Select the order and click Unpost.
- Review the Un-post order and export the information if necessary.
- Click Unpost. Once the order is unposted, the Status displays as Success and the order no longer appears on the Unpost orders tab.
- Click the Orders tab and search for the order.
- Click the edit icon.
- Once adjustments are made, they automatically appear as credit or debit memos on the existing invoice.
- Click the Post orders tab and post the order. The existing invoice is updated with the new adjustments.