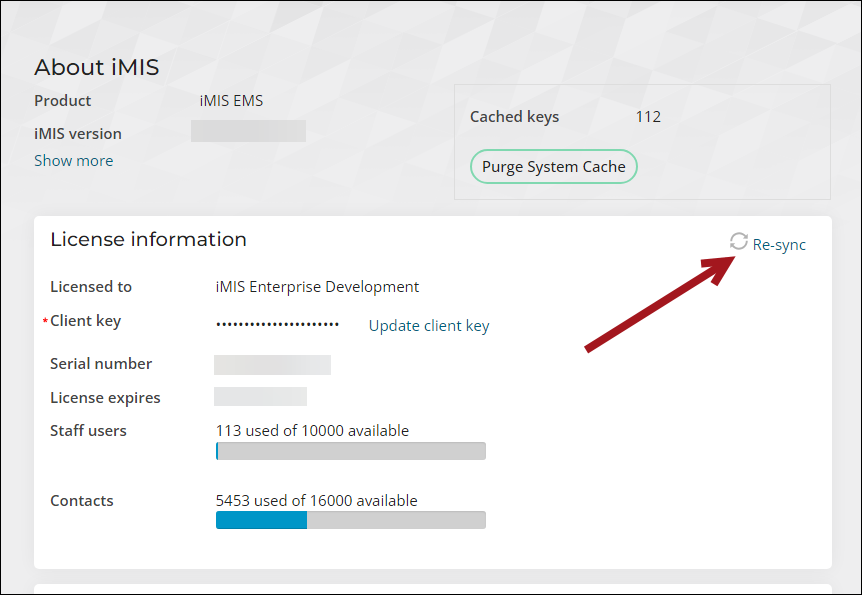System administrators must Re-sync licensing information whenever new iMIS features are purchased or new users are added to an existing license.
You must enter the Client key and Account code exactly as they appear on the licensing sheet that you received from ASI. You must click Re-sync if ASI applies or updates your license.
Entering a new client key and access code
Do the following to enter a new client key and access code:
- Go to Settings > About iMIS.
- Select Update client key.
- Enter the new Client key.
- Enter the Access code.
- Click Save and Sync.
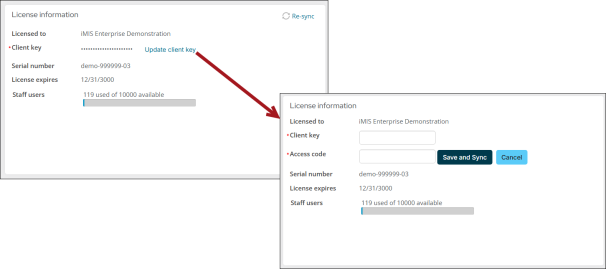
Once the licensing information is properly synced, the footer of the iMIS Staff site details that the site is licensed and who it is licensed to.
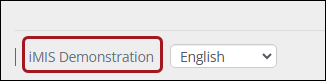
Resyncing the license
Resync the iMIS license information when any of the following occurs:
- An additional licensed feature is purchased
- ASI updates license information
Do the following to resync the license:
- Go to Settings > About iMIS.
- Select Re-sync.
- Green success messages should appear. If you are receiving red error messages, contact ASI Technical Support.