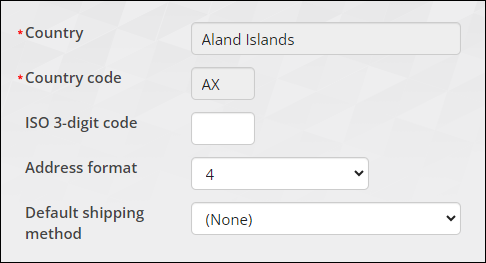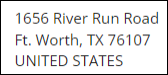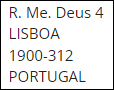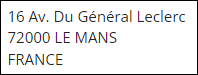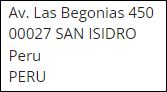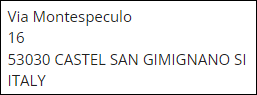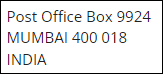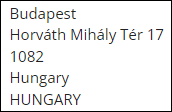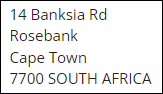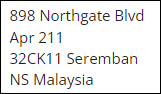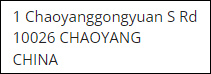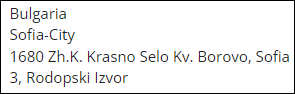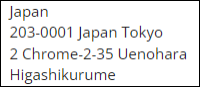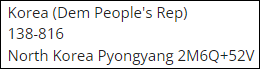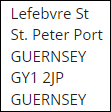Address formats are standard formulas for shipping addresses and are associated with countries. iMIS comes with several out-of-the-box formulas that are already set up for you to use. You can Select to edit the out-of-the-box address formats, or you can add new ones.
Before you create a new address format, review one of the existing out-of-the-box formats as an example. Go to Settings > Addresses > Address formats.
In This Article
- Predefined address formats
Required address field formatting codes
Creating a new address format
Applying an address format to a country
Best practices & troubleshooting
Predefined address formats
The following address formats outlined in the table below are predefined for specific countries. For example, format 12 is applied to Bulgaria, format 13 is applied to Japan, and format 14 is applied to Korea. It is recommended that you review these formats to be sure that they fit your business needs. If necessary, you can modify the formats (change the format that applies to a country). For countries that have not had address formats applied to them, you must format address layouts and apply them to the countries.
| Format | Address Layout |
|---|---|
| 0 |
ADDRESS_1[N]ADDRESS_2[N]ADDRESS_3[N] CITY[C][S]STATE_PROVINCE[S][S]ZIP[N][U]COUNTRY
|
| 3 |
ADDRESS_1[N]ADDRESS_2[N]ADDRESS_3[N] [U]CITY[N][U]ZIP[N][U]COUNTRY
|
| 4 |
ADDRESS_1[N]ADDRESS_2[N]ADDRESS_3[N] [U]ZIP[S][U]CITY[N][U]COUNTRY
|
| 5 |
ADDRESS_1[N]ADDRESS_2[N]ADDRESS_3[N] [U]ZIP[S][U]CITY[N]STATE_PROVINCE[N][U]COUNTRY
|
| 6 |
ADDRESS_1[N]ADDRESS_2[N]ADDRESS_3[N] [U]ZIP[S][U]CITY[S]STATE_PROVINCE[N][U]COUNTRY
|
| 7 |
ADDRESS_1[N]ADDRESS_2[N]ADDRESS_3[N] [U]CITY[S][U]ZIP[N][U]COUNTRY
|
| 8 |
CITY[N]ADDRESS_1[N]ADDRESS_2[N]ADDRESS_3[N] ZIP[N]STATE_PROVINCE[N][U]COUNTRY
|
| 9 |
ADDRESS_1[N]ADDRESS_2[N]ADDRESS_3[N] CITY[N]ZIP[S][U]COUNTRY
|
| 10 |
ADDRESS_1[N]ADDRESS_2[N]ADDRESS_3[N] ZIP[S]CITY[N]STATE_PROVINCE[S]COUNTRY
|
| 11 |
ADDRESS_1[N]ADDRESS_2[N]ADDRESS_3[N] [U]ZIP[S][U]CITY[N][U]COUNTRY
|
| 12 |
COUNTRY[N]STATE_PROVINCE[N]ZIP[S]CITY[N] ADDRESS_1[N]ADDRESS_2[N]ADDRESS_3[N]
|
| 13 |
COUNTRY[N]ZIP[S]STATE_PROVINCE[S]CITY[N] ADDRESS_1[N]ADDRESS_2[N]ADDRESS_3[N]
|
| 14 |
COUNTRY[N]ZIP[N]STATE_PROVINCE[S]CITY[S] ADDRESS_1[S]ADDRESS_2[N]ADDRESS_3[N]
|
| 15 |
ADDRESS_1[N]ADDRESS_2[N]ADDRESS_3[N] [U]CITY[N][U]ZIP[N][U]COUNTRY
|
Required address field formatting codes
Use the available fields to format the address layout (Country_Addr_Layouts.ADDRESS_LAYOUT). The formatted address layout combines the component fields of the address with four formatting codes:
- [U] - Uppercase. Enter [U] before a component field to make the data in the field all uppercase. For example, [U]CITY would generate all capital letters for a city such as NEW YORK or LONDON.
- [N] - New line. Enter [N] after a component field to insert a carriage return. For example, ADDRESS_1[N] would generate a carriage return and place the next component field on a different line in the address.
- [S] - Space. Enter [S] after a component field to insert a space between component fields. For example, [U]STATE_PROVINCES[S][U]ZIP would display as TEXAS 75208 when generated in an address.
- [C] - Comma. Enter [C] after a component field to insert a comma between component fields. For example, CITY[C][S][U]STATE[S][U]ZIP would display as Dallas, TEXAS 75208 when generated in an address.
Creating a new address format
Do the following to create a new address format:
- Go to Settings > Addresses > Address formats.
- Select Add address format:
- The Format field automatically populates with the next succeeding format code. For example, if the last format code created was 15, then format code 16 will be entered automatically in the Format field.
- Enter a Description for the country address format.
- Begin selecting components to populate the Formula.
Note: If a new format was created and saved with the number 15, and then later deleted, the next address format created will still be 16, and not 15 again.
- Click Save.
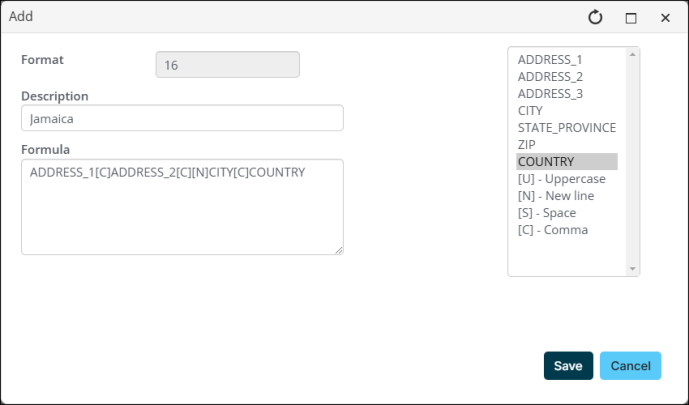
Applying an address format to a country
Make sure the country you want to apply an address format to has been added to the Countries table.
Do the following to apply an address format to a country:
- Go to Settings > Addresses > Countries.
- Select the desired country.
- From the Address format drop-down, select the correlating address Format code.
- Click Save.