iMIS gives you flexibility in the way you define and display commerce items. You can use the default values for a quick and easy setup or specify the details that best meet the needs of your organization.
Do the following to define a collection of items:
- Go to Commerce > Add product.
- Select Create a collection of items to define a set of individual items sold as a single item with a single price. Individual items in a kit are not displayed to shoppers unless entered in the Description field. This kind of set is useful to display multiple items as a bundle, or to distribute the costs of individual items among multiple income areas for accounting purposes. Each collection must have at least one component. Components cannot be Gift items.
- Select the Category for this collection. This specifies the default GL accounts, tax schedule, standard discount percentage, and other financial settings to be used for the item. You can override the defaults later in the definition process.
- Enter the Item code.
- Enter the Name and optional Description of the item.
- Define the Product status.
- Active (A) - The default status for all new products is Active.
- Inactive (I) - Products that have an Inactive status are temporarily unavailable for sale to customers; however, you still can maintain inventory for an Inactive product.
- Not Available (N) - Products that have a status of Not Available are no longer available for sale to your customers and can include discontinued and recalled items. The entire product inventory has been sold, returned, or destroyed.
- Marked For Deletion (D) - Products that have a status of Marked For Deletion are no longer available for sale to your customers, and the inventory has been sold, returned, or destroyed.
- Out Of Production (O) - Products that have an Out Of Production status cannot be reordered from suppliers and are available for sale to your customers only up to the current inventory level.
- Enter the Standard price or select Price is total of components. For example, you can set up a kit containing two items and specify that the price is the total of the two individual items. In this case, the system assigns each item to its individual GL account. Alternatively, you can enter a different standard price (typically less than the total of the individual items) and the kit will be assigned to the kit's designated GL account.
- The Add pricing group option is available once the product is saved if Price is total of components is not enabled. To add pricing groups, see Adding pricing groups to products.
- (optional) Only staff can purchase - Select this option to restrict the ability of public users to select this item:
- If enabled, public users can view the product but not add the product to the cart. The Show in search dates still determine whether the item can be found in search.
- If disabled, public users can add the item to their cart. The Show in search dates still determine whether the item can be found in search.
-
(optional) Item is eligible for promotions – Select this option to make the product eligible for promotions. This setting is enabled by default. To exclude the product from promotions, disable this option.
- Define the components of the collection:
- In the Item set components area, click Add item.
- Browse to select an item to include in the collection. Only commerce items that are valid for addition to the collection can be selected.
- (optional) Set the Quantity for each item. This lets you enforce the number of each particular item that can be purchased in this set.
- (optional) To make changes to the default item class settings (accounting settings), click the Accounting tab.
- Click Save.
Note: Individual kit components are not identified under Recent transactions (Transactions tab) on an account page. Only the Name of the kit is displayed.
Be sure to enter a descriptive Name if you want to offer information about kit components.
Note: Use HTML link break notation (<br>) to start a new line in the description.
Active products are always available for sale to your customers except during periodic fluctuations in inventory. When an Active product has insufficient inventory in stock to fill an order, the product is backordered until sufficient inventory exists for delivery.
Possible reasons for assigning an Inactive status to a product include an interruption of supply (for example, a supplier has gone out of business, or the product is part of an embargoed shipment), you are awaiting regulatory approval to sell the product, or the product is a seasonal item.
Reasons to keep products that have a Marked For Deletion status in your system are for historical reporting and to prevent reusing a previously assigned product code. Products with a Marked For Deletion status have the same functional characteristics as Inactive products.
You can sell an Out Of Production product only if the product's quantity-on-hand is greater than zero. Once you deplete an Out Of Production product's current inventory, iMIS treats any additional sales of the product as if the product's status is Not Available.
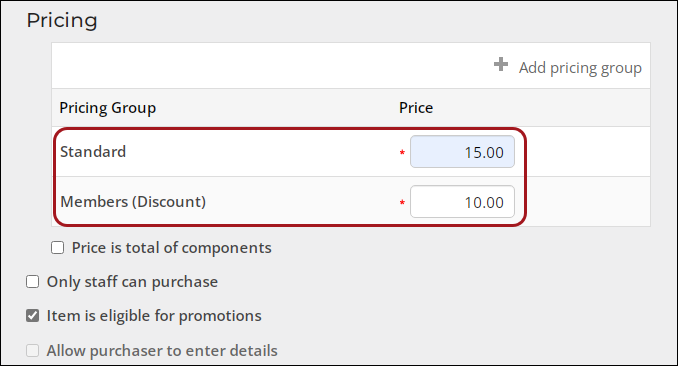
Note: Price is total of components uses the pricing groups defined for each item in the collection.
Note: If a promotion has already been applied and the promotional product is in the user's cart, disabling the promotion setting will trigger a message in the cart, notifying the user that the item is no longer eligible for promotions.
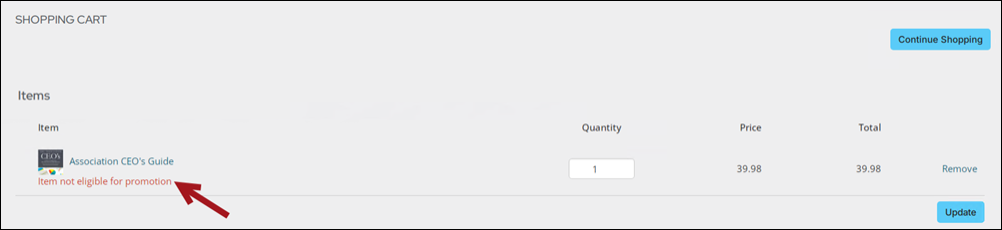
Note: To save a collection, you must choose at least one component.

If you change the item type (simple, collection) after selecting the item set components, the components are cleared. You can then select the components for the new item type, if appropriate.
If you make changes to the components in a collection after a shopper has added it to their cart, a message will prompt the shopper to delete the collection from their cart and add the collection again. At that time, the revisions to the collection are displayed.