Product inventory receipts allow you to record and track your physical product inventory accurately and efficiently. Inventory receipts are recorded when a product is received in inventory. Receipts can be entered only for inventory items that have an Active, Inactive, or Out of Production status.
When an inventory receipt is entered, a transaction number is generated automatically as a reference for the receipt. The reference number typically represents the vendor invoice number.
Inventory receipts are automatically posted when submitted, and product inventory records are automatically updated. Only system administrators or staff users with Orders: 4 module-level permissions can enter inventory receipts.
In This Article
- Adding inventory
Entering inventory adjustments
Releasing backorders (inventory adjustments)
Printing the receipt
Viewing product inventory levels
Adding inventory
Do the following to add new inventory:
- Go to Commerce > Inventory receipts.
- Click Add inventory receipt.
- From the Type drop-down, select Receipt.
- Enter the Date of the transaction or accept the default system date.
- (optional) Enter the invoice Reference number, such as the invoice number of the vendor's invoice.
- Enter a brief Description of the product inventory receipt.
- From the Product drop-down, select the product received in inventory or begin typing in the field to search for the product.
- Enter the Unit Cost of the product or accept the default unit cost.
- Enter the Quantity of product received in inventory.
- Click the Insert icon (
 ) and continue adding products.
) and continue adding products. - Click Submit when you are ready to post the inventory receipt. The inventory records are automatically updated and adjusted.
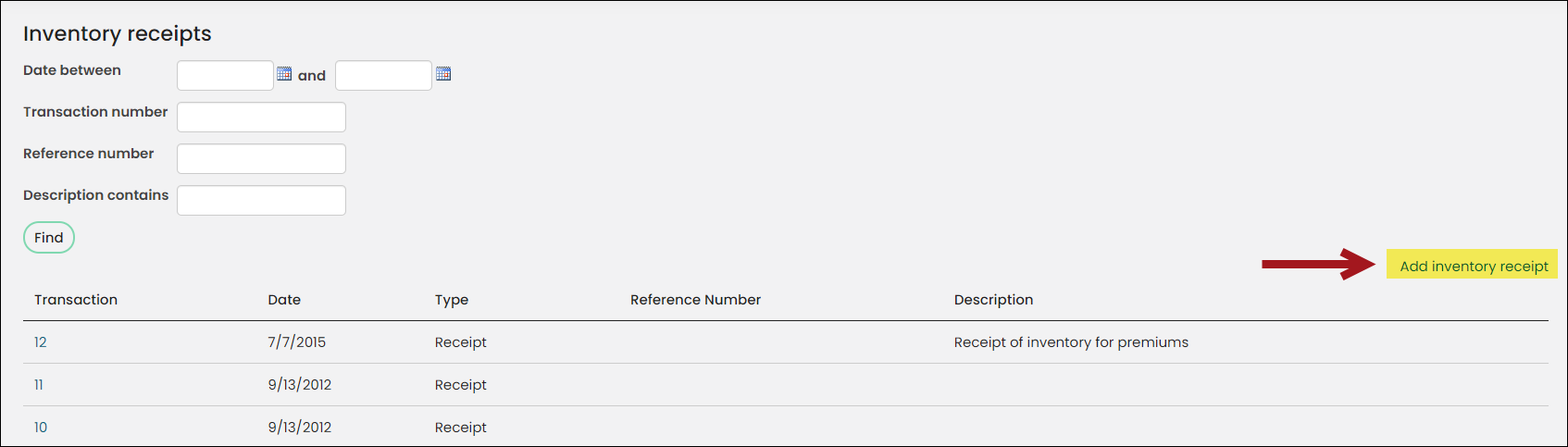
Note: Receipts can be entered for products that have an Active, Inactive, or Out of Production status only. See Defining products for more information.
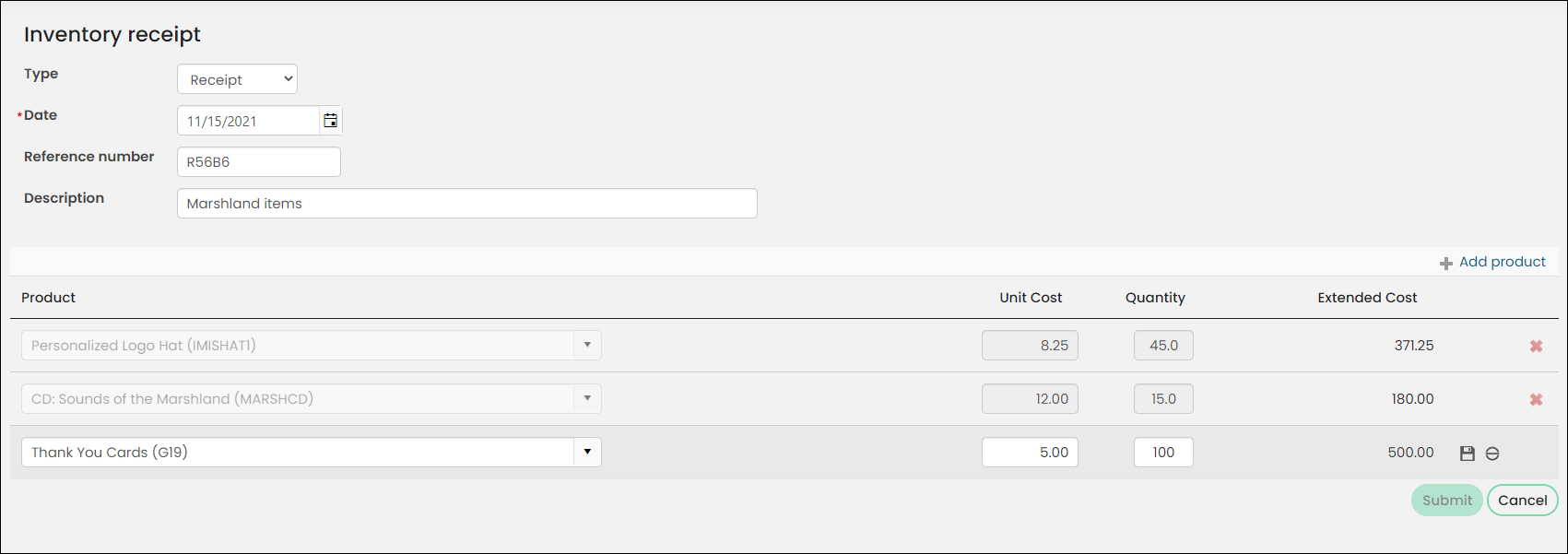
Note: The quantity must be an integer, as fractions are not allowed.
Entering inventory adjustments
Product inventory adjustments allow you to adjust your inventory records for stock items when you need to make corrections. For example, you might need to enter a product inventory adjustment after taking inventory of all products and discovering loss or damage that has decreased a product's physical inventory.
Note: Adjustments are meant to fix a receipt and cannot be deleted or undone.
Adjustments can be entered only for products with an Active, Inactive, or Out of Production status, and records are automatically updated and adjusted when the adjustment is submitted.
Enter an inventory adjustment:
- Go to Commerce > Inventory receipts.
- Click Add inventory receipt.
- From the Type drop-down, select Adjustment.
- Enter the Date of the inventory adjustment or accept the default system date.
- (optional) Enter the invoice Reference number, such as the invoice number of the vendor's invoice.
- Enter a brief Description of the reason for the product inventory adjustment.
- From the Product drop-down, select or search for the product that requires an inventory adjustment.
- Enter the Unit Cost of the product or accept the default unit cost.
- Enter a positive amount in the Quantity field to increase the product's inventory or enter a negative amount to decrease the product's inventory.
- Click the Insert icon (
 ) and continue adding product inventory adjustments.
) and continue adding product inventory adjustments. - Click Submit when you are ready to post the adjustment. The inventory records are automatically updated and adjusted.
Note: Adjustments can be entered only for products that have an Active, Inactive, or Out of Production status.
Note: Quantity of zero or the use of fractions is not allowed for an adjustment.
Releasing backorders (inventory adjustments)
When inventory receipts or adjustments are submitted, product inventory is adjusted accordingly. If the adjustment provides enough available inventory to fill one or more backorders, then those backorders are released automatically.
If backorders are manually released when an inventory receipt or adjustment is posted, the inventory receipt displays the Order Number, the quantity Committed to satisfying the backorder, and the new Stage for the order.
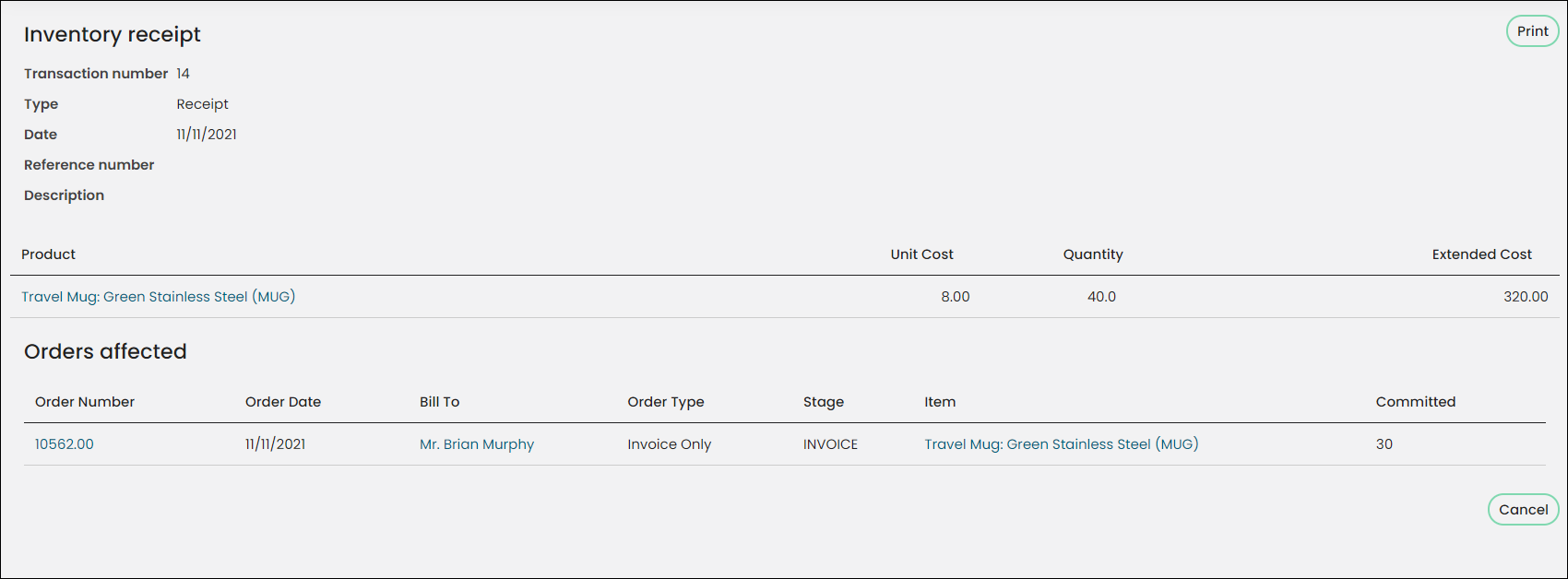
For more information, see Releasing backorders automatically.
Printing the receipt
A message is displayed after the inventory receipt or adjustment is successfully posted. To print the receipt or adjustment, select Print inventory receipt, then click Print.

Do the following to print an older receipt or adjustment:
- Click the transaction number in the Inventory receipts window. An Inventory receipt detail window is displayed. The Print button is displayed in the top-right corner.
- Click Print to view the Inventory Receipt Detail report:
- Use the Export to PDF or Export to Excel buttons to print the receipt.
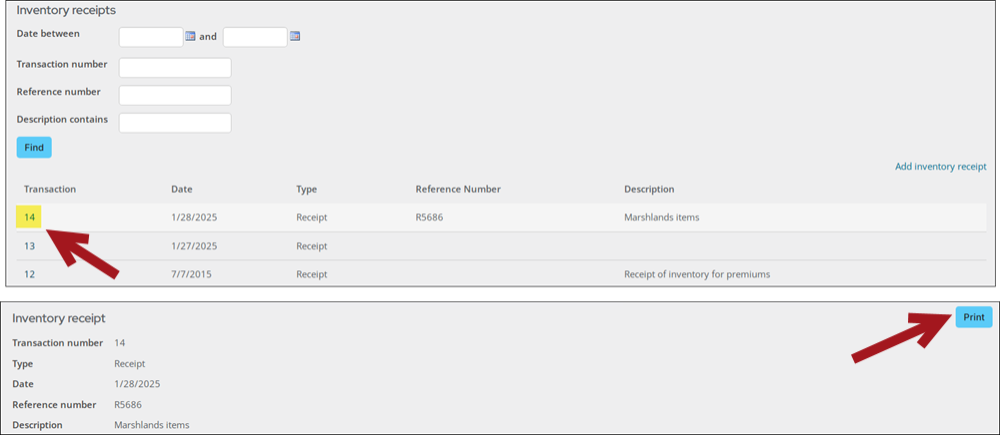
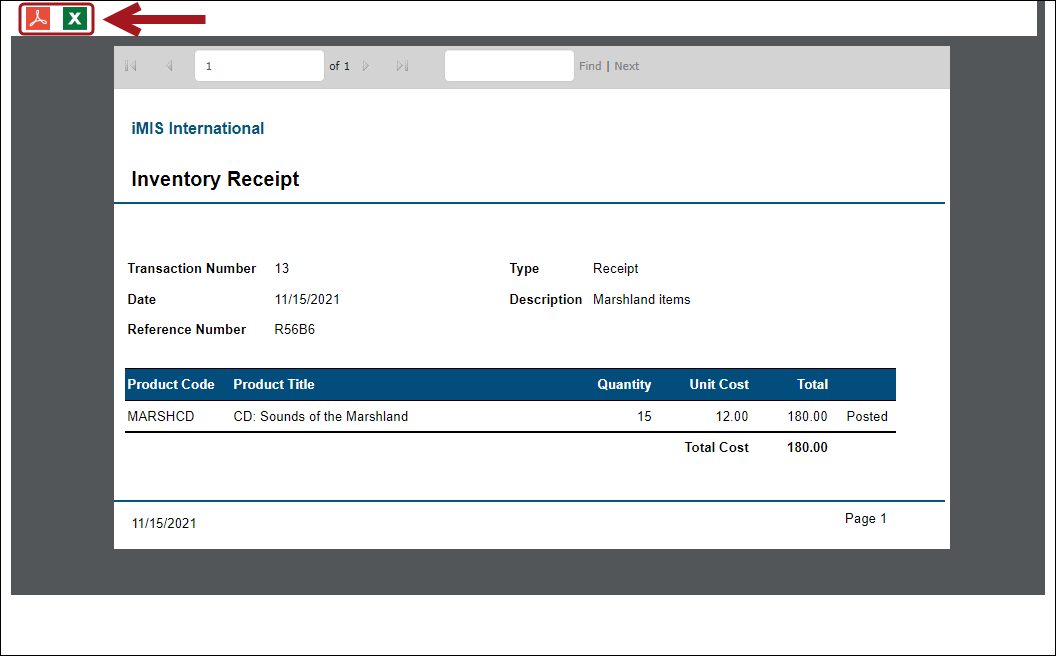
Viewing product inventory levels
To view inventory levels for individual products, open the product and click Show inventory details.
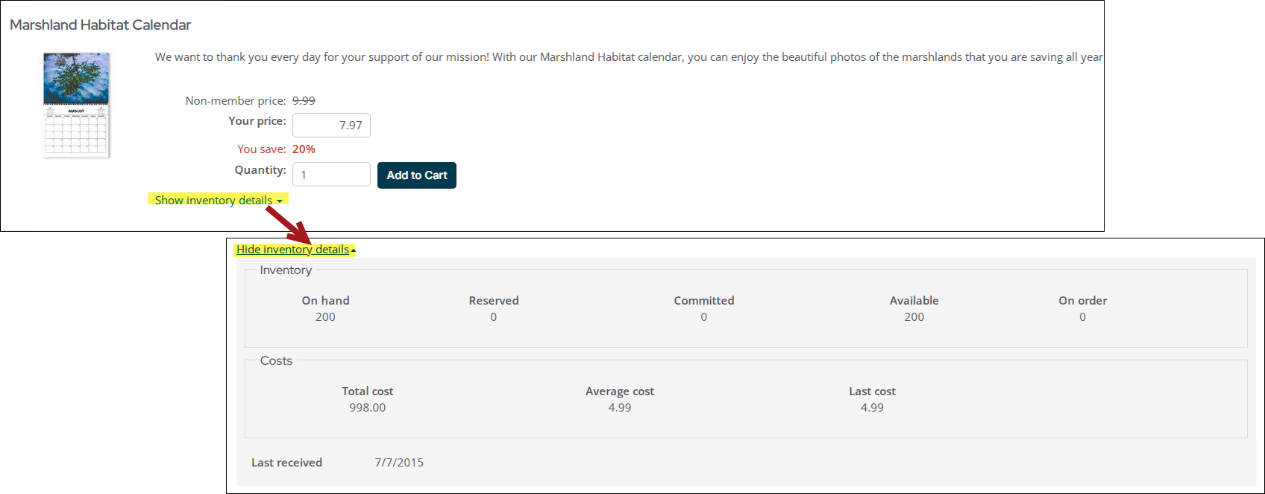
The following inventory details are displayed:
- Inventory:
- On hand - (read only) Displays the total number of products currently in inventory.
- Reserved - (read only) Displays the number of reserved products (pre-invoiced products in open order status) in inventory.
- Committed - (read only) Actual number of products committed to fill open orders or the number of products in inventory that are awaiting shipping.
- Available - (read only) Displays the number of products currently available in inventory (On hand products minus Reserved products).
- On order - Quantity of a product on order from a vendor or supplier.
- Open the product for edit.
- Select the Accounting tab.
- Update the On order value.
Do the following to update this field:
- Costs:
- Total cost - (read only) Displays the total cost of the products in inventory. The total cost is a cumulative running balance of receipts minus the cost of goods sold or inventory adjustments.
- Average cost - (read only) Displays the average or standard product cost on a per-unit basis.
- Last cost - (read only) Displays the last amount paid for a product on a per-unit basis. Only inventory receipts will update the Last cost field. Inventory adjustments will not update the Last cost field. The value displayed in the Last cost field is the value entered in the Unit cost field in the Inventory receipts window.
Understanding the average cost
Average cost is calculated by dividing average total inventory cost by inventory on hand. Average total inventory cost is calculated using a two-step process:
- The total average unit cost of all invoiced products is subtracted from the average total inventory cost.
- The average total inventory cost then is divided by the updated product inventory on hand.
A product's inventory on hand is recalculated each time products are invoiced. A product's average unit cost and average total inventory cost are recalculated each time inventory transactions are posted. The Average cost field updates upon invoicing.
When you invoice a product order, the product's average unit cost is calculated according to the product quantity on hand and the average total product inventory cost. This average total inventory cost can change every time you post an inventory transaction.
Example: An inventory receipt is posted for an individual product at a cost of $10 and $15 per unit, meaning the inventory on hand is two units, and the average inventory cost is $25, while the average product cost is $12.50. One of the products is sold and the order invoice is posted. Now the total inventory on hand is one unit, but the average inventory and product cost remain the same; however, when the next product receipt for the inventory item is posted, the average inventory and product costs change. If the next product inventory receipt is $15, the total inventory on hand is again two units, but the average inventory cost and product costs are different; the average product inventory cost is $27.50 and the average product cost is $13.75.
To calculate the average total product inventory cost, subtract the total average product cost of the invoiced products ($12.50) from the average total product inventory cost ($40 - $12.50 = $27.5). To calculate the average product cost, divide the new average total product inventory cost ($27.5) by the current product inventory on hand ($27.5 / 2 = $13.75).