Note: In order to use AutoPay you must have a license key. For more information, contact your AiSP or ASI Technical Support.
When your site is configured with AutoPay, donors are invited to make recurring donations of monthly, quarterly, or annually, and members have the option to have their future membership renewals automatically paid. You can also configure the Automatic Payment Enrollments content item to allow members and donors to cancel their own enrollments from their public accounts.
In This Article
Before you begin
Before you configure AutoPay, the following must be true:
- You have an AutoPay license key. Contact ASI for more information.
- You must have at least one of the following payment gateways configured:
Additionally, it is recommended to review the AutoPay: Getting Started Guide if you are setting up AutoPay for the first time.
Configuring AutoPay
Whether you need to setup AutoPay for recurring donations or membership renewals, the configuration process is the same.
Do the following to configure the AutoPay settings:
- Go to Settings > Finance > Pay Central. Confirm that the first several status messages appear green. If the following status messages are not green, contact ASI Technical Support.
- Click the Automatic payments tab. Enable recurring transactions in iMIS:
- Enable Allow users to create recurring donations:
- Donations are recurring by default - Select this option to allow all donations to be recurring. Donors can disable this function at the time of transaction.
- Allow donors to change the amount of their donation - Select this option to allow donors to modify the amount of an active recurring donation.
- Allow donors to choose their collection date - Select this option to allow donors to choose the billing date for their recurring donations.
- Donors may select - 1 or 15 only - Billing will occur on the 1st or 15th of the month.
- Donors may select - Any day 1-28 - Billing will occur on the date selected, between the 1st and the 28th of the month.
Note: This option is required for customers to add new payment methods to their existing AutoPay enrollments.
- Allow users to create auto-renewing memberships and subscriptions - Select this setting to enable automatic billing for memberships and non-dues subscriptions.
- Memberships and subscriptions are auto-renewing by default - Select this option to make all sitewide memberships and non-dues subscriptions auto-renew by default. Members can disable this function at the time of transaction.
- Memberships and subscriptions are required to be auto-renewing - Select this option to have all memberships and non-dues subscriptions auto-renew. Members cannot opt out once enabled, but staff users have the option to choose Single payment from the cart and can process non-AutoPay joins and renewals if necessary.
- Allow stored payment methods to be used for all purchases – Select this option to allow customers to use saved payment options for future purchases. You must have an Global Payments gateway configured for this option to be available. You must be licensed for AutoPay and have an Global Payments gateway configured to access this option.
- Allow staff users on behalf of a customer to use their stored payment methods – Enable to allow staff users with the On Behalf Of role and a Finance: 2 module authorization level or above to use customers’ saved payment methods when working on their behalf.
- Allow users to save their payment for future use when making a non-AutoPay purchase – Enable to allow customers to save their payment methods for future use when making one-time purchases from the cart.
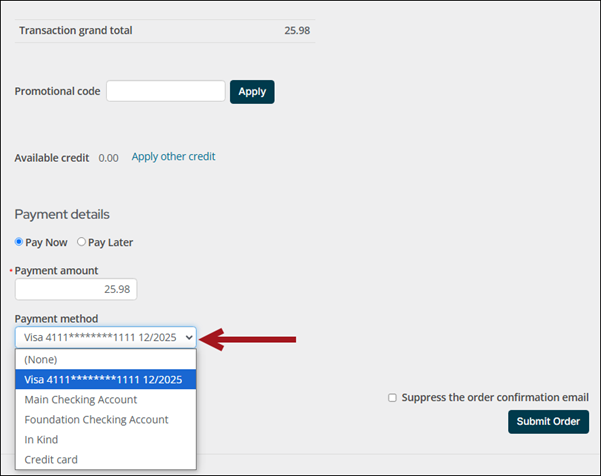
- Retry failed payment requests - The number of times a payment will be resubmitted. The value can range from 1 to 999. After the limit is reached, the payment will no longer appear in the Review invoices and Submit invoices tabs at Automatic payments > Process payments.
- Allow scheduling of payments in advance - When enabled, this setting allows payments to be submitted up to 28 days before they are collected. If a recurring payment is cancelled by the customer, the queued payment fails. iMIS automatically processes the payment at the optimal time based on the payment method, taking into account any required lead times.
- ACH (United States) – Two business days before the payment is due
- BACS (United Kingdom) – Three business days before the payment is due
- BECS (Australia and New Zealand) – One business day before the payment is due
- PAD (Canada) – Two calendar days before the payment is due
- SEPA (Euro region) - Two business days before the payment is due
- Credit Card (all regions) - Processed the day the payment is submitted
- Additional text when enrolling for AutoPay – Add a custom message to display when a customer pays for their AutoPay enrollment or keep the default message.
- Click Save.
- (optional) Enable the process automation task that automatically sends an email to those who enrolled with AutoPay membership or donation enrollments. See Sending confirmation emails for recurring payment enrollments for details.
Important! Some gateways may charge for each submitted payment. Check your gateways documentation for details.
Review the following lead times regarding different payment types:
Important! These lead times are subject to change without prior notice.
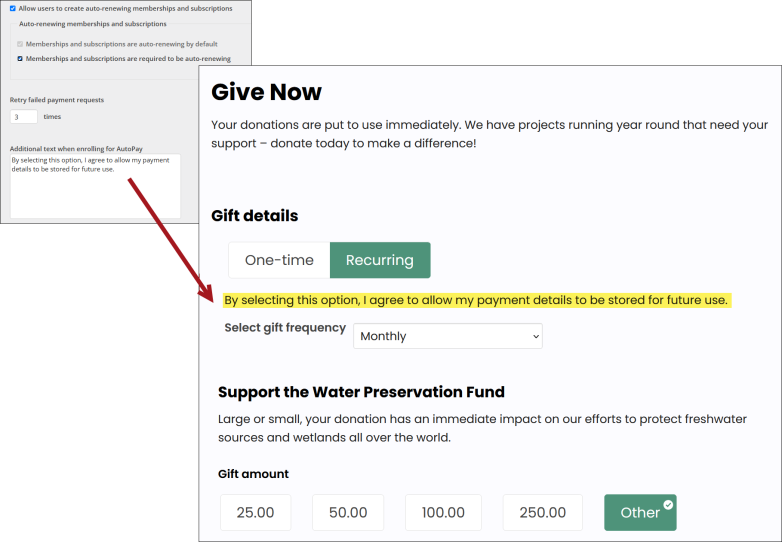
Note: If Allow stored payment methods to be used for all purchases is enabled, this message should clearly inform customers that their AutoPay payment method will be stored and available to use for future purchases.
Next steps for configuring AutoPay
Once you have enabled the AutoPay settings, you must take a few additional steps to allow members and donors to finish setting up AutoPay:
- Configure automatic membership renewals.
- Configure automatic recurring donations.
- Enable the Retrieve processed payments from Pay Central task.
- (optional) Enable the process automation task that automatically sends an email to those who enrolled with AutoPay. See Sending confirmation emails for recurring payment enrollments for details.
- (optional) Allow donors to cancel their own enrollments without staff assistance. See Allowing members and donors to cancel their own enrollments.