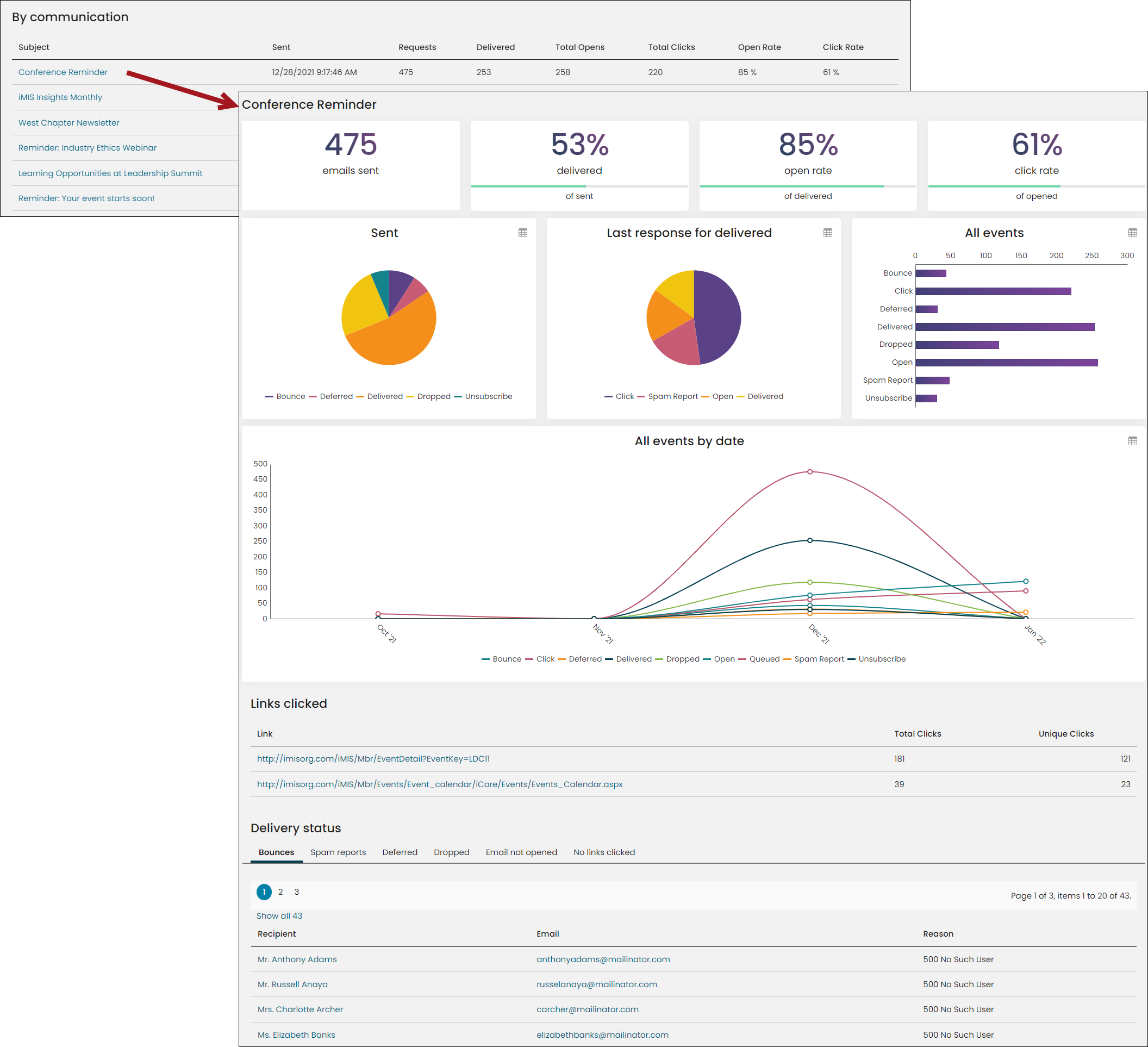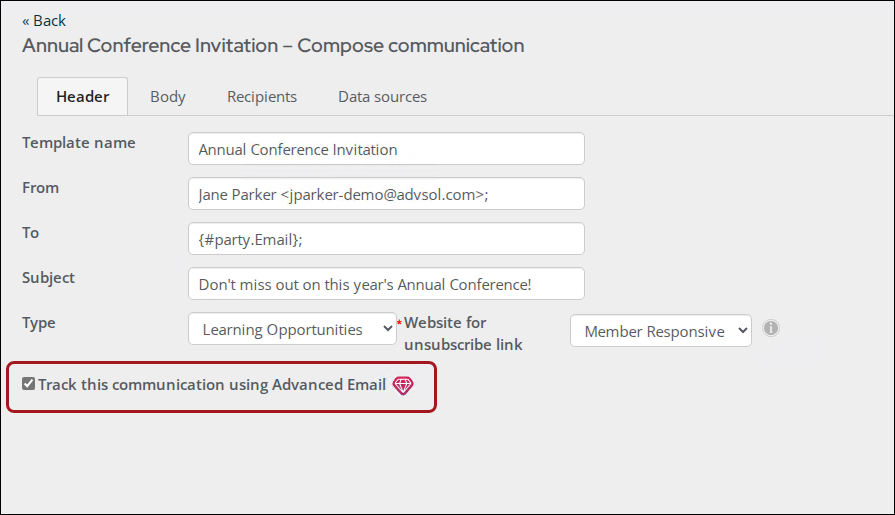Note: This is a licensed feature. For more information, contact your AiSP or ASI Technical Support.
Advanced Email makes interactions with your constituents efficient and effective. Advanced Email enables you to send email more reliably, track the effectiveness of individual emailed communications, and apply what you learn to continually improve your communication approach.
With Advanced Email, you will know:
- Why a message failed to reach a recipient
- When a message was delivered
- Whether a message was opened
- Which links included in a message were clicked
- Who marked the communication as spam, if applicable
You can analyze communications at an individual level by reviewing the details of a single message to a particular recipient to see what email events occurred, or at an overall level by analyzing one or more communications to determine its effectiveness, identifying which links were presented in a way that enticed readers to click the links, and so on.
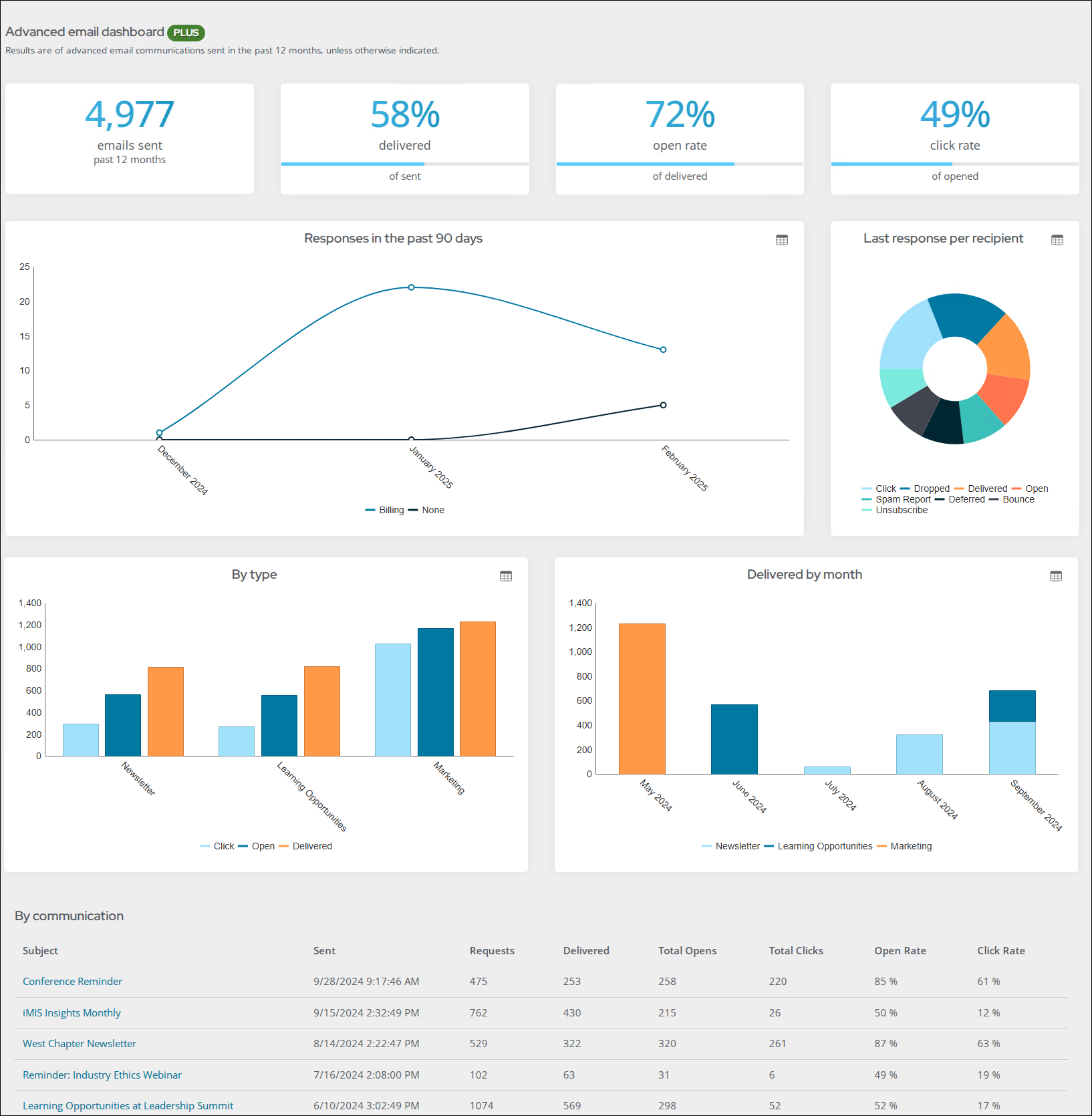
The data collected from the Advanced Email interactions are displayed in several dashboards within the Staff site. The dashboards display statistics for an individual email, or across all emails sent within the last twelve months.
In This Article
- Checklist before going live with Advanced Email
Configuring Advanced Email
Troubleshooting Advanced Email
General Information and best practices
Sending an email using Advanced Email
Advanced Email interactions with individual contacts
Analyzing Advanced Email statistics
Checklist before going live with Advanced Email
The following items must be configured before configuring Advanced Email Marketing in iMIS:
- FQDN – (Fully Qualified Domain Name) You must have a FQDN defined for your website. You cannot have a localhost or IP.
- Go to RiSE > Site Builder > Manage websites.
- Select the RiSE website.
- From the Properties tab, review the Website base URL(s) field. This field must contain a valid value, such as https://example.com/ABC. An IP or localhost are not valid values.
- SSL certificate – (Secure Sockets Layer) To successfully capture the email statistics provided by Advanced Email Marketing, an SSL certificate must be configured for your website prior to implementation. The SSL certificate ensures that all transmitted data remains encrypted.
- DNS provider – (Domain Name Server) You must have a DNS provider, such as GoDaddy or Network Solutions, before you can send emails.
- CNAME records – (Canonical Name Record) After receiving five CNAME records from someone at ASI, you must contact your DNS provider and ask them to add the CNAME records to your DNS. This is further explained in Configuring Advanced Email.
Do the following to verify you have properly configured your FQDN in iMIS:
Configuring Advanced Email
Do the following to set up your Advanced Email account:
- Go to Settings > Email settings.
- Do one of the following:
- From the General tab, select Finish setup to use service.
- From the Mail services tab, click the drop-down for iMIS mail service to configure the following settings:
- Organization name
- First name
- Last name
- Country
- Address
- City
- State
- Postal Code
- Website
- Email notifications:
- Disable notifications: The notification URL is used by Advanced Email to indicate within iMIS when events pertaining to a particular email have occurred (delivered, opened, clicked, etc.) When this option is selected, email notifications will not be received. For standard mail configurations, this option is selected by default, and notifications are always disabled. For Advanced Email configurations, this option is deselected by default, and notifications are sent.
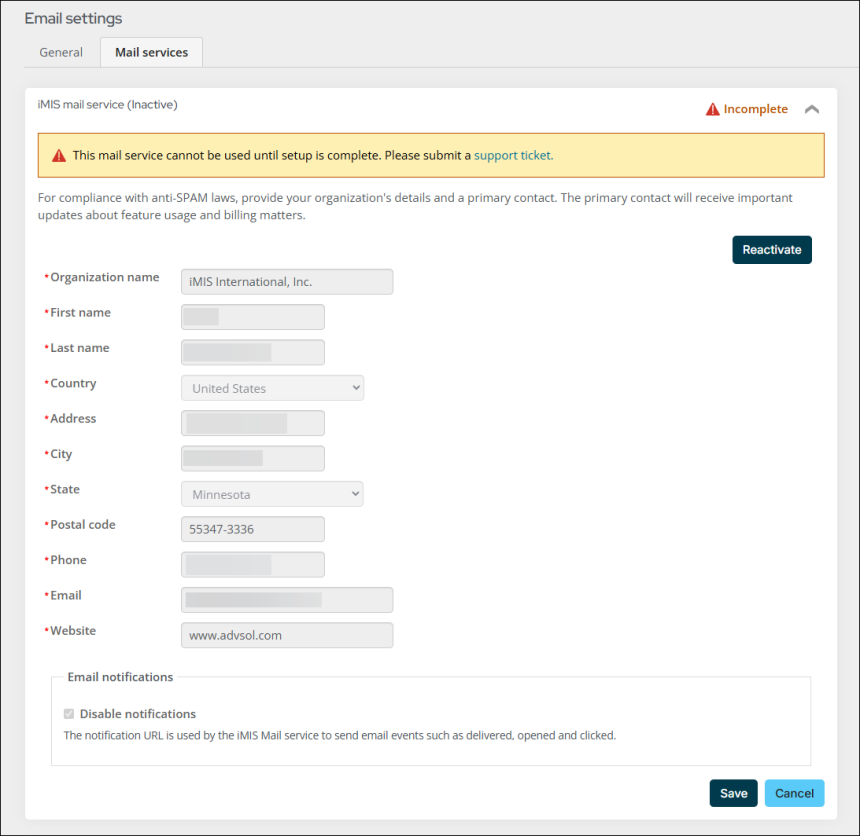
- (optional) Advanced Email is disabled by default for test databases in order to avoid redirection of live email notifications to the test database. A Reactivate button is displayed whenever a change in the configured SQL server or database name is detected. Click Reactivate only when the database is the primary live database. This database will then receive notifications, whereas any previously configured database will not.
- If Reactivate is accidentally clicked and you want to revert to using the original database, go to Settings for the original instance and click Save. This will update the Advanced Email service account with the original notification URL.
- Enabling and disabling notifications turns notification tracking for all new Advanced Emails for all instances of iMIS for an organization on and off. Deactivate and Reactivate updates the Advanced Email server setting for the URL to which all email notifications will be sent. Deactivation happens automatically whenever iMIS determines that the current database or SQL server name has changed, whereas reactivation for any instance of iMIS sets the email notification URL to point to the instance from which you reactivate, as the live database.
- Click Save.
-
Submit an ASI Hosting support ticket, and include the following information:
Advanced email:
- Subject: (AEM) CNAME records needed for DNS
- Content: I have just completed configuration of Advanced Email in my iMIS settings. Will you send me CNAME records so that I can add them to the DNS?
iMIS mail service:
- Subject: (iMIS mail service) CNAME records needed for DNS
- Content: I have just completed configuration of iMIS mail service in my iMIS settings. Will you send me CNAME records so that I can add them to the DNS?
-
When you receive your CNAME records from someone at ASI, add the CNAME records to the DNS. Please contact your DNS Provider and make the necessary updates.
 Example of CNAME records added to a DNS
Example of CNAME records added to a DNS
ASI cannot update your DNS for you. Please contact your DNS Provider and make the necessary updates. The following is an example of what your DNS should look like after the CNAME records have been added:
hostname: [ url123.yourorg.org ] / data: [sendgrid.net ]
hostname: [ 1234567.yourorg.org ] / data: [sendgrid.net ]
hostname: [ imismail.yourorg.org ] / data: [ u1234567.wl143.sendgrid.net ]
hostname: [ s1._domainkey.yourorg.org ] / data: [ s1.domainkey.u1234567.wl143.sendgrid.net ]
hostname: [ s2._domainkey.yourorg.org ] / data: [ s2.domainkey.u1234567.wl143.sendgrid.net ]
Only information inside the [ ] needs to be entered.
-
After you have added your CNAME records to the DNS, reply to your ASI Support ticket with the following information:
"I have added my CNAME records to the DNS. Please verify I have configured the CNAME records correctly."
Warning! Do not send any communications until you have been verified by someone at ASI.
Note: If someone at ASI tells you that your account is not verified, you will need to make sure you have properly configured your CNAME records. ASI highly recommends someone from an IT department adds the CNAME records to the DNS.
- After you have been verified by someone at ASI, you can begin using Advanced Email Marketing.
Additional Notes
- Subdomain: By default, ASI chooses "imismail" as your subdomain. If you would like to change this subdomain name, you must submit an ASI Support ticket. You are only able to have one subdomain name.
- Email addresses: It is important that the email you enter in the From field matches exactly to the email address you sent ASI. For example, if you told ASI that "bobsmith@imis.com" would be sending Advanced Email communications, then you can only enter "bobsmith@imis.com" in the From field, and not "BobSmith@imis.com," "BOBSMITH@IMIS.COM," or any other variation of casing that is not "bobsmith@imis.com."
Note: Email addresses containing accented characters, such as "ñ" or "á", are not supported.
Troubleshooting Advanced Email
- If the Subject contains any of the following symbols, the email will not send:
- [
- ]
- <
- >
- If iMIS does not know how to process a reported event, an error message will be written to both the error log at C:\AsiPlatform\iMISService_[Instance].log and to the EventViewer.
- If there is a communication problem between the Advanced Email server and the iMIS application server, the Advanced Email server will mark the notification as deferred, and attempt to re-send the event notification for up to 24 hours. The maximum number of deferred items in this retry queue is 100,000 communications. When the communications exceed the maximum number of deferred items, the oldest request in the queue is removed.
- Email notifications that cannot be submitted within the maximum retry period, or events removed from the defer queue, will be lost.
To re-enable Advanced Email notifications in the Staff site, go to Settings > Email settings. Click the Mail services tab, then expand the iMIS mail service section. Deselect Disable notifications 24 hours after you initiated the communication.
- Email addresses: It is important that the email you enter in the From field matches exactly to the email address you sent ASI. For example, if you told ASI that "bobsmith@imis.com" would be sending Advanced Email communications, then you can only enter "bobsmith@imis.com" in the From field. You cannot enter "BobSmith@imis.com," "BOBSMITH@IMIS.COM," or any other variation of casing that is not "bobsmith@imis.com."
- You might see the following error:
- After the communication is sent, the Subject line will contain the words iMIS Demonstration if you are using a Client key that is licensed to an iMIS demo or test system.
- There may be a Postermaster delivery delay email notification from iMIS when there is a large amount of emails to process for the SMTP service. This email is no cause for concern, as the emails should be sent soon.
- To display a friendly name, type the name first, followed by the email address in angle brackets. For example: Your Organization Name <info@yourorganization.com>. Recipients will see this as “Your Organization Name.” The angle brackets around the email address are required. Without the angle brackets, the email will fail to send.
Note: Contact ASI Hosting for assistance accessing the error log at C:\AsiPlatform\iMISService_[Instance].log.
The selected data source encountered an error. Your request is being processed, please refresh the page.
This error message appears when the page needs to be refreshed. The communication is being processed as usual, you just simply need to refresh the page.
Note: Email addresses containing accented characters, such as "ñ" or "á", are not supported.
General information and best practices
To get the best performance from your communication efforts and have the most secure communications with your constituents, consider the following when setting up Advanced Email:
Generating lists of communication recipients
- Consider how you are generating your lists of communication recipients. Ideally, communication recipients will opt to receive communications from your organization. Recipient email addresses must not be purchased.
- If you collect email addresses from social media sites, such as LinkedIn or Facebook, it is recommended that you verify all email addresses.
- Advanced Email communications will not send to email addresses with non-ASCII symbols, such as é.
- You must comply with any and all regional email legislation if you send communications internationally, for example, CASL (Canada’s Anti-Spam Law) or the CAN-SPAM Act (a law in the United States that sets rules for commercial email).
- You must comply with regulatory bodies’ requirements for opt-outs and physical addresses. Removing unsubscribed addresses is a legal requirement in the United States, Canada, and in the European Union. For example, the CAN-SPAM Act requires that all opt-out requests be satisfied within ten business days of the request being initiated.
Performance
- You can send large communication jobs with a maximum of 50,000 contacts. When sending a large communication job, it will take about 10 minutes for the statuses of the first several communications to appear in the communication log. The remaining communications statuses will appear in the communication log throughout a one-hour period. These times will vary depending on the amount of communications being sent. Actual email delivery time depends on a number of factors, including iMIS processing, third-party queueing, and routine SMTP delivery factors.
- You cannot send more than one large communication job at a time. It is recommended to wait approximately 10 minutes between communication jobs. Wait time between jobs will vary depending on the size of the preceding communication job. After all statuses for a communication job are present in the Communication Log, you can begin the next large communication job.
- Be aware that scheduling overlapping email jobs will cause some delay. Advanced email jobs sent using a Process automation task are usually executed as defined in the Process automation task – whether on a schedule or by a database change. However, if there are other email jobs being processed at the time the Advanced email job is scheduled to go out, the task will be delayed until the earlier tasks are completed.
Administration
- Remove any and all role accounts from your email recipient list. You should not send communications to role accounts.
- Remove any and all email addresses that have misspelled or improperly formatted domain names. Do not attempt to correct misspelled domain names.
- Unsubscribe hard bounces. It is recommended that addresses that generate hard bounces (5xx bounce types, also called Non-Delivery Report/Receipt or NDR) multiple times over a given timeframe be unsubscribed.
- You must have a public domain name. Your domain registration cannot be anonymous, and you must have a role account for each registered domain.
- Any communication that includes links to blacklisted domains will be blocked by most ISPs. You can use the following sites to help determine if a domain might be blacklisted:
Note: Role accounts are email addresses not associated with any one particular person, such as support@imis.com or documentation@imis.com.
Handling complaints
- Regardless of the quality of your communication, you can expect to receive complaints. It is a recommended best practice to implement, monitor and maintain role accounts, for example, email addresses that begin with abuse@, postmaster@, noreply@, and so forth to receive complaints.
- Typically, promotional and marketing communications face a greater rate for complaints than other types of emails, even with similar rates of permission and opt-ins.
- Communications sent to discrete, targeted groups perform better than larger communications.
- Communications from third parties or unexpected senders can generate complaints, regardless of the permissions provided by recipients.
- Set a limit on the number of messages that can be sent to a recipient in a given timeframe. The best results can be seen when you send timely, expected communications.
- The best practice for handling complaints that are surfaced through a complaint feedback loop is to unsubscribe those recipients who report the communication as spam or junk.
Functionality
- The Track this communication using Advanced Email checkbox is not displayed in the communication template if an account has not been created and is disabled if the database has not been reactivated, for example, on a test database.
- The email address in the From field must be a valid email with a domain that has previously been whitelabeled. See Configuring Advanced email for more information.
- When sending an advanced email, you do not have access to the following:
- BCC or CC links
- Attachments
- Foreach place holder (inserting repeated data)
- Tracking order confirmation emails
- Advanced email communications cannot be sent with more than 20 custom fields (insert fields). For example, you are creating a mass email and have one custom field in the subject line and four custom fields in the body. In this situation, you have used a total of five custom fields and have a remaining 15.
- When creating a new communication template or editing an out-of-the-box template, the Data sources tab will have a Default query with an Alias of party. Do not remove this data source! You may add additional data sources, but the Default data source should remain to ensure that the email is received and the logs are accurately displaying.
- The From email address cannot exceed 64 characters. If the email address is provided through a query-supplied value, ensure that the supplied email does not exceed 64 characters. The email address will be shortened when the email is sent if it exceeds the maximum character length.
Reducing nonhuman interactions
Some firewall or spam filters test links within messages to ensure that they are safe before passing the message on to the recipient. These nonhuman interactions (NHI) can inflate click statistics in your Advanced Email communications. According to research conducted by the Messaging, Malware and Mobile Anti-Abuse Working Group (M3AAWG), the following best practices were found to reduce the amount of nonhuman interactions:
- Use HTTPS exclusively for all links. Emails with a mix of secure and non-secure tracking links appear to be disproportionately targeted. This mixed link usage—e.g., a non-secure HTTP link directing to an advertiser from a HTTPS tracking link—seems to trigger the most unwanted behavior.
- Distinguish between and maintain separate campaigns for confirmed engaged and non-engaged recipients, especially when inbox placement at certain domains is an issue.
- Monitor content. Content quality plays a big role— not only at the link level, but also image to text ratio and other factors. “Aggressive” email marketing (using emoticons in subject lines, large catch words, and the like) tends to lead to higher amounts of NHI.
- Sender reputation plays a significant role in the amount of NHI. The amount of NHI for senders with highly engaged recipients is considerably lower.
In addition to these specific measures, following the guidelines laid out in M3AAWG Sender Best Common Practices will help improve email deliverability and engagement.
The guidelines in M3 AAWG Email Authentication Recommended Best Practices allow mailbox providers to properly attach reputation to a sender brand. Following email content best practices can reduce the impact of NHI.
Figure 1: validation of advanced email communications
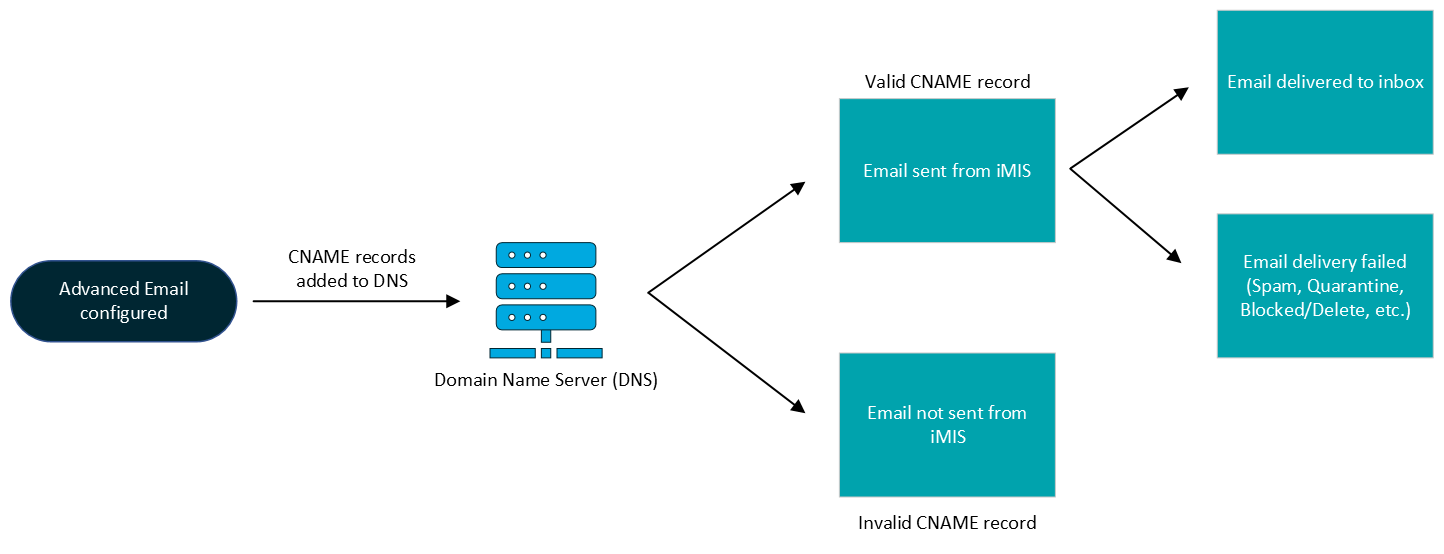
Sending an email using Advanced Email
Do the following to send an email using Advanced Email:
- Compose an email. For example, in the Staff site, you can go to Marketing > Communication templates > Templates > Samples, and open the Annual Conference Invitation template.
- Enable Track this communication using Advanced Email before sending the communication. This option must be enabled in order to track and report the results of each Advanced Email communication.
- Click Send. Review the Communication Confirmation, then click Yes, Send Now or No, Go Back to make additional changes.
- To analyze Advanced Email statistics, go to Marketing > Advanced email.
Note: The foreach placeholder cannot be used in Advanced Email Marketing communications.
Advanced Email interactions with individual contacts
You can use the Interaction Log content item to track your organization’s email communications with your contacts. Each communication will display the following:
- Date
- Time
- Type
- Subject
- Owner of the communication
A recipient's interaction log will report how the communication was processed:
- Queued - The communication has been sent to the Advanced Email server.
- Delivered - The communication has been successfully delivered to the recipient.
- Dropped - The communication was not sent to the recipient because the email address is already known to be invalid, has repeated bounces, or multiple spam reports.
- Open - The communication was viewed by the recipient.
- Click - The recipient selected a link within the communication.
- Bounced - The communication was not successfully delivered and has been reported back to the sender, along with any errors or text returned from the recipient.
- Unsubscribe - The recipient has opted out of receiving this communication type. See Changing contact communication preferences for more information.
- Deferred - A transient communication problem with the recipient has occurred and is likely to self-correct. See Troubleshooting Advanced Email for more information.
- Reported as Spam - The recipient reported the communication as spam. See Tracking email interaction with contacts for more information.
Note: The Advanced Email service automatically drops emails in order to protect your sender reputation.
Note: The Details column will display the link that the recipient selected.
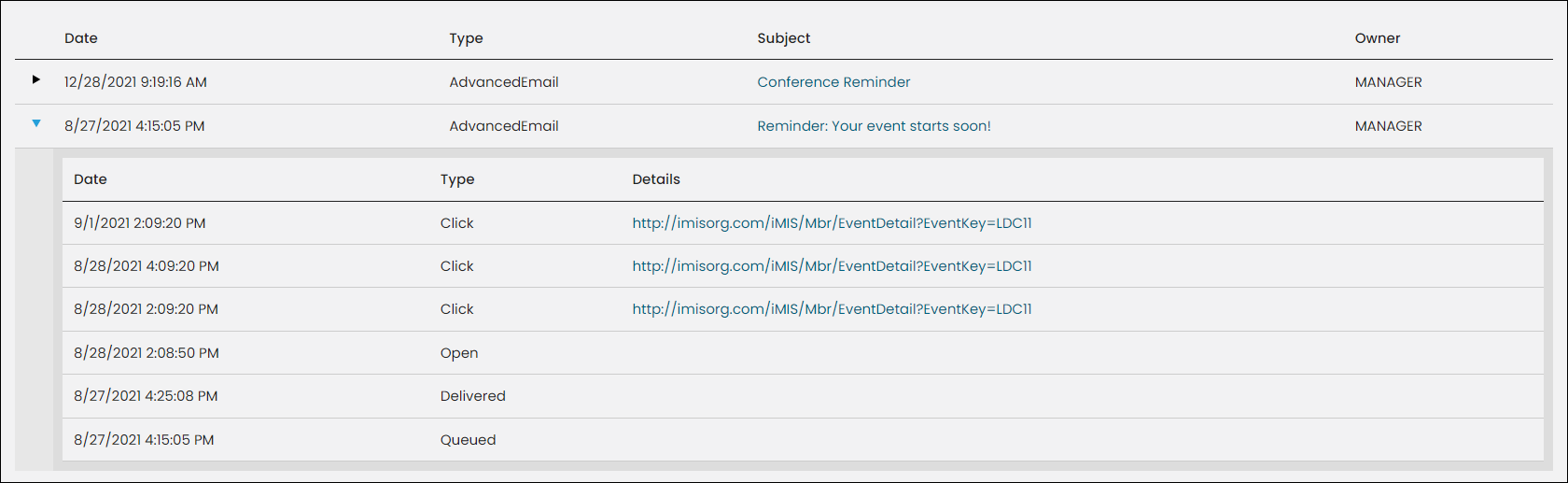
Note: The times assigned to the interaction log events are based on the system Time zone setting.
Analyzing Advanced Email statistics
The Advanced Email dashboards are accessed on the Staff site by navigating to Marketing > Advanced email.
These sample dashboards are configured out-of-the-box using both the InteractionLog and InteractionLogEventSummary business objects to display the Advanced Email statistics, and can be tailored to your preference.
The Advanced Email dashboard displays the results of every Advanced Email communication sent in the past 12 months, unless otherwise indicated.
Advanced Email progress trackers

The progress trackers on the Advanced Email dashboard display the following:
- The Emails sent is calculated by the number of total email requests that were sent as an Advanced Email.
- The percentage of Delivered emails reflect the total percent of requested emails that were successfully delivered to the recipient. This calculation does not include dropped, bounced, unsubscribed, or deferred emails.
- The Open rate reflects the number of recipients who have opened the email at least once (unique opens), divided by the total number of emails delivered. For example, if a recipient opens a communication multiple times, the unique opens will only calculate the first time the recipient opened the communication.
- The Click rate reflects the number of recipients who have clicked on any links within an email (unique clicks), divided by the number of emails that were opened. For example, if a recipient opens a communication and clicks on a link, the unique clicks will only calculate the first time the recipient clicked on a link within the communication.
Advanced Email charts
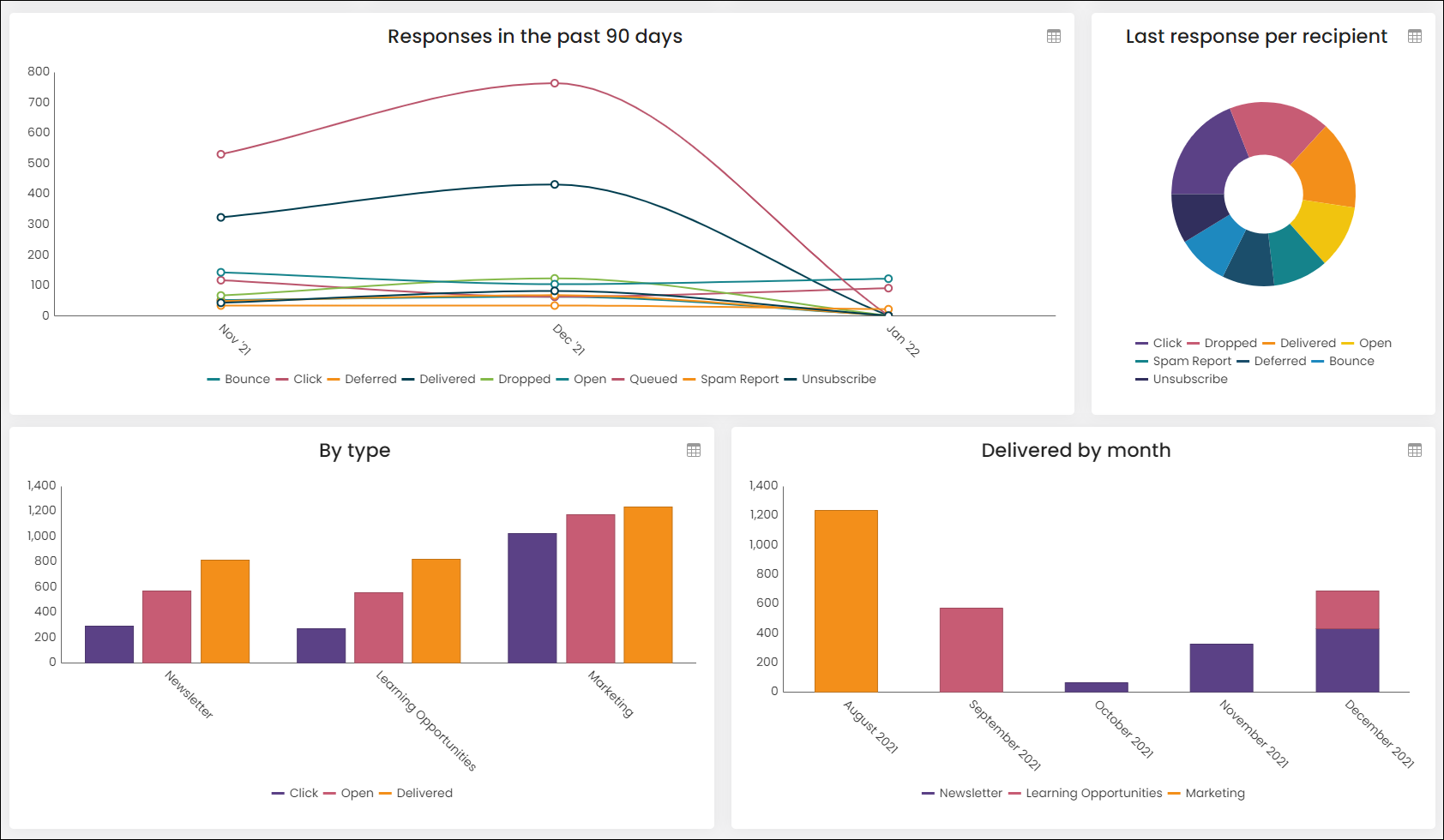
The charts on the Advanced Email dashboard display the following:
- The Responses in the past 90 Days graph displays an accumulation of each type of Advanced Email interaction for each day over a specified month.
- The Last response per recipient displays an accumulation of the last action the recipient performed after receiving the Advanced Email.
- The By type chart displays the total number of communications for each defined communication type. See Adding a new communication type for more information.
- The Delivered by month chart displays the total number of communication types sent per month by communication type. See Adding a new communication type for more information.
By communication
- The Opens and Clicks columns include the sum of all opened or clicked totals for each individual Advanced Email. For example, if one recipient opens an email and clicks four different links in that specific email, the total number of Opens would be 1 and the total number of Clicks would be 4.
- The Open Rate and Click Rate columns indicate rates based on unique opens and clicks, thus multiple opens or clicks of the same email are totaled only once. The Open Rate reflects the number of recipients who have opened the email at least once, divided by the total number of emails that were successfully delivered. The Click Rate reflects the number of recipients who have clicked on any of the links within an email, divided by the number of emails that were opened.
When the communication subject is selected, the individual communication dashboard is displayed. The information on the individual dashboard is similar to the main dashboard. Some additional features include:
- The Sent chart reports all of the bounced, delivered, unsubscribed, and deferred emails. Unique deferred emails reflect only the single instance that the email was marked as deferred. See the Troubleshooting section for more information.
- Links clicked reports both the Total Clicks and Unique Clicks of each link that is contained in the Advanced Email.
- Delivery failures reports bounced, marked-as-spam, deferred, and dropped emails, along with the reason for each failure (as reported from the recipient's side), the recipient's name, and the recipient's email address.