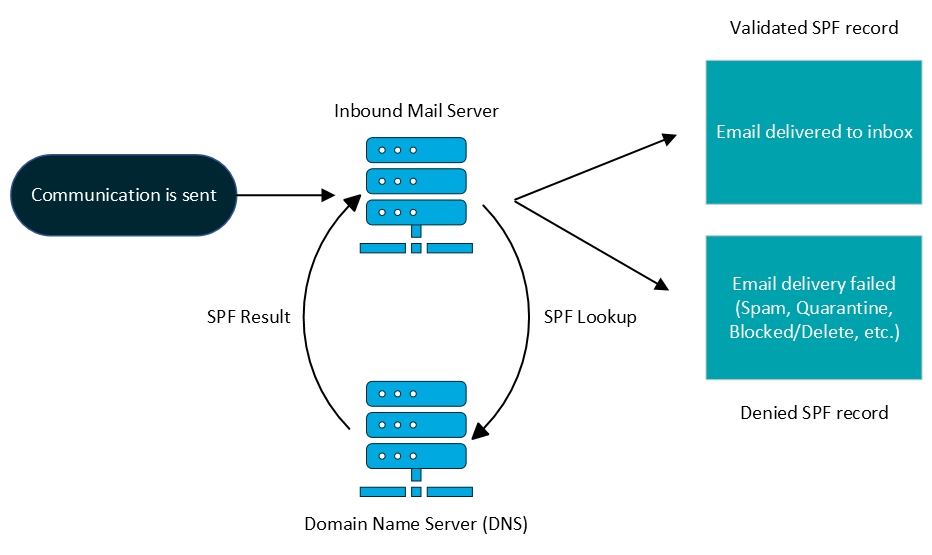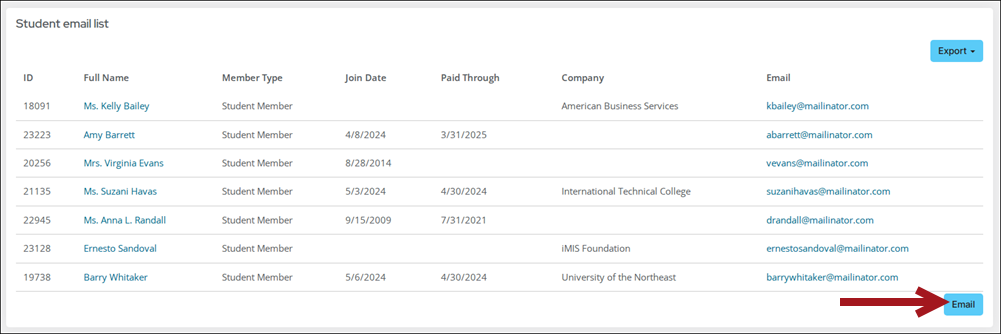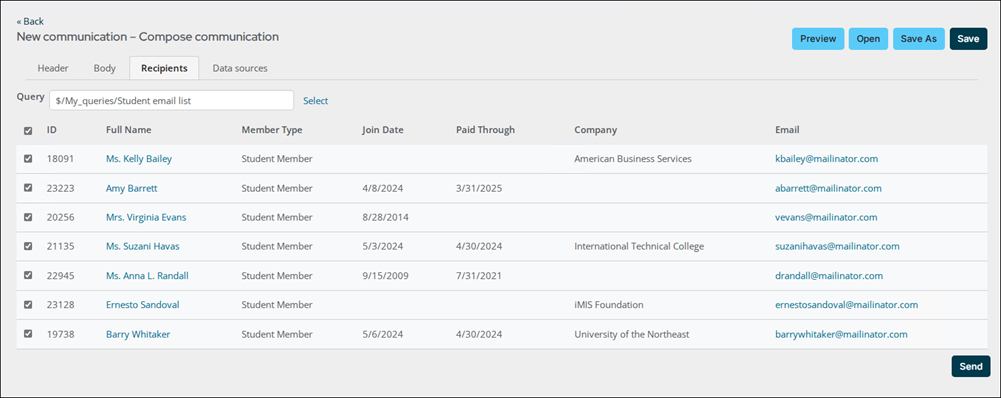To email a list of contacts, you will need to create a query that groups a set of contacts together. This list of contacts will become the recipients of your email and will provide the database property fields that can be used in the email communication.
Note: It is recommended to not send more than 1,000 communications at a time. If you have a large group of contacts to email, it is suggested that you break up the emailing list to 1,000 contacts per communication job. If you need to send more than 1,000 communications at a time, it is recommended that you use Advanced Email.
In This Article
Creating a list of contacts to email
It is recommended that you set up a separate communication query for each unique grouping of contacts you want to send an email to. For detailed steps on creating recipient queries, see Creating recipient queries for communications.
Sending an email to a list of contacts
An iMIS staff user can send an email to any query-based list of contacts from a Query Menu content item if the Email button is displayed below the list. You can review the list, remove contacts from the list, and include attachments before sending the email.
Note: If the query prompts the user to select a parameter value before displaying the contact list, the Email button is displayed after the parameter value is selected. For these types of queries, the Choose Recipients link is hidden, and you cannot configure the recipient list before an email is sent.
Creating an email list of contacts displayed on a content page
Do the following to create an email list of contacts in content:
- Open the query-based contact list from the content record.
- Click Email to open the email editor.
- (optional) Click Open to select a previously saved email message draft.
- Click the Recipients tab. You will see a grid showing the full results of the original source query. If needed, you can Select another query to use a different contact list. By default, all recipients are selected. To remove recipients from the list, review each page, and uncheck the option box for each name you want to exclude.
By default, the maximum recipients returned by communication queries is 500. If your query returns more than 500 recipients and you want to deselect a contact that is not shown, you must modify the limit in the web.config file.
Note: If you are not self-hosted, you must contact your host for assistance modifying web.config files.
- Click Return to Compose to return to the email editor.
Note: You cannot access the Email button if you used special characters in the query path name, for example: &, @, *, ', and so forth.
Creating an email from a communication template
Do the following to create an email from a communication template:
- Go to Marketing > Communication templates.
- Open an existing template, or select New > Communication to create a new template.
- Click the Recipients tab to select the contacts to whom you will send the email.
- Click Select to select the query you want to use as the primary data source. This query retrieves the contacts to whom you will send email. By default, the SelectedContact query, which retrieves the selected contact (that is, the contact you are signed in as or working on behalf of) is the primary data source. See Creating a list of contacts to email for more information.
- Deselect the names of any contacts you do not want to receive the email.
- Click the Body tab to continue composing your email template.
Note: The query must have a column that identifies the contact’s ID. Also, if the query contains filters with required or optional prompts, it must have default values because they cannot be changed when the email is sent.
Note: If the query contains filters with required or optional prompts, you cannot deselect recipients from the list.
Composing and sending the email
Do the following to compose and send the email:
- Once you have created the email communication, compose or review the email content:
- From the Header tab, enter the From, Subject, Type, and email message.
- If the communication Type allows unsubscribing, select a Website for unsubscribe link. This site is used by email clients to generate a one-click unsubscribe option within their interface. For more information, see Enabling one-click unsubscribe for communications.
- If needed, click the Cc or Bcc links under the To field, so you can enter Cc and Bcc email recipients. In addition, when sending a Standard email using the iMIS mail service, the same email address cannot appear in more than one of the To, Cc, or Bcc fields. If an address is repeated, it will be included only once, with precedence given in the order of To, Cc, and then Bcc.
- From the Body tab, select Add Attachment to include an XML or RDL (SSRS report), or Report Writer (static report) attachment to the email.
Note: The Subject cannot contain the < > symbols.
Note: This option is not available for Advanced Emails.
Note: Changing the To field from {#party.Email} to hard coded email addresses will only send the email to the hard coded email addresses; however, everyone in the recipient query will still have the communication recorded in their communication log on their account page.
Note: When sending a Standard email using the iMIS mail service, the same email address cannot appear in more than one of the To, Cc, or Bcc fields. If an address is repeated, it will be included only once, with precedence given in the order of To, Cc, and then Bcc.
Note: Report Writer reports are found in the $/Common/Report Writer/Reports folder. For more information about adding attachments and reports, see Creating a communication with an attached report.
- Click Preview to view a preview of the email for each recipient. Click Prev or Next to review the email for each recipient. Ensure that any merge fields in the email appear correctly.
- Send the email communication. To review the status of your communication job, go to the Communication logs (Marketing > Communication logs). For more information, see Communication logs.
- (optional) To save the email as a draft for future use, select Save As. By default, the email message draft is stored in the $/Common/Communications folder of the Document system.
- All information in your email is included in the saved drafts including the recipient list, attachments, and message content.
- Make sure to label your communications carefully. Saved email drafts include all information from the saved communication, including the contact list query. It is recommended to use a naming convention to identify your query in any saved email drafts. For example, enter All Members Thank You Communication instead of Thank you communication to avoid any confusion about the content of the draft.
For more details about composing communications, see Creating a new communication template.
Note: If you want to include additional addresses to which the communication can be sent without sending additional copies and creating additional interaction log entries, enter those addresses in the Cc or Bcc field. Any addresses entered in the Cc or Bcc fields are included on each copy of the communication but will not cause additional copies to be sent.
For example, if you enter both {#party.Email} and anotheremail@example.com in the To field, one copy of the communication is sent to the recipient’s primary email address, and a second copy is sent to anotheremail@example.com. The recipient will also have two different entries in the communication log for the two copies of the communication. To send only one copy of the communication with one interaction log entry, enter {#party.Email} in the To field, and add any additional email addresses in the Cc or Bcc fields.
Note: You must enter From and To addresses to preview the email.
Note: The preview will stop showing after the 18th record.
Note: If any emails bounce, check to see if the email contains invalid characters. For more information, see Regular expression to validate email addresses.
Figure 1: Validation of communications sent from imis